[Windows 11] كيفية التعامل عندما يكون أداء الكمبيوتر بطيئًا؟ وكيفية التعامل عندما يصبح ثقيلًا فجأة؟
عندما يصبح أداء جهاز الكمبيوتر الذي يعمل بنظام Windows 11 بطيئًا فجأة، يمكن أن يعوق تقدم العمل ويسبب الضيق. في هذا المقال، سنشرح أسباب بطء جهاز الكمبيوتر الذي يعمل بنظام Windows 11 وكيفية التعامل معها بشكل واضح وبسيط حتى للأشخاص غير المتخصصين في الكمبيوتر. بالإضافة إلى ذلك، سنقدم أدوات موصى بها لتنظيف الملفات في الكمبيوتر البطيء بسهولة وجعل تجربة استخدام Windows 11 أكثر راحة، لذا يُرجى الاطلاع عليها للمزيد من المعلومات.
الجزء الأول: أسباب بطء أداء حاسوب Windows 11
يمكن التفكير في عدة أسباب لبطء أداء حاسوب Windows 11، لذلك سنشرح كل سبب بشكل واضح ومبسّط.
السبب الأول: مواصفات الحاسوب منخفضة (ليست مواصفات المصنع لـ Windows 11)
أحد الأسباب الرئيسية لبطء أداء حاسوب Windows 11 هو انخفاض مواصفات الحاسوب. يمكنك التحقق من ما إذا كان الحاسوب الذي تستخدمه يفي بمتطلبات نظام Windows 11 باستخدام " أداة فحص ترقية Windows 11".
السبب الثاني: الكثير من التطبيقات تعمل في الخلفية
أثناء استخدام الحاسوب، قد يكون هناك تطبيقات تعمل في الخلفية بجانب التطبيقات التي تعمل بالفعل. قم بفحص التطبيقات التي تعمل في الخلفية حاليًا وقم بإيقاف تشغيل التطبيقات غير الضرورية.
السبب الثالث: نقص المساحة الفارغة في الحاسوب المتاحة للاستخدام
قد يكون نقص المساحة الفارغة في الحاسوب، نتيجة لتزايد التطبيقات والملفات، أحد أسباب بطء أداء حاسوب Windows 11. عندما تقوم بفحص الملفات والتطبيقات التي لا تستخدمها بانتظام وحذفها، سيؤدي ذلك إلى تسريع أداء الحاسوب.
الجزء الثاني: كيفية تسريع Windows 11 البطيء
سنشرح هنا كيفية تسريع أداء حاسوب Windows 11 الذي أصبح بطيئًا بطرق سهلة الفهم حتى للمبتدئين.
الطريقة الأولى: رفع مواصفات حاسوبك
قم أولاً بفحص مواصفات حاسوبك باستخدام "أداة التحقق من توافق Windows 11". إذا كانت الذاكرة العشوائية (RAM) أقل من 4 جيجابايت، يمكنك تحسين أداء Windows 11 عن طريق زيادة ذاكرة الوصول العشوائي.
الطريقة الثانية: حذف الملفات والتطبيقات غير الضرورية
من خلال إعدادات Windows 11، يمكنك عرض جميع التطبيقات المثبتة على الحاسوب. قم بفحص القائمة وقم بإلغاء تثبيت التطبيقات غير الضرورية.
الطريقة الثالثة: استبدال SSD بآخر بسعة أكبر
يمكنك استبدال SSD الداخلي بوحدة أخرى بسعة أكبر. ومع ذلك، يُفضل أن يتم ذلك عن طريق خبير إذا كنت غير ملم بالأمور الفنية. بديلاً، يمكنك توصيل وحدة تخزين HDD أو SSD خارجية عبر USB.
الطريقة الرابعة: تعطيل SysMain (Superfetch)
قد يكون SysMain (Superfetch) هو السبب وراء بطء أداء حاسوب Windows 11، لذا يمكن تحسين الأداء عند تعطيله.
أضغط بزر الماوس الأيمن على زر "ابدأ" واختر "إدارة الكمبيوتر".
اختر "الخدمات والتطبيقات" ثم أضغط مرتين على "الخدمات" لعرض قائمة الخدمات.
ابحث عن SysMain (Superfetch)، أضغط مرتين عليه، وقم بتعيين "نوع بدء التشغيل" في الخصائص إلى "تعطيل".
الطريقة الخامسة: تعطيل ميزة الإشعارات
قد يتسبب تفعيل مجموعة متنوعة من الإشعارات في جعل أداء جهاز الكمبيوتر الذي يعمل بنظام Windows 11 أبطأ. يفضل إيقاف جميع إشعارات التطبيقات التي لا يتم التفاعل معها بشكل يومي.
أضغط فوق أيقونة Windows في الزاوية السفلى اليسرى ثم حدد "الإعدادات".
أضغط فوق "النظام"، ثم حدد "الإشعارات والإجراءات" لتعطيل الإشعارات غير المرغوب فيها. يمكنك أيضًا تكوين الإشعارات بشكل فردي.
الجزء الثالث: قم بتنظيف الملفات داخل جهاز الكمبيوتر لتجعل Windows 11 أكثر سلاسة!
إذا لم يتغير أداء جهاز الكمبيوتر بعد حذف التطبيقات والملفات غير الضرورية، يُفضل إجراء عملية تنظيف.
4DDiG Duplicate File Deleter لحذف الملفات المكررة/الصور المشابهة
لتنظيف جهاز الكمبيوتر الذي يعمل بنظام Windows 11 وأصبح بطيئًا، يمكنك استخدام تطبيق مخصص. 4DDiG Duplicate File Deleter هو تطبيق مفيد يعثر على الملفات المكررة ويحذفها لتحرير مساحة في جهاز الكمبيوتر.
تحميل آمن
تحميل آمن
-
قم باختيار المجلد الذي تريد فحصه أو اسحب وأسقط المجلد لبدء الفحص.
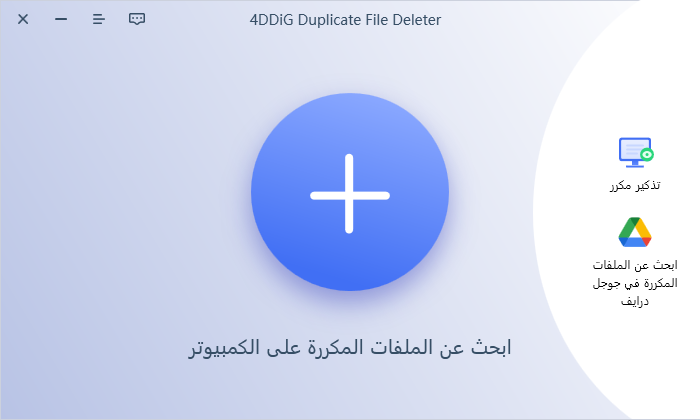
-
أضغط فوق الزر الأسنان في الجهة السفلى اليسرى أو الزر المنسدل في الجهة اليمنى السفلى، ثم قم بتعيين وضع المسح الذي تحتاجه. بمجرد الانتهاء من التكوين، أضغط على "مسح الملفات المكررة" لبدء فحص المجلد المحدد.
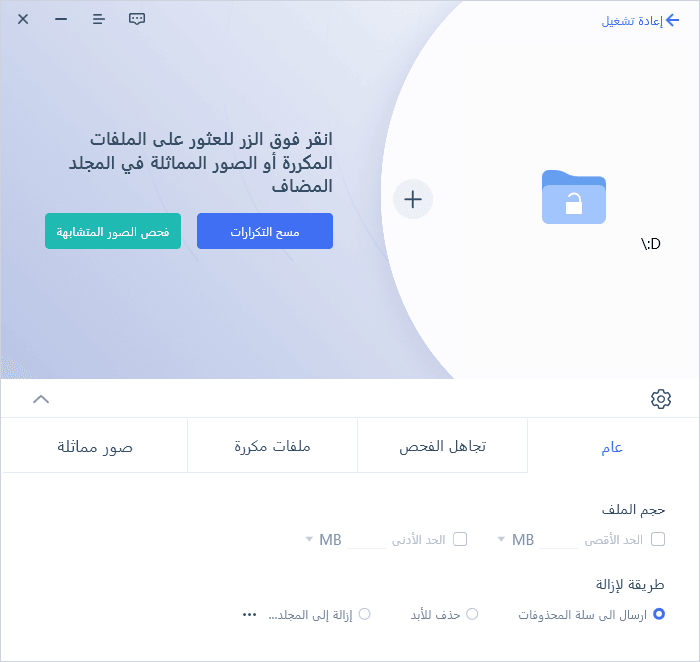
-
عند اكتمال الفحص، ستظهر الملفات المكررة على الشاشة، حيث يمكنك معاينة محتوى الملفات على الجهة اليمنى وتحديد ما إذا كانت غير ضرورية.
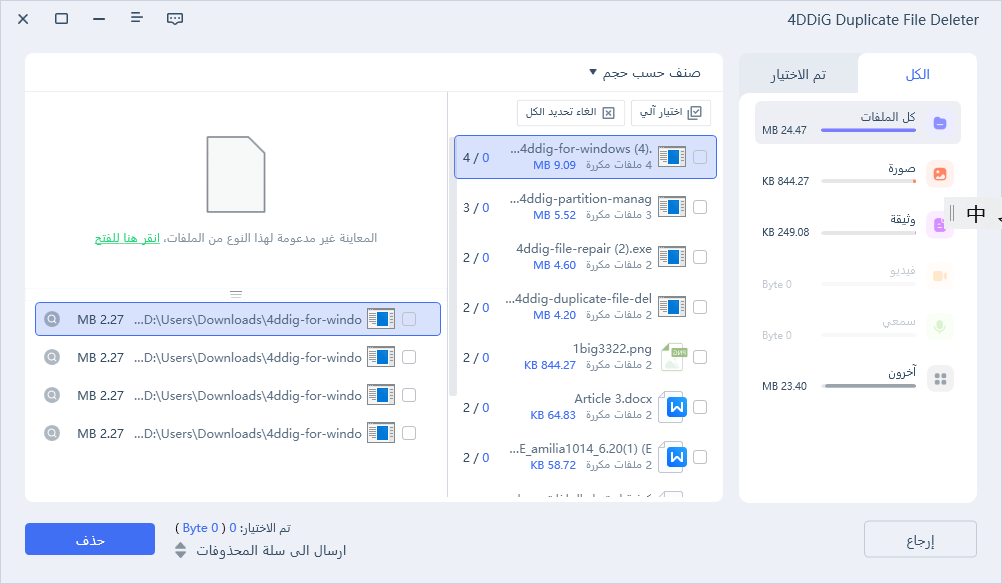
-
بعد تحديد الملفات غير الضرورية، أضغط على "حذف".
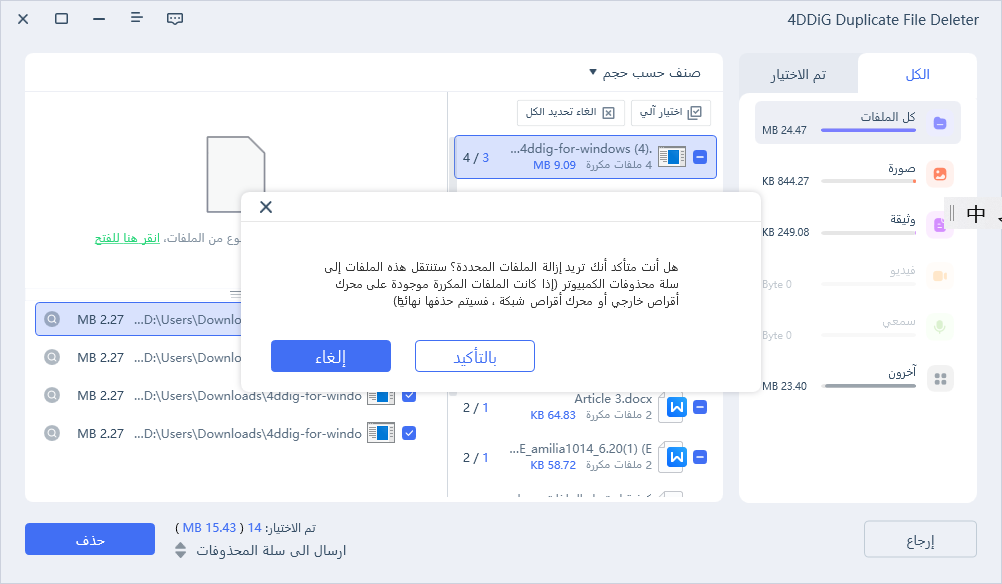
الختام
باستخدام الطرق المشروحة في هذا المقال، يمكنك تسريع جهاز الكمبيوتر البطيء، ولكن في معظم الحالات، سيتم تحسين الأداء عند حذف الملفات غير الضرورية. لحذف الملفات المكررة بسهولة، يُفضل استخدام 4DDiG Duplicate File Deleter. يمكنه البحث والحذف بشكل فعّال ليس فقط في الملفات المحفوظة داخل جهاز الكمبيوتر ولكن أيضًا في بطاقة SD وHDD الخارجية، وحتى في الملفات المكررة على Google Drive. باستخدام 4DDiG Duplicate File Deleter، يمكنك زيادة مساحة التخزين الخالية في جهاز الكمبيوتر وتحسين أدائه.
تحميل آمن
تحميل آمن
ربما يعجبك أيضا
- الصفحة الرئيسية >>
- إزالة الملفات المكررة >>
- [Windows 11] كيفية التعامل عندما يكون أداء الكمبيوتر بطيئًا؟ وكيفية التعامل عندما يصبح ثقيلًا فجأة؟

