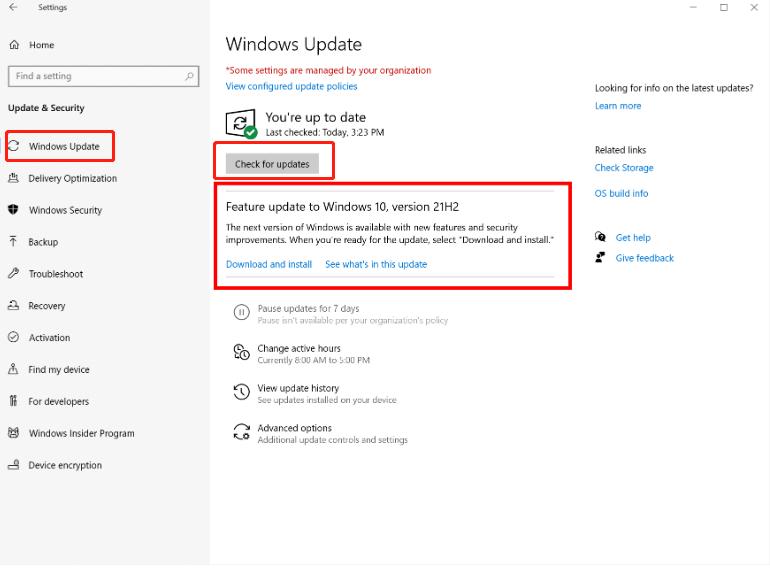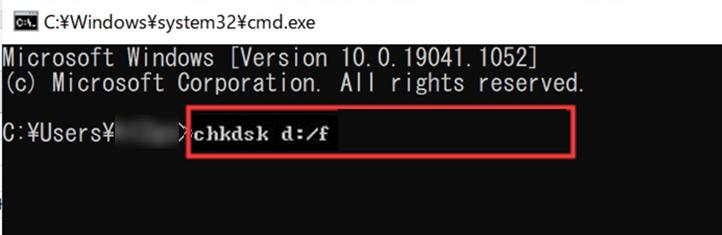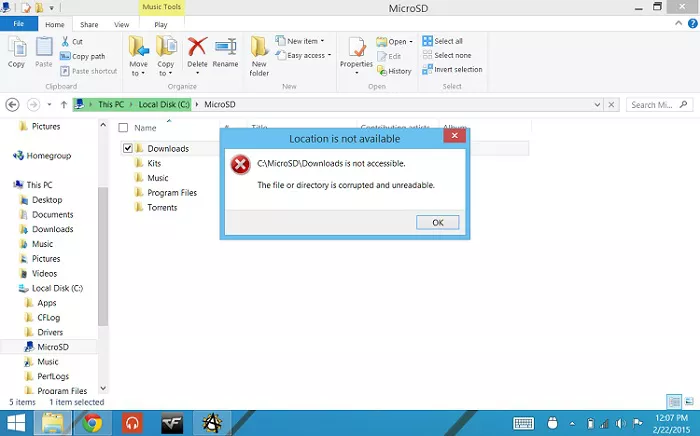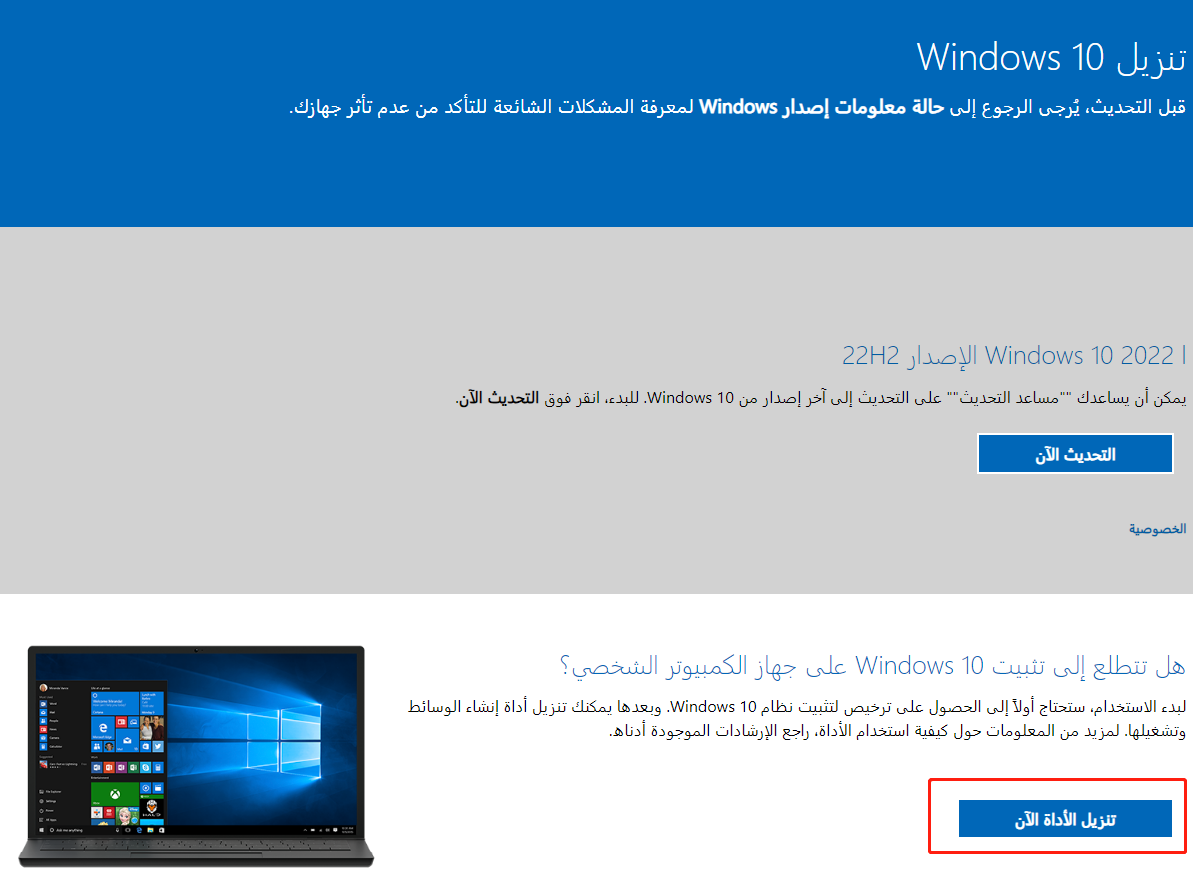كيفية إصلاح CHKDSK لا يمكن فتح المجلد للوصول المباشر؟
في كثير من الأحيان ، يكتشف الناس أن هناك مشكلة في أجهزة الكمبيوتر الخاصة بهم قد يكون من السهل حلها. عليك أن تعرف ماذا تفعل عندما لا يمكنك فتح وحدة التخزين للوصول المباشر. . بمجرد معرفة كيفية الإصلاح والتحقق من أخطاء القرص ، يمكنك استعادة البيانات بسهولة من جهاز الكمبيوتر الخاص بك. تتطلب الأخطاء المختلفة أوامر مختلفة لجعل الكمبيوتر يعمل بشكل جيد مرة أخرى. عندما تواجه مشكلة ، فأنت بحاجة إلى حلها أولاً قبل إصلاح الكمبيوتر. هناك عدة طرق يمكنك من خلالها تأمين البيانات أو استعادتها عندما تحتاج إلى ذلك. تحتاج أولاً إلى تحديد المناطق التالفة على القرص الصلب قبل أن تتمكن من حل المشكلة. في هذه المقالة ، ستتعرف على CHKDSK وستحصل على دليل خطوة بخطوة حول كيفية استرداد ملفاتك وكيف يمكنك إصلاح CHKDSK الذي لا يمكنه فتح وحدة التخزين لمشكلات الوصول المباشر.

فيديو تعليمي: إصلاح CHKDSK لا يمكن فتح المجلد للوصول المباشر في Windows 11/10/7
تحميل آمن
تحميل آمن
الجزء 1: لماذا لا يمكن فتح المجلد للوصول المباشر؟
يمكنك استخدام الأمر CHKDSK كأداة لإصلاح محرك الأقراص الثابتة لأنه يمكنه إصلاح محرك الأقراص الصلبة الخارجي ومحرك أقراص USB التالف وبطاقة Micro SD وما إلى ذلك. جدولة فحص القرص. قد تواجه هذه المشكلة في Windows 10 أو 8 أو 7 أو Vista أو XP أو Server 2008 أو أي إصدار آخر من Windows. سيمنعك هذا الخطأ من إصلاح الأجهزة التالفة. يمكن أن يكون هناك أسباب مختلفة وراء عدم تمكن CHKDSK من فتح وحدة التخزين للوصول المباشر.
السبب الأكثر شيوعًا لهذه المشكلة هو أن DBR (DOS Boot Record) الخاص بمحرك الأقراص الثابتة تالف ، لذلك لا يمكنك فتح وحدة التخزين للوصول المباشر. قد يكون السبب الآخر هو أي برنامج يمكنه حظر عمليات النظام (مثل برامج مكافحة الفيروسات). إذا كان محرك الأقراص الثابتة لديك تالفًا ماديًا ، فقد يكون هذا سببًا آخر لعدم إمكانية الوصول إليه.
الجزء 2: كيفية إصلاح CHKDSK لا يمكن فتح وحدة التخزين لمشكلة الوصول المباشر؟
يتم استخدام CHKDSK للتحقق من أخطاء نظام الملفات وإصلاحها. في بعض الأحيان لدينا أخطاء مرتبطة بمحرك الأقراص الثابتة أو الوسائط القابلة للإزالة ، يمكن استخدام CHKDSK لإصلاح ذلك.
التحضير: استعادة وتأمين البيانات الخاصة بك
استعادة البيانات هي مهمة نقوم بها جميعًا عندما نحذف عن طريق الخطأ هذا الملف المهم في نظامنا أو عندما يكون لدينا نظام معطل يمكننا الوصول إليه. في بعض الأحيان يكون لدينا تعطل في القرص الصلب ونفقد ملفاتنا المهمة. Tenorshare 4DDiG يمكن استخدامه لاستعادة هذه الملفات. يأتي مع ميزات مثل استعادة البيانات من جهاز الكمبيوتر المعطل ، واستعادة البيانات من محركات الأقراص الخارجية ، واستعادة الملفات المحذوفة من بين ميزات أخرى لطيفة. دعنا نتحقق من كيفية استرداد الملفات من القرص المحلي الخاص بنا. اتبع هذه الخطوات لتحقيق ذلك:
تحميل آمن
تحميل آمن
- حدد موقعًا
- فحص البيانات ومعاينتها
- استعادة الملفات
عند الانتهاء من تنزيل Tenorshare 4DDiG Windows Data Recovery وتثبيته وتشغيله ، ستجد الواجهة الرئيسية التي تعرض قائمة الأجهزة ومحركات الأقراص على جهاز الكمبيوتر الخاص بك. حدد القرص المحلي الذي تريد استرداد بياناتك المفقودة ، ثم انقر فوق ابدأ للمتابعة.

بعد التحديد ، يقوم 4DDiG بفحص القرص الصلب المحدد للعثور على البيانات المفقودة. يسرد البيانات التي تم العثور عليها باستخدام شجرة أو طريقة عرض ملف ، ويظهر تقدم استعادة البيانات على شريط التقدم. يمكنك إيقاف الاسترداد مؤقتًا أو إيقافه في أي وقت تريده إذا رأيت بياناتك المفقودة. تظهر نتيجة الفحص في نهاية العملية ويمكنك اختيار الملفات للتحضير المسبق قبل استعادة البيانات.

أخيرًا ، يمكنك تحديد الملفات المستهدفة ثم النقر فوق استرداد لحفظها في موقع مختلف في حالة فقد البيانات بشكل دائم في المستقبل.
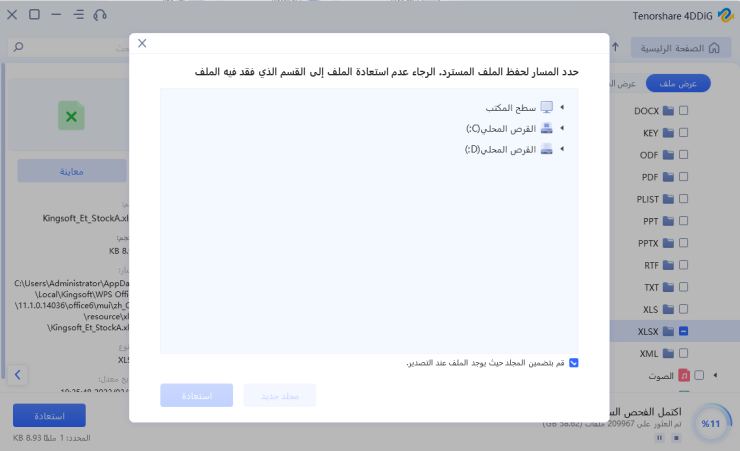
الحل 1. أعد تشغيل الكمبيوتر
هل سبق لك أن مررت بمشكلة صعبة في الكمبيوتر وكل ما سمعته كان إعادة تشغيل جهاز الكمبيوتر الخاص بك؟ حسنًا ، تؤدي إعادة تشغيل جهاز الكمبيوتر إلى حل جميع مشاكلك تقريبًا. في بعض الأحيان ، قد يكون الحل الخاص بك لمشكلة CHKDSK هو إعادة تشغيل جهاز الكمبيوتر الخاص بك. فيما يلي الخطوات:
الخطوة 1 : ابحث عن مكان رمز إعادة التشغيل على جهاز الكمبيوتر الخاص بك وانقر فوقه.
بالنسبة لمستخدمي Windows ، اضغط مع الاستمرار على alt + F4 ، يظهر هذا الاختصار مربع حوار يسألك عما إذا كنت تريد إيقاف التشغيل أو الإسبات أو إعادة تشغيل الكمبيوتر وما إلى ذلك. اختر إعادة التشغيل وانقر فوق موافق.
الخطوة 2 : انتظر لحين إعادة تشغيل جهاز الكمبيوتر الخاص بك.
الحل 2: تعطيل تطبيق / خدمة الطرف الثالث المشبوهة
أثناء قيامك بتثبيت البرامج أو تصفح الإنترنت ، قد ينتهي بك الأمر بتثبيت برامج ضارة على جهاز الكمبيوتر الخاص بك. عادةً ما تأتي كتطبيق أو خدمات تبدأ فور تشغيل جهاز الكمبيوتر الخاص بك. يمكنك تعطيلها باستخدام مدير المهام. اتبع هذه الخطوات لتعطيلها.
الخطوة 1 : انتقل إلى شريط المهام الموجود عادةً في الجزء السفلي من سطح المكتب.
الخطوة 2 : انقر بزر الماوس الأيمن فوقه. تظهر نافذة منبثقة ، اختر مدير المهام. يعرض مدير المهام قائمة التطبيقات والخدمات التي تعمل على جهاز الكمبيوتر الخاص بك.
الخطوة 3 : ابحث عن التطبيقات والخدمات المشبوهة وقم بتعطيلها من خلال النقر عليها للتحديد والنقر بزر الماوس الأيمن لتنشيط القائمة المنبثقة.
الخطوة 4 : اختر تعطيل عند بدء التشغيل لتعطيله.
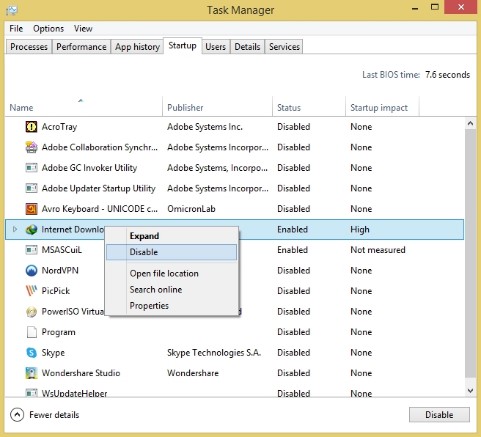
الحل 3: قم بتشغيل CHKDSK في بيئة التمهيد النظيف
حل آخر يمكنك تجربته هو تشغيل CHKDSK في بيئة تمهيد نظيف. اتبع هذه الخطوات لتحقيق ذلك.
الخطوة 1 : على سطح المكتب ، اضغط على مفتاح windows + R ، وسيظهر مربع. يستخدم هذا الاختصار لتشغيل الخدمات أو البرامج.
الخطوة 2 : في المربع الفارغ المنبثق ، اكتب "msconfig" ، واضغط على مفتاح الإدخال في لوحة المفاتيح. يعرض هذا قائمة التكوين الخاص بك.
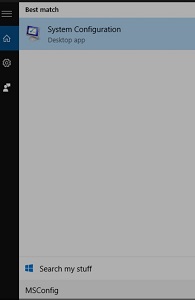
الخطوة 3 : في علامة التبويب "services" الموجودة في "System Configuration" ، حدد خانة الاختيار "Do not display Microsoft services". سيتم عرض الخدمات التي لم يتم إنشاؤها بواسطة Microsoft على جهاز الكمبيوتر الخاص بك.
الخطوة 4 : قم بتعطيلها جميعًا ، ولكن تذكر أيضًا التكوين الحالي للخدمات حتى تتمكن من استعادة الخدمات بالطريقة نفسها التي رأيتها بها بعد إجراء التمهيد النظيف.
بعد تعطيل الخدمات غير الضرورية ، اضغط على مفتاح windows وعلى شريط البحث اكتب task manager وانقر فوقه. قم بتعطيل كافة العناصر ، ولكن احفظ معلومات التكوين الأصلية حتى تتمكن من استخدامها للاسترداد.
أغلق جميع النوافذ التي فتحتها وأعد تشغيل الكمبيوتر.
الحل 4: قم بتشغيل "إلغاء تجزئة القرص" لإصلاح القطاعات التالفة
الكمبيوتر يحفظ البيانات في القطاعات. تحتوي هذه القطاعات في بعض الأحيان على ذنب من البيانات غير المرغوب فيها. تشمل أسباب هذه القطاعات السيئة الإغلاق غير السليم لجهاز الكمبيوتر ، أو تقادم أو ضعف جودة الأجهزة ، أو البرامج الضارة ، إلخ. يمكن إصلاح ذلك باستخدام إلغاء تجزئة القرص. اتبع هذه الخطوات لإلغاء تجزئة القرص الخاص بك:
الخطوة 1 : اضغط على مفتاح Windows. في شريط البحث ، اكتب defrag. اضغط على مفتاح Enter.
الخطوة 2 : اختر Defragment and Optimize Drives.
الخطوة 3 : اختر محرك الأقراص الذي تريد تحسينه.
الخطوة 4 : انقر فوق الزر Optimize وانتظر حتى ينتهي التحسين. أغلق النافذة عند الانتهاء.
الحل 5: تهيئة محرك الأقراص
بقدر ما يمكن أن تؤدي إعادة تشغيل النظام إلى حل بعض المشكلات ، فإن تهيئة محرك الأقراص الخاص بك يمكن أن يحل بعضها أيضًا. تؤدي تهيئة محرك الأقراص إلى حذف البرامج الضارة ، والتكوين الخاطئ من بين الأسباب الأخرى التي قد تؤدي إلى حدوث مشكلة في CHKDSK. ضع في اعتبارك أنه بعد التهيئة ، سيتم حذف كل شيء على محرك الأقراص. فيما يلي الخطوات التي تتبعها لتهيئة محرك الأقراص الخاص بك:
الخطوة 1 : من سطح المكتب ، افتح file Explorer.
الخطوة 2 : اختر محرك الأقراص الذي ترغب في تهيئته وانقر فوقه بزر الماوس الأيمن.
الخطوة 3 : انقر فوق الزر "Format" الموجود في الجزء السفلي لبدء التهيئة.
الخطوة 4 : انتظر حتى تكتمل العملية وانقر فوق "done" بعد ذلك.
الأسئلة الشائعة ذات الصلة
1. ماهو CHKDSK f؟
يفحص CHKDSK /f بحثًا عن أخطاء في نظام الملفات ويحاول أيضًا إصلاحها.
2. كيفية تشغيل chkdsk على محرك أقراص خارجي؟
أدخل محرك الأقراص الخارجي في جهاز الكمبيوتر الخاص بك ، وافتح موجه الأوامر واكتب "chkdsk /f E:". ملاحظة استبدل الحرف E بالحرف المقابل لمحرك الأقراص الخارجي الذي تريد تشغيل CHKDSK عليه.
3. كيف يمكنني إصلاح chkdsk التالف؟
أعد تشغيل النظام ، وقم بتعطيل البرامج الضارة المشبوهة وما إلى ذلك.
4. ماذا يحدث إذا لم يعمل chkdsk؟
CHKDSK هي أداة لإصلاح القرص الصلب تتيح للمستخدمين إصلاح الأقراص مثل الأقراص الصلبة التالفة أو محركات الأقراص الصلبة الخارجية أو محركات أقراص USB أو بطاقات Micro SD وما إلى ذلك بالتأكيد ، عندما لا يعمل CHKDSK ، لن يتمكن جهاز الكمبيوتر الخاص بك من الإصلاح التالف محركات الأقراص الثابتة أو تحديد القسم الذي به مشكلة في جهاز الكمبيوتر الخاص بك. أيضًا ، لن تتمكن CHKDSK من تحديد أي مشكلة مادية أو متعلقة بالبرامج في محرك الأقراص الثابتة.
الخلاصة:
CHKDSK هي أداة رائعة ويوصى بتشغيلها بشكل متكرر على جهاز الكمبيوتر الخاص بك. إذا لم تتمكن CHKDSK من فتح وسيط تخزين على جهاز الكمبيوتر الخاص بك ، فيمكنك حلها عن طريق إعادة تشغيل جهاز الكمبيوتر الخاص بك ، وتهيئة محرك الأقراص المتأثر وما إلى ذلك. إذا كنت بحاجة إلى استرداد الملفات المفقودة أو المحذوفة ، فيمكنك تحقيق ذلك عن طريق تنزيل التطبيق الموصى به وهو Tenorshare 4DDiG لاستعادة وحفظ البيانات الخاصة بك.
ربما يعجبك أيضا
- الصفحة الرئيسية >>
- إصلاح ويندوز >>
- كيفية إصلاح CHKDSK لا يمكن فتح المجلد للوصول المباشر؟