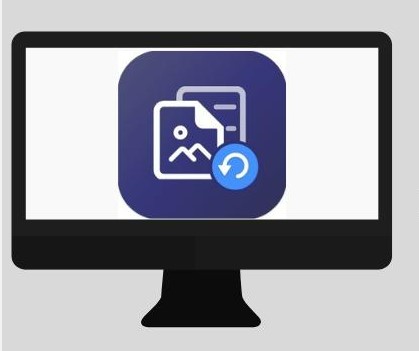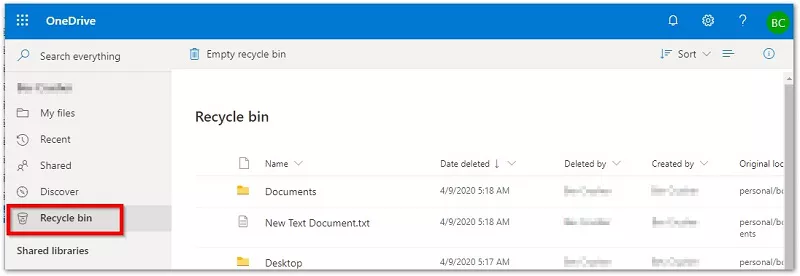كيف تستعيد ملفات فوتوشوب المحذوفة أو غير المحفوظة بثمانية طرق؟
يعرف أي محترف يستخدم برنامج الفوتوشوب أهمية الحفظ التلقائي. يحميك من خسارة العمل الثمين. ومع ذلك ، هناك أوقات مثل تعطل جهاز الكمبيوتر الخاص بك أو عندما يتلف محرك الأقراص الثابتة لديك حتى عندما يفشل الحفظ التلقائي في الحفاظ على عملك. في تطبيقات مثل Photoshop حيث يتم تضمين العديد من التأثيرات والطبقات والقوام وما إلى ذلك في مشروع واحد ، لا يمكنك تحمل فقدان الملفات بسبب الفساد أو الأعطال. ولكن إذا انتهى بك الأمر إلى فقدهم ، فإن دليل استرداد Photoshop هذا موجود لمساعدتك. يمكن استرداد ملفات PSD غير المحفوظة أو المحذوفة وسنخبرك بالكيفية. في هذا الدليل ، سننظر في سبب ضياع ملفات PSD ، والطرق المختلفة التي يمكنك من خلالها استعادتها ، وكيف يمكنك استخدام برنامج استعادة البيانات Tenorshare لاستعادة بيانات Photoshop المفقودة. لا تفوت أي شيء!
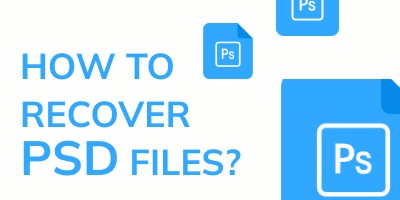
كيفية استرداد ملفات فوتوشوب غير المحفوظة / المحذوفة / التالفة / المفقودة؟
تحميل آمن
تحميل آمن
جزء 1: لماذا تضيع ملفات PSD؟
أخطاء النظام ، والإغلاق غير المتوقع ، وتقلبات الطاقة ، وأجهزة التخزين التالفة ، وعدم حفظ عملك أثناء العمل ، وتطول قائمة أسباب فقدان ملفات PSD وتطول. هناك عدد لا يحصى من الأسباب التي تجعل ملفات PSD تضيع ويصعب منع معظمها. لحسن الحظ ، هناك بعض الحلول القوية لاستعادة ملفات فوتوشوب.
جزء 2: حلول لاستعادة ملفات Photoshop المحذوفة أو غير المحفوظة
الحل 1: استعادة ملف فوتوشوب المحذوف من سلة المحذوفات
الإجابة الأكثر وضوحًا على سؤال كيفية استرداد ملف فوتوشوب المحذوف هي سلة المحذوفات لأن هذا هو المكان الذي تذهب إليه جميع الملفات المحذوفة. افتح سلة المحذوفات الخاصة بك وشاهد ما إذا كانت تحتوي على ملفات PSD المحذوفة واسترجعها إلى مكان آمن على جهازك.
الحل 2: استعادة ملف Photoshop غير المحفوظ من الملفات المفتوحة حديثاً
تتمثل إحدى الطرق السهلة لاستعادة ملف Photoshop غير المحفوظ في خيار الملفات الحديثة الموجود داخل Photoshop.
لاستعادة الملفات من هذه الطريقة ، قم بتشغيل Photoshop وانتقل إلى Files. من هناك حدد خيار Open Recent ، هنا سترى جميع الملفات الحديثة التي عملت عليها. حدد الملف الذي تريد استعادته وافتحه وهذا كل شيء ، عاد الملف غير المحفوظ الآن. احفظ هذا الملف على جهازك لاستخدامه في المستقبل.
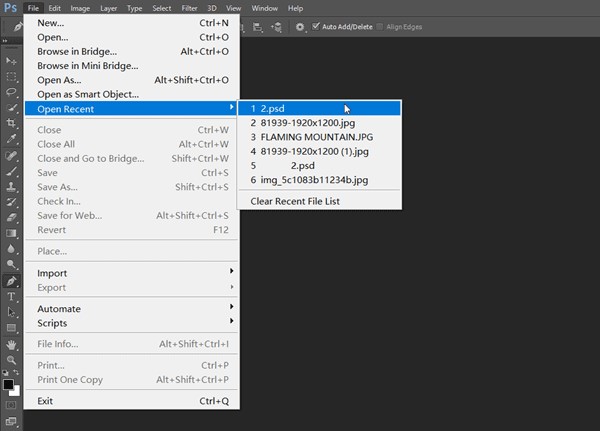
الحل 3: استعادة ملف فوتوشوب غير المحفوظ باستخدام الحفظ التلقائي
يتم تمكين الحفظ التلقائي افتراضيًا في الإصدارات الجديدة من Photoshop. لذلك إذا كنت تتساءل هل الحفظ التلقائي للفوتوشوب ، فإن الإجابة البسيطة هي نعم! تم تعيين ميزة الحفظ التلقائي لحفظ عملك من وقت لآخر أثناء عملك.
ولكن في بعض إصدارات Photoshop ، قد لا يتم تشغيل الحفظ التلقائي. إذا كان الأمر كذلك ، يمكنك تمكينه باتباع هذه الخطوات.
الخطوة 1 : قم بتشغيل Photoshop وانقر فوق القائمة "Edit" الموجودة على شريط الأدوات.
الخطوة 2 : في قائمة "Edit" ، اختر "Preferences" وانتقل إلى "General".
الخطوة 3 : هنا ، افتح علامة التبويب File handling واختر وقت استرداد الحفظ التلقائي. يمكنك اختيار وقت الحفظ التلقائي ليكون 5 دقائق ، 10 دقائق ، إلخ حسب تفضيلاتك.
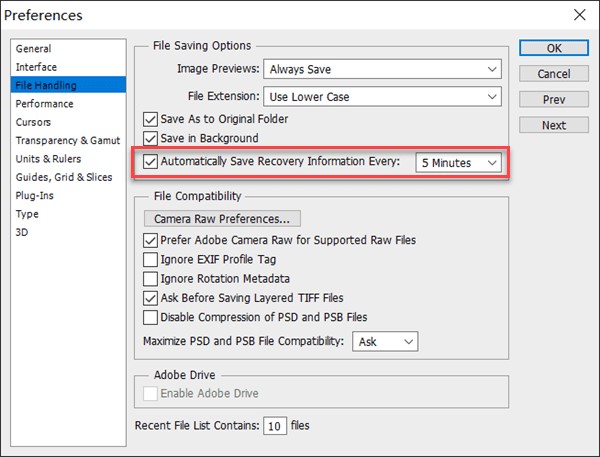
يمكنك الوصول إلى الملفات المحفوظة من موقع الحفظ التلقائي للفوتوشوب الموجود على محرك الأقراص C.
المسار إلى الملفات المحفوظة تلقائيًا على ويندوز هو- C:\Users\YourUserName\AppData\Roaming\Adobe\Adobe Photoshop\AutoRecover
ملحوظة : لكي تعمل هذه الطريقة ، يجب تمكين الحفظ التلقائي مسبقًا.
الحل 4: استعادة ملف Photoshop من ملف Temp
بالإضافة إلى الحفظ التلقائي ، يحتوي Photoshop أيضًا على ميزة حيث يحفظ الملفات المؤقتة للمشروع الذي تعمل عليه. يمكنك الاستفادة من ذلك لاستعادة ملف PSD المحذوف. إليك الطريقة:
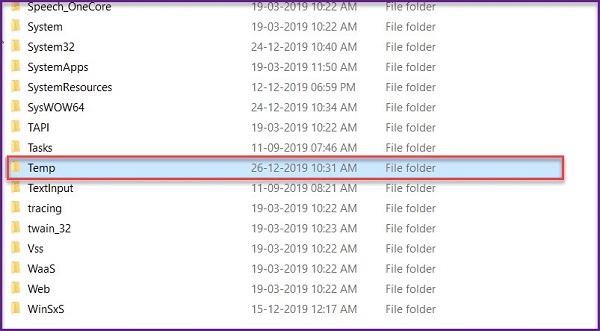
الخطوة 1 : قم بتشغيل Windows File Explorer وانتقل إلى User\YourUserName\Local Settings\Temp.
الخطوة 2 : ابحث في هذا المجلد عن الملفات التي تبدأ أسماءها من Photoshop متبوعة بأحرف أبجدية رقمية.
الخطوة 3 : ابحث عن ملف temp عن طريق فتح كل ملف أو بالفرز من خلال تواريخ وأوقات الإنشاء.
الخطوة 4 : بعد العثور على الملف ، احفظه لاستخدامه في المستقبل.
الحل 5: استعادة ملفات PSD من Previous Version
هذه الطريقة هي الذهاب إلى إذا كنت تتذكر اسم ملف PSD الذي تريد استعادته.
لاستعادة ملف PSD من الإصدار السابق ، انقر بزر الماوس الأيمن فوق ملف PSD المعني وانقر فوق "Recover Previous Version". الآن من القائمة المنبثقة حدد إصدار الملف الذي تريد استعادته. بعد الاستعادة ، قم بتشغيل Photoshop وابحث عن الملف الذي استعدته. احفظ هذا الملف.
الحل 6: استعادة ملفات PSD باستخدام Windows Back and Restore
يعد إنشاء نسخ احتياطية أمرًا ضروريًا عندما تكون محترفًا ولديك الكثير من البيانات المفيدة على الجهاز. إذا قمت بإنشاء نسخ احتياطية على فترات منتظمة على جهازك ، فيمكنك استخدام ذلك لاستعادة ملفات PSD. قم بالوصول إلى مجلد النسخ الاحتياطي وابحث عن الملف ذي الصلة وقم بتنزيله على جهازك.
الحل 7: استخدم سجل الملفات لاستعادة ملفات PSD المفقودة
يعد سجل الملفات أداة مفيدة يمكنها استعادة ملفات PSD الخاصة بك بسهولة ودون الكثير من المتاعب. يمكنك العثور على معظم ملفات استرداد Photoshop في محفوظات الملفات واستعادتها ، وإليك الطريقة.
الخطوة 1 : قم بتشغيل لوحة التحكم وانتقل إلى سجل الملفات وانقر على استعادة الملفات الشخصية.
الخطوة 2 : انقر فوق زر الاستعادة الأخضر في الجزء السفلي لاستعادة ملفات PSD الخاصة بك. قم بتشغيل الملف في تطبيق Photoshop وحفظه في مكان آمن.

الحل 8: استرجع ملفات Photoshop PSD المحذوفة / المفقودة / التالفة باستخدام البرنامج
أفضل طريقة لاستعادة ملفات Photoshop هي من خلال البرنامج وما هي أفضل طريقة للقيام بذلك من خلال Tenorshare 4DDiG data recovery software . يتألف برنامج Tenorshare لاستعادة البيانات من مجموعة من الميزات والوظائف القوية التي يمكن أن تعيد بياناتك في أي وقت من الأوقات ، وهو الأفضل بين منافسيه. إنه سريع وجديد ويعود الأمر إلى مهمة استعادة البيانات الدقيقة والدقيقة. يمكن أن يعمل على أي محرك أقراص أو موقع بدءًا من محركات الأقراص المحلية وسلة المحذوفات والأجهزة المحمولة مثل USB وبطاقات SD ومحركات الأقراص الثابتة الخارجية وأجهزة الكمبيوتر المعطلة. دعونا نلقي نظرة على كيفية استرداد ملف فوتوشوب غير المحفوظ باستخدام هذا البرنامج.
- دعم أكثر من 1000 نوع من الملفات مثل ملفات PSD والصور ومقاطع الفيديو والموسيقى والمستندات بما في ذلك Excel و Word و PPT و PDF والمزيد.
- استعادة البيانات المفقودة أو المحذوفة من Windows / Mac / بطاقة SD / محرك فلاش USB / الكاميرا الرقمية ، إلخ.
- إصلاح واستعادة مقاطع الفيديو و الصور التالفة أو المعطوبة
- التعافي من سيناريوهات الخسارة المختلفة مثل الحذف والتنسيق و RAW وما إلى ذلك بمعدل نجاح أعلى.
- سهل وآمن للاستخدام.
تحميل آمن
تحميل آمن
- اختر موقعا
- قم بالفحص للبحث عن ملفات PSD
- معاينة واسترداد ملفات فوتوشوب
قم بتشغيل برنامج 4DDiG وحدد الموقع الذي حفظت فيه ملف PSD المحذوف. ابدأ الفحص بالنقر فوق الزر Scan.

بعد ذلك ، حدد أنواع الملفات التي تريد مسحها ضوئيًا ، ثم انقر فوق Scan Selected File Types لبدء فحص محرك الأقراص. بدلاً من ذلك ، يمكنك فحص جميع أنواع الملفات.
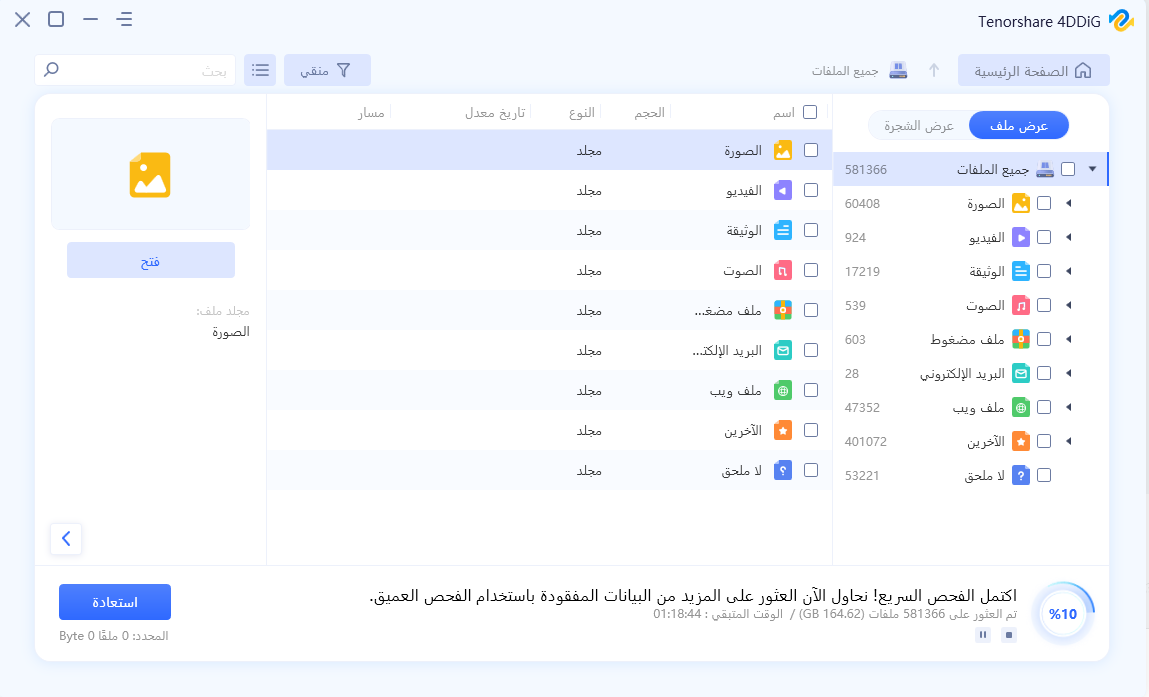
بمجرد إجراء الفحص ، ستبدأ الملفات التي تم العثور عليها في الظهور على شاشتك. ابحث عن ملفات PSD الخاصة بك من بين تلك التي تم العثور عليها.
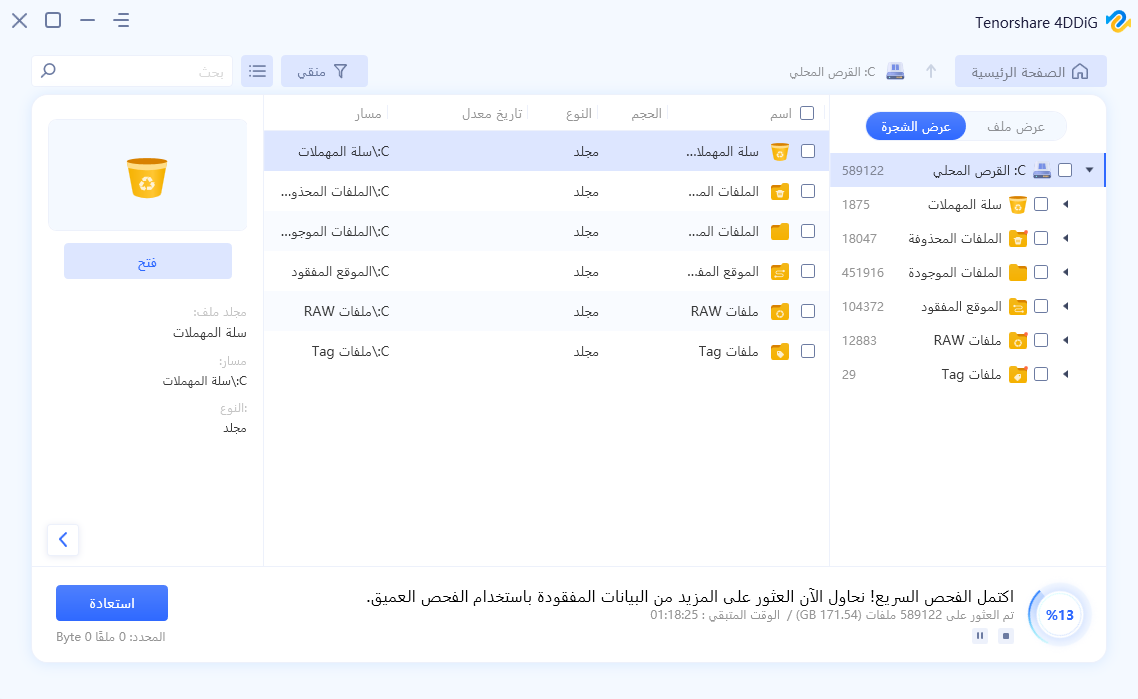
بمجرد العثور على الملف الخاص بك ، قم باستعادته إلى الموقع الذي تريده على جهازك.
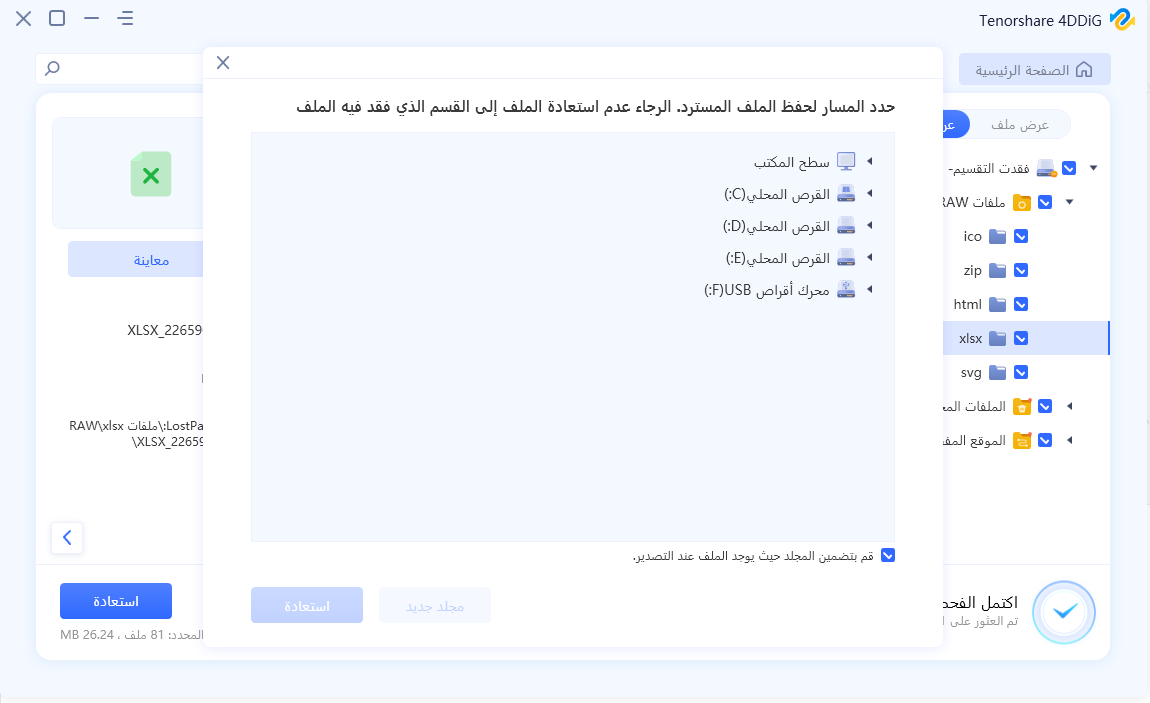
أسئلة وأجوبة
1. أين يتم تخزين ملفات فوتوشوب المؤقتة؟
إحدى طرق عدم الحفظ في Photoshop هي استعادة الملف غير المحفوظ من ملفات temp. يتم تخزين هذه الملفات المؤقتة في محرك أقراص النظام. الموقع بالضبط- C:\Users\User\AppData\Local\Temp.
2. كيفية إصلاح اختفاء أدوات الفوتوشوب؟
يمكنك إصلاح مشكلة أدوات الفوتوشوب المختفية عن طريق الضغط على أزرار Shift + tab معًا.
3. كيفية مسح ملفات فوتوشوب الأخيرة؟
لمسح ملفات Photoshop الحديثة ، اتبع الخطوات التالية:
الخطوة 1 : انقر فوق Files وانتقل إلى Open Recent.
الخطوة 2 : هنا اختر "Clear Recent File List".
4. كيفية حذف مشاريع الفوتوشوب?
يمكنك حذف مشروع فوتوشوب بالذهاب إلى project list. في قائمة المشروع ، اختر المشروع الذي تريد حذفه واحذفه بالضغط على أيقونة الحذف.
5. كيفية التراجع في الفوتوشوب؟
يمكنك التراجع عن طريق تحديد "undo" من قائمة edit أو يمكنك استخدام أزرار لوحة المفاتيح Ctrl + Z.
الخلاصة:
هذه هي كل المعلومات التي ستحتاج إليها إذا أتيت إلى هنا تبحث عن إجابات لبرنامج Photoshop المجمد حول كيفية الحفظ أو توقف Photoshop عن حفظ الأخطاء. أنت الآن مجهز بجميع النصائح والحيل لاستعادة ملفات PSD غير المحفوظة أو المحذوفة. إلى جانب ذلك ، يمكنك الآن أيضًا استخدام 4DDiG data recovery software لاستعادة أي بيانات مفقودة بسهولة. إنه مجاني وسريع وسهل الاستخدام مما يجعل قرار استخدامه أسهل.
ربما يعجبك أيضا
- الصفحة الرئيسية >>
- حلول مشاكل ويندوز >>
- كيف تستعيد ملفات فوتوشوب المحذوفة أو غير المحفوظة بثمانية طرق؟