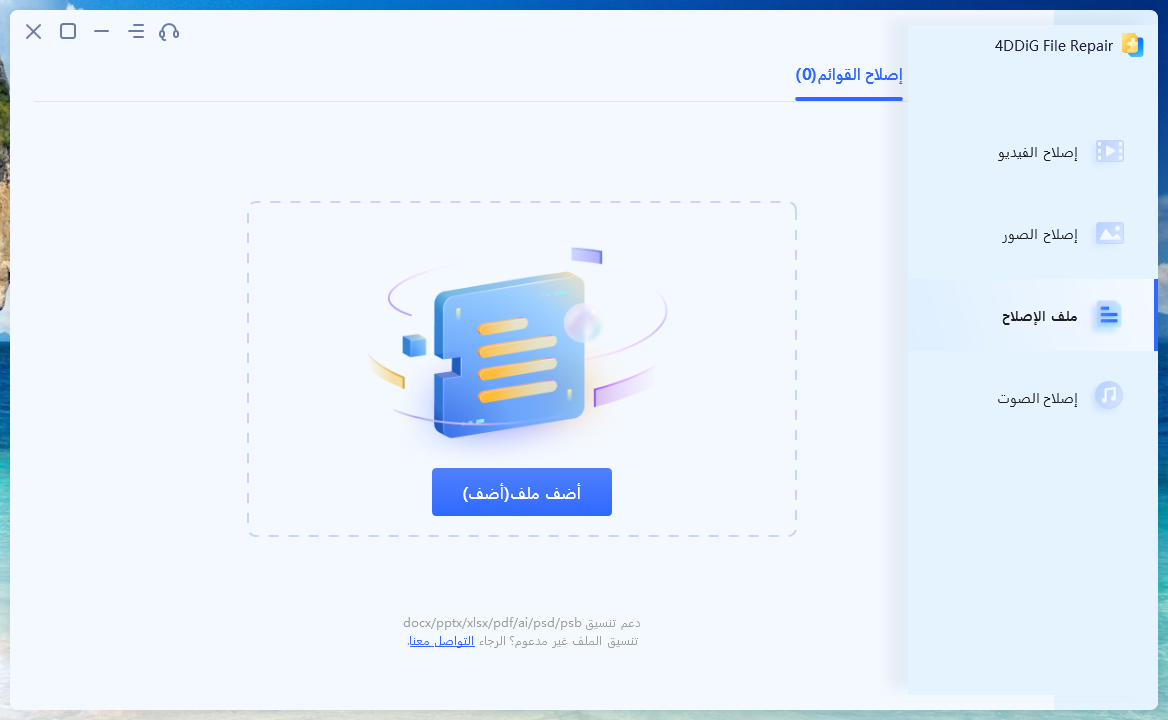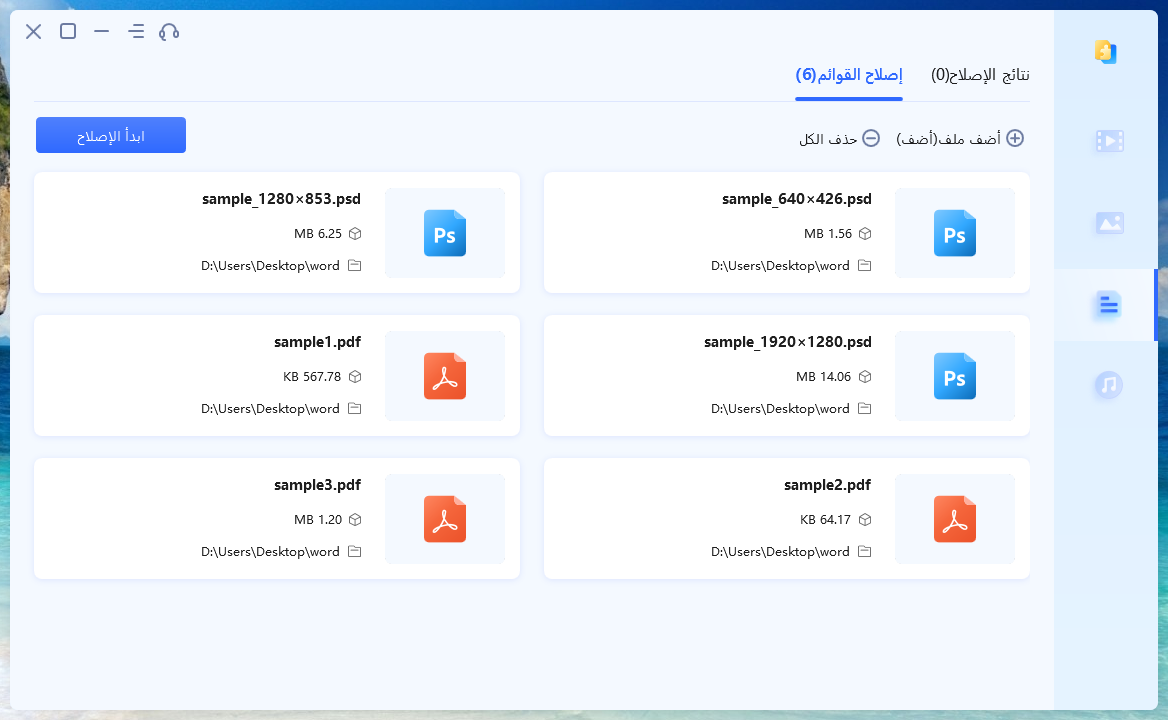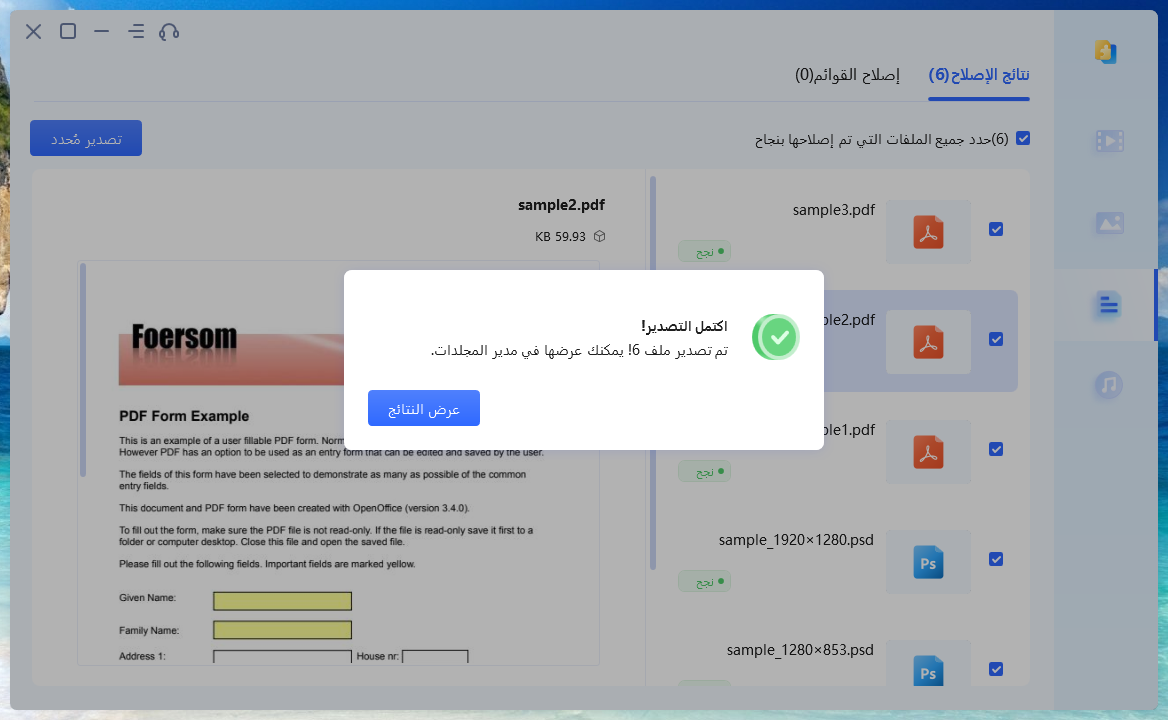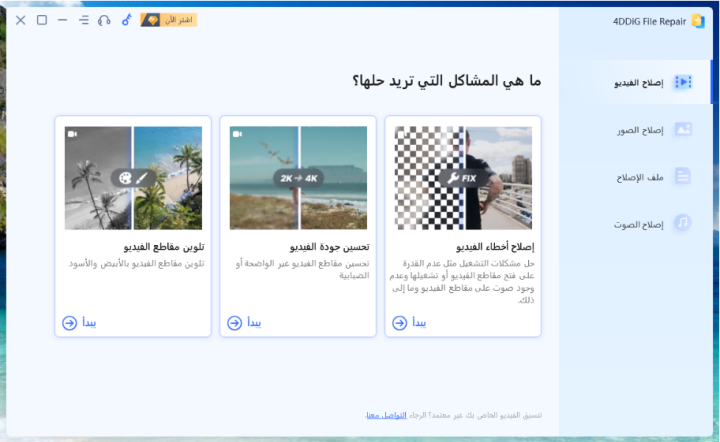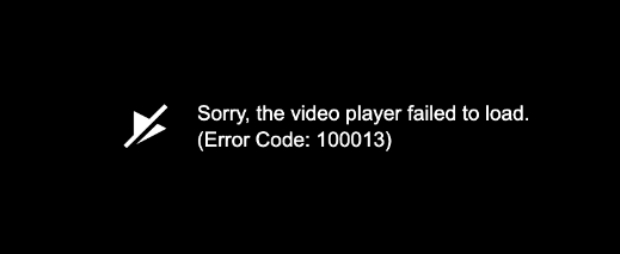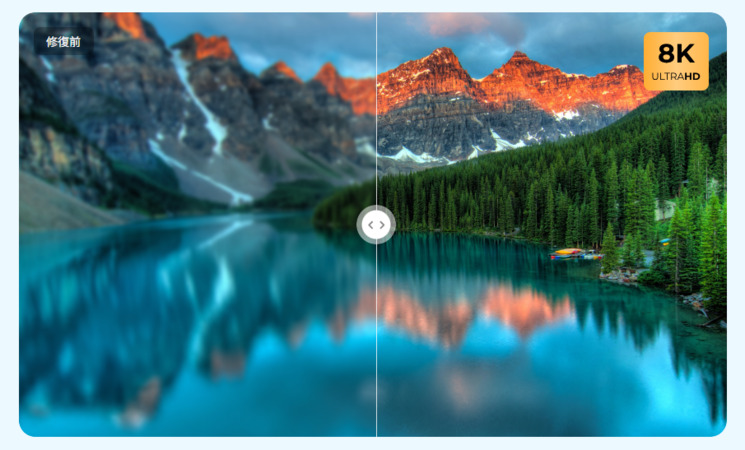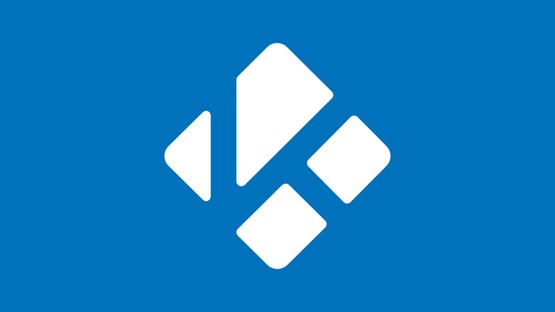【Windows 10】 شرح حل مشكلة عدم طباعة ملفات PDF | 10 طرق فعّالة
يتم استخدام ملفات PDF بشكل شائع في سياق الأعمال. ومع ذلك، لا يمكن تجاهل إمكانية تلف ملف PDF خلال التفاعل مع الآخرين. يتعين تصليح الملفات التالفة باستخدام برامج إصلاح وجعل الملفات قابلة للإعادة استخدام.
يقدم هذا المقال أسبابًا وطرق للتعامل عندما لا يمكن طباعة ملف PDF.
الجزء الاول: تريد معرفة أسباب عدم طباعة ملف PDF
أولاً، يجب أن نحدد أسباب عدم طباعة ملف PDF. يمكن تقديم أسباب محتملة مثل:
- المشكلات في الملف نفسه
- مشكلات في Adobe Acrobat
- مشكلات في الطابعة
- مشكلات في الكمبيوتر
حيث يتطلب حل كل سبب على حدة، وبالتالي يكون تحديد السبب صعبًا للغاية.
الجزء الثاني: حلول عدم القدرة على طباعة ملف PDF بألوان الرمادي (أسود وأبيض)
سنقدم أولاً حلولًا لعدم القدرة على طباعة الملف بألوان الرمادي. إذا لم تتمكن من طباعة الملف بألوان الرمادي، فإن السبب قد يكون في الملف نفسه أو في Adobe Acrobat الذي تستخدمه. فهم بيئة حدوث كل من هذه المشاكل يمكن أن يسهل التعامل السريع. سنقدم الآن حلولًا لعدم القدرة على طباعة الملف بألوان الرمادي.
الحالة الأولى: المشكلة في الملف PDF نفسه
في حالة وجود مشكلة في الملف PDF نفسه، يمكن حلها باستخدام الخطوات التالية. إذا كانت السبب غير معروف، يمكن أيضًا تجربة الحلول بشكل دقيق.
الالحل الأول: إزالة الحماية
إذا كان الملف PDF لا يمكن طباعته بسبب وجود حماية، فقد يكون ذلك السبب. لنقم أولاً بفتح الملف PDF والتحقق من اسم الملف للتأكيد مما إذا كان يحتوي على "(حماية)" أم لا. إذا كانت هناك عبارة عن حماية، يجب إلغاء الحماية.
-
افتح ملف PDF في Adobe Acrobat، أضغط على "ملف" ثم اختر "خصائص" واختر "الأمان".
-
اختر "طريقة الأمان" من تبويب الأمان، وحدد "لا توجد أمان" لإلغاء الحماية.
الحل الثاني: الطباعة كصورة
فيما يلي كيفية الطباعة كصورة. قد يحتوي الملف PDF على صور غير قابلة للطباعة أو خطوط خاصة، وقد يكون بإمكانك حل هذا الأمر عن طريق الطباعة كصورة.
-
افتح ملف PDF في Adobe Acrobat، أضغط على "القائمة" ثم اختر "الطباعة" وأضغط على "إعدادات متقدمة".
-
من داخل صفحة الطباعة، اختر "الطباعة كصورة" وأضغط "موافق" لتمكين الطباعة كصورة.
الحل الثالث: إنشاء نسخة من الملف PDF
قد يكون الملف PDF قد تضرر بسبب ظروف التنزيل والاتصال. في هذه الحالة، يمكن حل المشكلة عن طريق إنشاء نسخة من الملف PDF أو إعادة تنزيله.
الحالة الثانية: المشكلة في Adobe Acrobat
رغم أن Adobe Acrobat يعد أداة مفيدة لطباعة ملفات PDF، إلا أنه قد يواجه مشكلات تمنع الطباعة في بعض الأحيان. في حالة وجود مشكلة في Adobe Acrobat، يمكن أن تكون الأسباب كما يلي.
الحل الرابع: إلغاء تحديد "طباعة إلى ملف" في مربع الحوار للطباعة
أولاً وقبل كل شيء، من المهم إلغاء تحديد "طباعة إلى ملف" في إعدادات مربع الحوار للطباعة.
عند فتح ملف PDF في Adobe Acrobat والانتقال إلى شاشة الطباعة، ستظهر نوافذ حوار متعلقة بالطباعة.
يمكن حل هذه المشكلة عند النقر على "إعدادات متقدمة"، والتحقق من خيار "طباعة إلى ملف" في الشاشة.
الحل الخامس: تحديث Adobe
ثم يأتي تحديث Adobe Acrobat. في حالة عدم توفر أحدث إصدار من Adobe Acrobat، قد يتم إصلاح الأخطاء من خلال التحديث. يمكنك التحقق من وجود تحديث عن طريق النقر على "التحقق من وجود تحديثات" في علامة التبويب "المساعدة".
الحل السادس: إعادة تشغيل الطابعة والكمبيوتر
إذا لم تحل المشكلة بواسطة الحلول السابقة، فيمكن محاولة إعادة تشغيل الطابعة والكمبيوتر مرة أخرى. قد يؤدي إعادة التشغيل إلى حل المشكلة في حال عدم وجود مشكلة ظاهرة في الخطوات السابقة.
الجزء الثالث: حلول في حال عدم إمكانية طباعة ملف PDF بالألوان
غالبًا ما يمكن حل مشكلات الطباعة بالألوان بسرعة بمعرفة بسيطة بأجهزة الكمبيوتر والطابعات. فيما يلي حلول لحالات عدم إمكانية طباعة ملف PDF بالألوان.
الحل السابع: التحقق من إعدادات "وضع الألوان"
أولاً، يجب التحقق من إعدادات الطباعة للتأكد مما إذا كانت الطابعة والكمبيوتر معينين على الطباعة بالألوان. إذا لم تكن الطابعة مضبوطة على وضع الألوان، فإن الطباعة ستكون بالأبيض والأسود فقط.
إذا كانت الطابعة متصلة بالكمبيوتر، فيمكنك تغيير إعدادات الطباعة من خلال "لوحة التحكم" وعرض "الأجهزة والطابعات"، ثم اختيار "خصائص الطابعة" لتعديل إعدادات الطباعة وتحديدها على الطباعة بالألوان.
افتح "لوحة التحكم" واعرض "الأجهزة والطابعات". عند الوصول إلى الواجهة، أضغط بزر الماوس الأيمن فوق الطابعة الحالية واختر "خصائص الطابعة".
انتقل إلى علامة التبويب "[الإدارة] لون" وتحقق مما إذا كانت الطابعة تدعم وضع الطباعة بالألوان.
الحل الثامن: التحقق من توافق الطابعة مع الألوان
هناك بعض الطابعات التي قد لا تدعم الطباعة بالألوان. إذا كانت الطابعة التي تستخدمها لا تدعم الطباعة بالألوان، فلن تتمكن من الطباعة بألوان. تحقق من الطابعة التي تستخدمها وإذا لم تكن تدعم الطباعة بالألوان، فقد تحتاج إلى شراء طابعة جديدة تدعم الطباعة بالألوان.
الحل التاسع: إلغاء تحديد "الطباعة بالألوان (ألوان حقيقية)"
قد يكون إعداد الطباعة بالألوان في Adobe Acrobat هو السبب في عدم إمكانية طباعة ملف PDF بالألوان. يمكن التحقق من ذلك عن طريق فحص "معاينة الطباعة" في Adobe Acrobat للتأكد من أن الطباعة ليست بالألوان الرمادية.
الجزء الرابع: إصلاح ملف PDF الذي لا يمكن طباعته بسبب التلف
إذا كان ملف PDF تالفًا ولا يمكن فتحه أو طباعته، يمكنك استخدام برامج إصلاح ملفات PDF. باستخدام برنامج الإصلاح، يمكنك عرض الملفات التي لم يمكنك عرضها بسبب التلف واستخدامها بشكل طبيعي. بعض برامج الإصلاح تتيح أيضًا تقسيم ملفات PDF.
على وجه الخصوص، يعتبر "4DDiG File Repair" برنامج إصلاح يعتمد على تقنية الذكاء الاصطناعي، ويقوم بحل مشكلات التلف في ملفات PDF بسهولة. بفضل نسبة الحل وسرعة الإصلاح الأعلى مقارنة ببرامج الإصلاح الأخرى، يُنصح به للأشخاص الذين يترددون في اختيار برنامج للاستخدام.
تحميل آمن
تحميل آمن
-
قم بتشغيل 4DDiG File Repair. في واجهة البرنامج، اختر "إصلاح الملفات".

-
أضغط فوق زر "إضافة ملف" وأضف الملف التالف. بمجرد النقر على زر "بدء الإصلاح"، سيقوم البرنامج بإصلاح الملف تلقائيًا.

-
بمجرد اكتمال عملية الإصلاح، يمكنك معاينة الملف المصلح وحفظه في المكان المحدد.

إذا فشلت عملية إصلاح الملف بالخطوات السابقة، يمكنك اختيار ميزة "الإصلاح المتقدم" لإجراء إصلاح أعمق.
الختام
في هذا المقال، قدمنا أسباب وحلول لعدم قدرة ملفات PDF على الطباعة. يمكن أن تكون أسباب عدم طباعة ملفات PDF متنوعة، ولكن يمكن التحقق من كل جهاز كمبيوتر وطابعة وملف على حدة للكشف عنها.
أيضًا، في حالة تلف الملف، يمكن أن تكون البرامج الإصلاحية مثل "4DDiG File Repair" فعّالة. يُفضل تنزيلها تحسُّبًا لأي طارئ.
تحميل آمن
تحميل آمن
ربما يعجبك أيضا
- الصفحة الرئيسية >>
- إصلاح الملف >>
- 【Windows 10】 شرح حل مشكلة عدم طباعة ملفات PDF | 10 طرق فعّالة