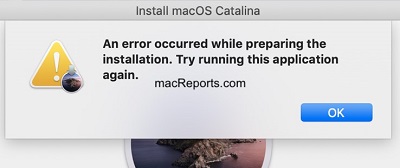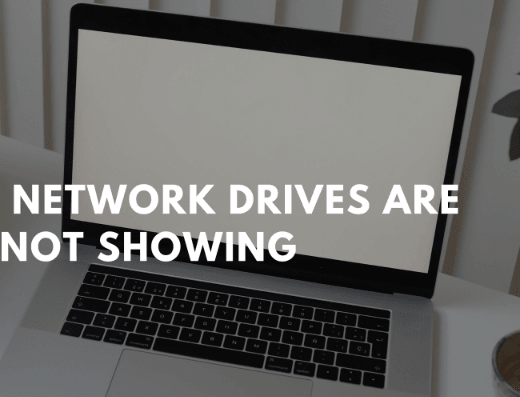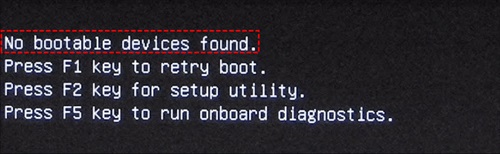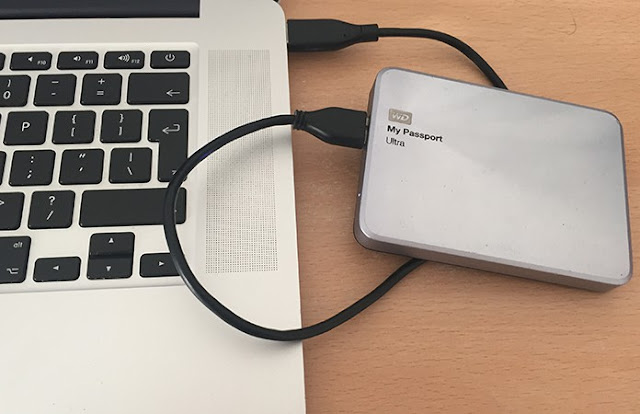ماذا تفعل عادة عندما تحتاج إلى مساحة تخزين إضافية؟ إذا كنتَ مثل معظم الناس، فسوف تقوم غالبًا بمسح محتويات سلة المحذوفات. لفعل ذلك، اضغط بالزر الأيمن على رمز سلة المحذوفات وقم باختيار إفراغ سلة المحذوفات. قد تحدث العديد من المشكلات إذا تم حذف بيانات مهمة بالخطأ. قد يتسبب الأمر بنوبة من الهلع في البداية، لكن الأمر ليس بهذا السوء الذي يبدو عليه. لذا، كيف استعادة الملفات المحذوفة من سلة المهملات بعد إفراغها وما هي طرق القيام بذلك؟ هل هذا ممكن؟ تم إنشاء سلة المحذوفات في الأصل لمنع فقد البيانات، لكن ماذا تفعل إذا استخدمتها واختفت جميع ملفاتك؟ سنتحدث في هذا المقال عن أحدث الأساليب والأدوات التي يمكنك استخدامها لاستعادة بياناتك.
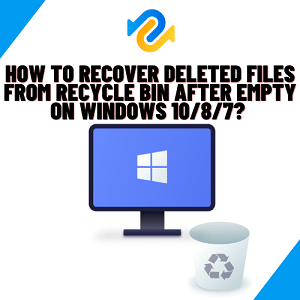
- الجزء الأول: هل يمكن استعادة الملفات بعد مسحها من سلة المحذوفات؟
-
الجزء الثاني: كيف تسترجع الملفات بعد مسحها من سلة المحذوفات؟
- الطريقة الأولى: استعادة الملفات بعد مسحها من سلة المحذوفات من خلال خاصية الاستعادة المدمجة في نظام تشغيل ويندوز.
- الطريقة الثانية: استعادة الملفات المحذوفة بعد مسحها من سلة المحذوفات باستخدام برنامج Software لاستعادة البيانات.HOT
- الطريقة الثالثة: استعادة الملفات من النسخة السابقة من تاريخ الملفات.
- الطريقة الرابعة: استعادة الملفات بعد مسحها من سلة المحذوفات باستخدام موجه الأوامر.
- الطريقة الخامسة: استعادة الملفات بعد مسحها من سلة المحذوفات باستخدام خاصية استعادة النظام.
- الجزء الثالث: كيف تتجنب فقد البيانات من سلة المحذوفات مرة أخرى؟
- أسئلة شائعة عن استعادة الملفات بعد مسحها من سلة المحذوفات:
الجزء الأول: هل يمكن استعادة الملفات المحذوفة من سلة المهملات بعد إفراغها؟
بكل بساطة، نعم، إن نظام تشغيل ويندوز لا يقوم بمسح أي من بياناتك المحفوظة بشكل فعلي عند حذفها. حتى بعد إفراغ سلة المحذوفات، سيظل بإمكانك استعادة البيانات حتى لو كنت لا تستطيع رؤيتها أو الوصول إليها. يكمن السر في استعادة الملفات المحذوفة قبل أن تحل محلها أي بيانات جديدة. توقف عن استخدام جهاز الحاسب الخاص بك حتى تستعيد بياناتك المحذوفة. في حال قيامك بالتصرف بشكل فوري، سنوضح لك العديد من الطرق التي يمكنك من خلالها استعادة الملفات التي تم مسحها من سلة المحذوفات. لنركز الآن على كيفية استعادة الملفات المحذوفة بعد إفراغ سلة المحذوفات على نظام تشغيل ويندوز 10.
الجزء الثاني: استعادة الملفات المحذوفة من سلة المهملات بعد إفراغها؟
الطريقة الأولى: استعادة الملفات المحذوفة من سلة المهملات بعد إفراغها من خلال خاصية الاستعادة المدمجة في نظام تشغيل ويندوز.
كيف تسترجع الملفات بعد مسحها من سلة المحذوفات باستخدام تطبيق نظام تشغيل ويندوز لإعداد النسخ الاحتياطية: يمكنك استخدام خاصية الاستعادة والنسخ الاحتياطي لاستعادة الملفات بعد مسحها من سلة المحذوفات إذا كنت قد استخدمت هذا التطبيق من قبل في إعداد نسخة احتياطية من هذه الملفات.
- للدخول إلى النظام وإعدادات الأمان، اذهب إلى "لوحة التحكم" واضغط على الاختيار المناسب.
- اضغط على خيار "استعادة" وابحث عن "الاستعادة والنسخ الاحتياطي" من القائمة المنسدلة.
- لمعرفة موقع الملفات المحذوفة، اتبع التعليمات الموضحة في مساعد الإعداد "Wizard"
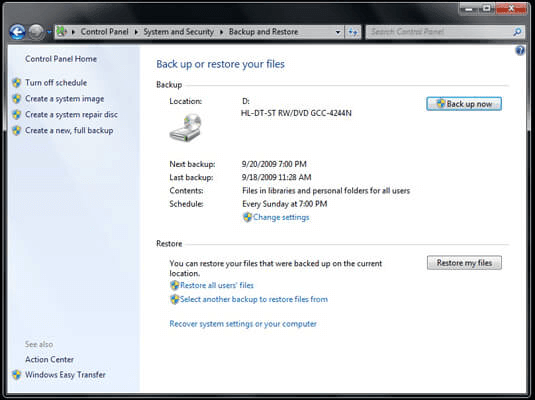
الطريقة الثانية: استعادة الملفات المحذوفة من سلة المهملات بعد إفراغها باستخدام برنامج لاستعادة البيانات
إذا لم تتمكن من استعادة الملفات بالطريقة السابقة السابقة أو إذا لم تكن الإعدادات الخاصة بنظام تشغيلك تدعم النسخ الاحتياطي التلقائي، فسوف تحتاج إلى استخدام أداة خارجية للرد على سؤال كيف تستعيد الملفات المحذوفة بعد مسحها من سلة المحذوفات في نظام تشغيل ويندوز 7\8\10. يوفر برنامج استعادة البيانات المعروف باسم Tenorshare 4DDiG للعملاء إجراءات وقائية شاملة للحفاظ على أمن المعلومات.
- استعادة الملفات بعد مسحها من سلة المحذوفات أو فقدها نتيجة تحديث نظام التشغيل أو هجوم فيروسي أو حذفها بشكل غير مقصود وغيرها من الأسباب.
- استعادة البيانات من الأقسام أو أجهزة التخزين المحمولة مثل المحركات الخارجية ومحركات تخزين USB.
- يدعم استعادة البيانات من أكثر من 1000 نوع مختلف من الملفات مثل الصور والفيديوهات والمقاطع الصوتية والمستندات وغيرها.
- يمكن تثبيته على أجهزة الحاسب التي تستخدم نظم تشغيل ويندوز11\10\8\8.1\7 أو نظم تشغيل ماك.
- يوفر إمكانية إجراء معاينة للملفات المسترجعة لتوفير الوقت على المستخدمين.
كيف تسترجع الملفات المحذوفة بعد مسحها من سلة المحذوفات باستخدام برنامج Tenorshare 4DDiG؟
لأجهزة الكمبيوتر
تحميل آمن
لل ماك
تحميل آمن
- اختر سلة المحذوفات التي تريد استعادة الملفات المطلوبة منها
- ابحث وافحص سلة المحذوفات
- معاينة واستعادة الملفات الممسوحة من سلة المحذوفات
أولا: احصل على برنامج Tenorshare 4DDiG وقم بتثبيته على جهاز الحاسب الخاص بك. ابدأ البرنامج، واذهب إلى سلة المحذوفات، وبعد ذلك اضغط على زر البدء لتنتقل إلى المرحلة التالية.

بمجرد أن تختار القرص، يبدأ برنامج 4DDiGفي فحص هذا القرص بالكامل للبحث عن البيانات غير الموجودة عليه. يمكنك إيقاف أو إلغاء البحث في أي وقت إذا وجدتَ الملفات التي تريد استعادتها. ومن خلال طريقة عرض تسلسل الشجرة، سوف تتمكن من رؤية المجلدات الفرعية التي تحمل عناوين مثل الملفات المحذوفة، الموقع المفقود، الملفات الموجودة، وغيرها. يمكنك أيضًا اختيارالذهاب إلى عرض الملفات لفحص أنواع أخرى من الملفات بما في ذلك الصور والفيديوهات والمستندات وغيرها.
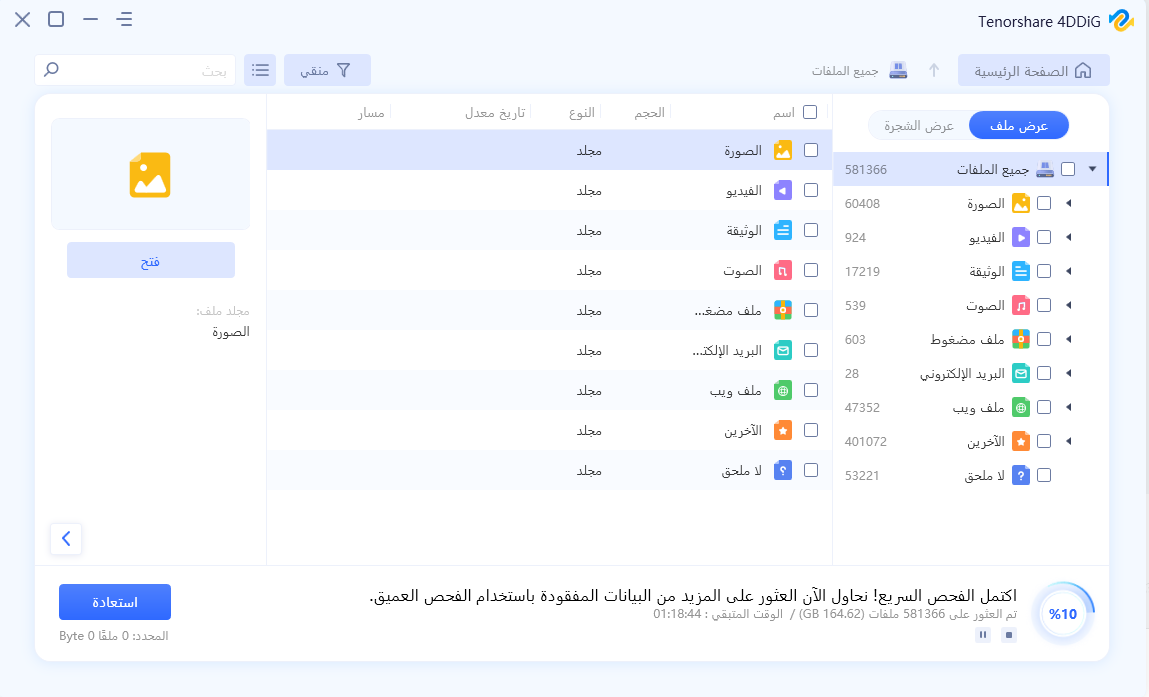
بعد العثور على الملفات التي تبحث عنها، يمكنك اختيار معاينتها واستعادتها إلى مكان آمن.
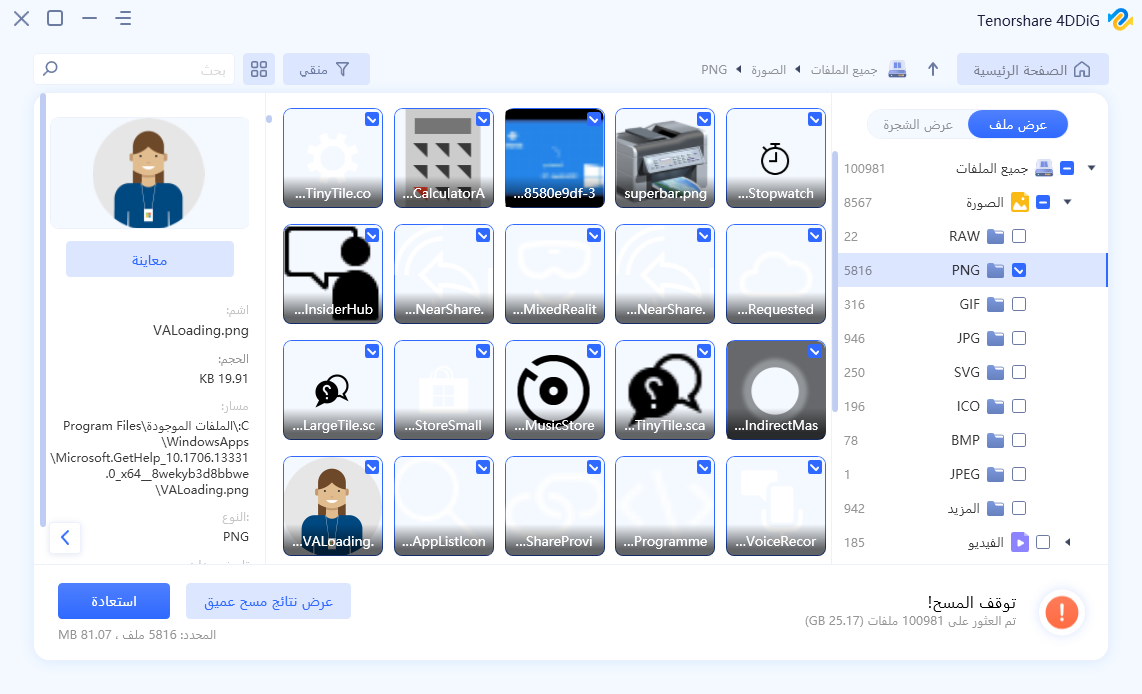
والآن، لقد تعلمت كيف تسترد الملفات بعد حذفها من سلة المحذوفات باستخدام برنامج وسيط لاستعادة البيانات.
الطريقة الثالثة: استعادة الملفات المحذوفة من سلة المهملات بعد إفراغها من النسخة السابقة من تاريخ الملفات.
في أنظمة تشغيل ويندوز 7\8\10، تعمل خاصية حماية النظام بشكل افتراضي، لذلك فإن نظام التشغيل سيقوم من تلقاء نفسه ببناء نقاط استعادة. يمكنك استعادة نسخ سابقة من الملفات التي قمت بمسحها بشكل نهائي بفضل نقاط الاستعادة التي قام نظام التشغيل ببنائها. هيا بنا نتعرف الآن على كيفية استعادة النسخ السابقة من الملفات التي مسحتها من سلة المحذوفات.
- في البداية، انتقل إلى سطح المكتب وقم بإنشاء ملف أو مجلد جديد. اجعل الملف أو المجلد يحمل اسم الملف أو المجلد التي قمت بحذفه للتو. (إذا كان المجلد في مستوى الجذر الخاص بمحرك مثل "C"، يمكنك النقر بالزر الأيمن والضغط على خيار استعادة النسخ السابقة من القائمة المنبثقة.
- اختر "استعادة النسخ السابقة" من القائمة التي ستظهر عندما تضغط بالزر الأيمن على الملف. في هذا الوقت، سيقوم نظام تشغيل ويندوز بالبحث وعرض الإصدارات السابقة من الملفات أو المجلدات التي تم حذفها بشكل نهائي مع توضيح الوقت والتاريخ الخاص بكل إصدار.
- اختر أحدث إصدار واضغط على زر "استعادة" للحصول على الملفات أو المجلدات التي تم حذفها واستعادتها بسهولة.
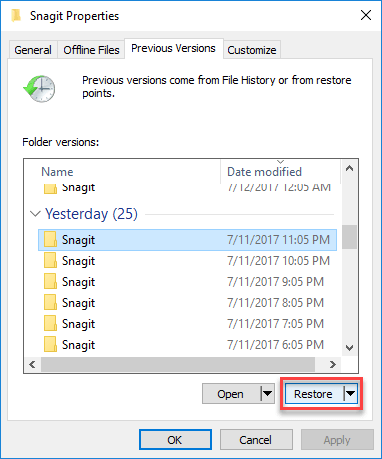
الطريقة الرابعة: استعادة الملفات المحذوفة من سلة المهملات بعد إفراغها باستخدام موجه الأوامر.
يمكن لموجه الأوامر استعادة أي ملفات تم حذفها عن طريق الخطأ وعكس إجراء إفراغ سلة المحذوفات. ولكن، كيف يمكن استعادة الملفات بعد مسحها من سلة المحذفات باستخدام موجه الأوامر؟
- اضغط على مفتاح F8 أثناء قيام جهاز الحاسب الخاص بك ببدء التشغيل، ثم انقر على الوضع الآمن مع خيار موجه الأوامر.
- اكتب "cd../.." وانقر على زر "Enter" ثم اكتب " cd $Recycle.Bin".
- بعد كتابة cd والضغط على مفتاح "Tab"، سوف تتمكن من قراءة اسم مجلد.بمجرد رؤية هذا المجلد، اضغط على مفتاح "Enter".
- اكتب " dir/a" لرؤية جميع الملفات ثم اكتب " copy [file name] [file location]" ثم اكتب " cd../.. >" اكتب " dir" ثم انقر على زر "Enter" واكتب ren [file name].
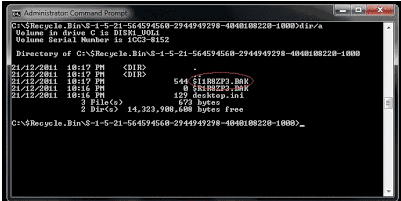
إذا كنت تستخدم موجه الأوامر لإلغاء جميع عمليات المسح، فإن أسماء الملفات لن تظهر كما كانت عليه من قبل. ونظرًا لاحتمالية حدوث خطأ في هذه العملية، فإنه لا يُنصح لأي شخص غير خبير باستخدام هذه الطريقة.
الطريقة الخامسة: استعادة الملفات المحذوفة من سلة المهملات بعد إفراغها باستخدام خاصية استعادة النظام.
سوف تحاول خاصية استعادة النظام إعادة جهاز الحاسب بك إلى نقطة زمنية سابقة تعرف باسم نقطة استعادة النظام. سوف تتمكن من استعادة أي ملفات قمتَ بإنتاجها أو تطبيقات تم تثبيتها قبل تحديد نقطة استعادة النظام.
- اكتب "Control Panel" في صندوق البحث الموجود في شريط المهام واضغط على خيار لوحة التحكم.
- اكتب "recovery" في صندوق البحث الموجود في لوحة التحكم.
- اختر "recovery" ثم "Open System Restore" من القائمة.
- اضغط على زر "Next" الموجود في نظام الاستعادة وتبويب إعدادات الملفات.
- أخيرًا، اختر نقطة الاستعادة التي تريدها أو اضغط على "more results" لرؤية مزيد من الخيارات وقم بفحص أي تطبيقات متأثرة.
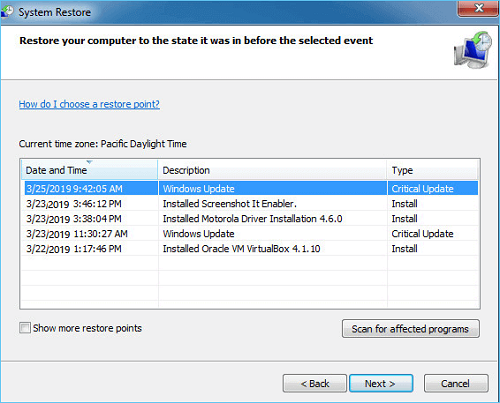
الجزء الثالث: كيف تتجنب فقد البيانات من سلة المحذوفات مرة أخرى؟
يمكن استعادة الملفات المحذوفة عادة من سلة المحذوفات ولكن هناك خطوات يمكنك القيام بها لتجنب فقد البيانات في المقام الأول. بدلًا من البحث عن إجابات حول كيفية استعادة الصور والملفات بعد مسحها من سلة المحذوفات، قم باتخاذ الإجراءات الوقائية التالية.
- يمكنك استخدام برامج مثل Dropbox أو Google Drive أو Microsoft OneDrive أو أي خدمة تخزين سحابي أخرى تقدم خطة اشتراك مجانية وذلك لتحميل نسخة احتياطية من بياناتك عليها إذا كنتَ لا تريد إنفاق أموال لشراء جهاز مخصص لتخزين نسخ احتياطية من ملفاتك.
- احرص على فحص حالة محركات الأقراص الصلبة وغيرها من أجهزة التخزين الأخرى وإجراء صيانة منتظمة لها لأنها تكون عرضة أكثر للضرر عند تعرضها لاهتزاز شديد أو نسبة رطوبة عالية أو أتربة.
- كما أنه توجد الكثير من البرمجيات الخبيثة من حولنا، والتي يمكنها، في حال قيامك بخطأ صغير واحد والسماح بها بالوصول إلى نظامك، أن تحول دون وصولك إلى بيانات هامة. تأكد من تشغيل برنامج الحماية من الفيروسات الخاص بك إذا كنت تريد منه حدوث ذلك.
- يوفر مصدر الطاقة الاحتياطي مثل مصدر الطاقة غير المنقطع أو المعروف اختصارًا باسم "UPS" الطاقة اللازمة في حالات الطوارئ عند حدوث أي انقطاع مفاجئ في الطاقة.
أسئلة متكررة حول استعادة الملفات المحذوفة من سلة المهملات بعد إفراغها:
1.كيف يمكنني استعادة الملفات المحذوفة من سلة المهملات بعد إفراغها؟
يمكنك استخدام خاصية الاستعادة الموجودة في نظام تشغيل ويندوز أو محاولة إعادة تحميل النسخ السابقة أو استخدام موجه الأوامر إذا كانت لديك الإمكانيات التقنية اللازمة.
2.هل يمكن استعادة الملفات المحذوفة من سلة المهملات بعد إفراغها؟
نعم، يمكنك استخدام أدوات مدمجة في نظام تشغيل ويندوز لاستعادة النظام أو الوصول إلى النسخ الاحتياطية لملفاتك أو تجربة استخدام برنامج مخصص لاستعادة البيانات مثل Tenorshare 4DDiG.
3.عندما تقوم بإفراغ سلة المحذوفات، هل يتم فقد البيانات للأبد؟
لا، اطمئن. هناك عدة طرق لاستعادة بيانات سلة المحذوفات عن طريق خاصية الاستعادة والنسخ الاحتياطي في نظام تشغيل ويندوز كما أن هناك عدد من خيارات الاستعادة العميق التي يتم تقديمها بواسطة أدوات خاصة بأطراف ثالثة.
الملخص:
إذا وجدت نفسك تقوم عن طريق الخطأ بحذف ملفات مهمة بعد إفراغ سلة المحذوفات، فلا داعي للذعر. على الرغم من أنه تم وضع علامة على الملفات للحذف، إلا أنها قد تظل موجودة بالفعل على محرك الأقراص الثابتة. من أجل استعادة هذه الملفات بشكل فعال، يعد استخدام أدوات استعادة البيانات الاحترافية أمرًا أساسيًا. يعد Tenorshare 4DDiG خيارًا مثاليًا لأنه قادر على فحص واستعادة الملفات المحذوفة من سلة المحذوفات مع دعم سيناريوهات فقدان البيانات المختلفة. بفضل واجهته البديهية وميزات الاستعادة القوية، يمكن أن يساعدك 4DDiG على استرداد تلك الملفات القيمة بسهولة وضمان سلامة البيانات.
لأجهزة الكمبيوتر
تحميل آمن
لل ماك
تحميل آمن