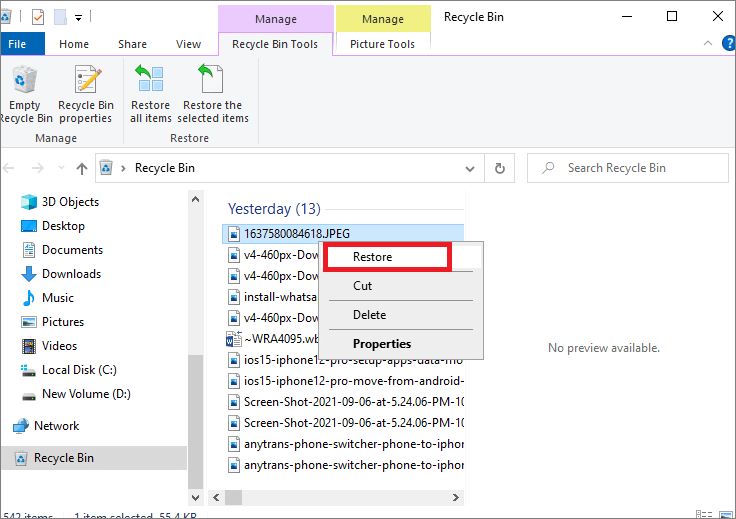كيفية يمكنني استعادة الملفات المحذوفة نهائيًا من جهاز الكمبيوتر الخاص بي؟
أثناء القيام بمهام متعددة على جهاز الكمبيوتر أو الكمبيوتر المحمول ، قد تفقد بياناتك الأساسية مثل الصور والصوت ومقاطع الفيديو والمستندات وما إلى ذلك. علاوة على ذلك ، في بعض المواقف ، قد ينتهي بك الأمر بطريق الخطأ إلى حذف الملفات والمجلدات نهائيًا عن طريق الضغط على Shift + Delete من مفاتيح على لوحة المفاتيح. وبالتالي ، ستحتاج إلى استعادة الملفات المحذوفة نهائيًا Windows 10.
من الأهمية بمكان تسليط الضوء على أنه عند حذف الملفات نهائيًا ، لا توجد إمكانية لاستعادة الملفات حتى من "سلة المحذوفات" الخاصة بجهاز الكمبيوتر الشخصي الذي يعمل بنظام Windows أو الكمبيوتر المحمول. فيما يلي الأسباب الشائعة لفقدان الملف الدائم:
- مسح الملفات باستخدام مفتاحي "Shift + Delete"
- إفراغ سلة المحذوفات عن غير قصد أو عن عمد
- تلف الملف بسبب الإصابة بالفيروسات أو البرامج الضارة المثبتة على جهاز الكمبيوتر الخاص بك
- حذف أي ملف باستخدام سطر الأوامر
- حذف أي ملف عند تمكين "عدم نقل الملفات المحذوفة إلى سلة المحذوفات"
ومع ذلك ، لحسن الحظ ، يمكن استعادة البيانات والملفات المحذوفة نهائيًا باستخدام طريقة الكتابة. سنغطي الطرق الممكنة لاستعادة الملفات المحذوفة نهائيًا بعد إفراغ سلة المهملات.
الجزء 1. كيفية استعادة الملفات المحذوفة نهائيًا من سلة المحذوفات في نظام التشغيل Windows 10 (معدل نجاح 50٪)
لاستعادة الملفات المحذوفة على جهاز الكمبيوتر الخاص بك ، يمكنك التفكير في استعادتها من سلة المحذوفات. ومع ذلك ، قبل تجربة هذه الطريقة ، يجب أن تعلم أن معدل نجاح هذه الطريقة ليس مرتفعًا جدًا عند حذف ملف باستخدام مجموعات المفاتيح Shift + Delete. ما عليك سوى استخدام الخطوات المذكورة أدناه:
افتح "سلة المحذوفات" بالنقر المزدوج على أيقونتها.
حدد موقع الملفات المحذوفة التي تريد استردادها. لتحديد أكثر من ملف في وقت واحد ، استخدم مفتاحي Ctrl و Shift.
الآن ، انقر بزر الماوس الأيمن على الملف الذي تريد استعادته وانقر على خيار الاستعادة.
![restore deleted files from recycle bin]()
بهذا ، ستتم استعادة الملف إلى موقعه الأصلي. للتحقق ، يمكنك الرجوع إلى المجلد الذي قمت بحذف الملف منه ومعرفة ما إذا كان قد تمت استعادته أم لا.
الجزء 2. كيفية استعادة الملفات المحذوفة نهائيًا في نظام التشغيل Windows بدون برامج (معدل نجاح 70٪)
نقدم أدناه ثلاث طرق لاستعادة الملفات المحذوفة نهائيًا والتي لا تتطلب منك استخدام أي برنامج. هنا ، من الضروري الإشارة إلى أن هذه الأساليب تعمل بنسبة 70٪ من الوقت ولكنها قد تفشل في حالات استثنائية.
1. استعادة الملفات المحذوفة نهائيًا من النسخة الاحتياطية
مع إطلاق نظامي التشغيل Windows 10 و 11 ، تم تقديم ميزة جديدة تسمى النسخ الاحتياطي والاستعادة. هذه الميزة فريدة من نوعها لأنها تتيح للمستخدمين إنشاء نسخ احتياطية للملفات لاستعادتها لاحقًا. لاسترداد الملفات المحذوفة نهائيًا باستخدام النسخ الاحتياطي والاستعادة ، تأكد من تمكين هذه الميزة في جهاز الكمبيوتر الشخصي الذي يعمل بنظام Windows أو الكمبيوتر المحمول.
الخطوة 1: قم بتوصيل جهاز التخزين الخارجي الذي يحتوي على ملف النسخ الاحتياطي الخاص بك.
الخطوة 2: افتح لوحة التحكم على Windows ، وانتقل إلى خيار النظام والأمان وانقر على خيار النسخ الاحتياطي والاستعادة (Windows 7).
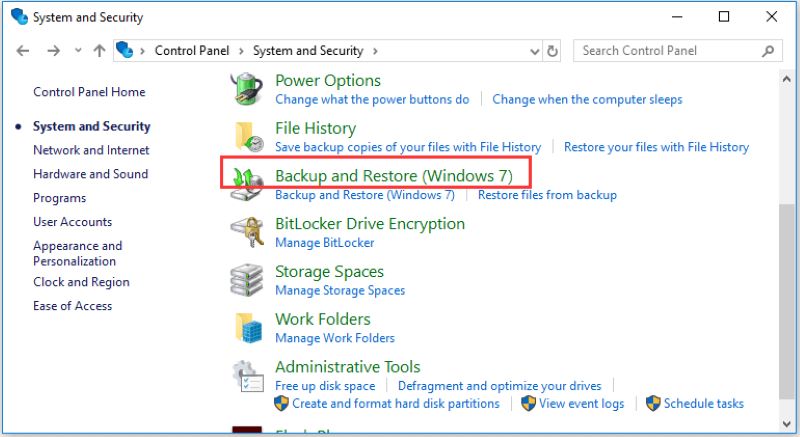
الخطوة 3: هنا ، ستجد خيار استعادة ملفاتي ؛ انقر عليه. سينبثق معالج لاستعادة الملفات المحذوفة.
الخطوة 4: في حالة عدم وجود خيار استعادة ملفاتي ، انقر فوق الخيار تحديد نسخة احتياطية أخرى لاستعادة الملفات من. لاستعادة البيانات المحذوفة بنجاح ، اتبع المعالج.
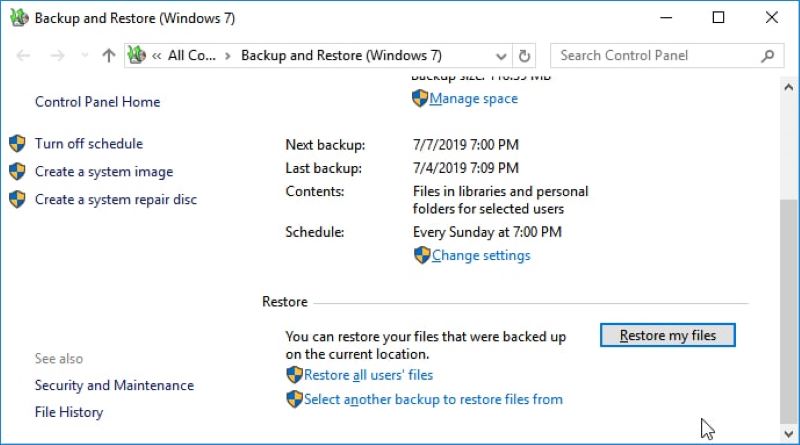
أحد الجوانب السلبية هو أنه سيتم استبدال جميع البيانات الحالية على Windows بالبيانات الموجودة في ملفات النسخ الاحتياطي. لذلك ، تأكد من أن ملفات النسخ الاحتياطي تحتوي على جميع البيانات المهمة التي تحتاجها.
2. استعادة الملفات المحذوفة نهائيًا في نظام التشغيل Windows 10 من الإصدار السابق
إذا قمت بتمكين ميزة محفوظات الملفات في جهاز الكمبيوتر الشخصي الذي يعمل بنظام Windows قبل حذف ملفاتك ، فيمكنك استخدام هذه الميزة لاستعادة الملفات المحذوفة نهائيًا في نظام التشغيل Windows 10 بدون برامج.
الخطوة 1: في قائمة ابدأ أو شريط بحث Windows ، اكتب File History وحدد خيار إعدادات محفوظات الملفات.
الخطوة 2 : في النافذة المنبثقة Windows ، اختر استعادة الملفات الشخصية من اللوحة اليسرى.
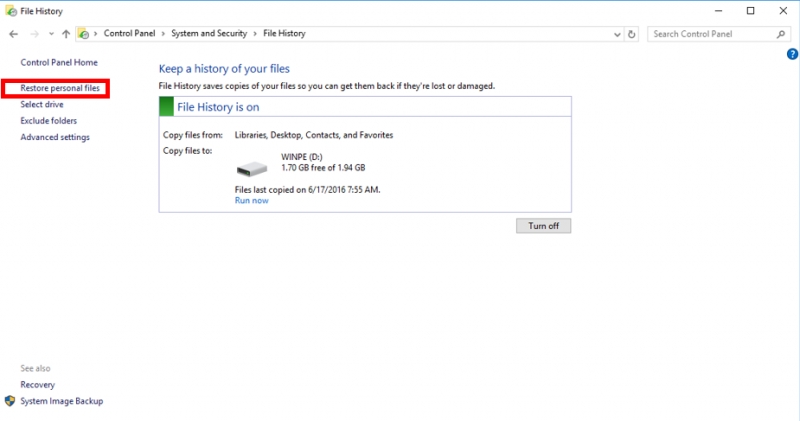
الخطوة 3: يمكنك تبديل أزرار التنقل اليمنى واليسرى من أسفل النافذة لتحديد نسخة احتياطية تريد استعادة الملفات منها. أثناء التبديل بين النسخ الاحتياطية ، يمكنك عرض تاريخ النسخ الاحتياطي والمجلدات الموجودة فيه.
الخطوة 4: حدد موقع ملف النسخ الاحتياطي والمجلد حيث تم تخزين الملفات المحذوفة. ثم اضغط على زر استعادة لاستعادة الملفات المحذوفة إلى موقعها الأصلي.
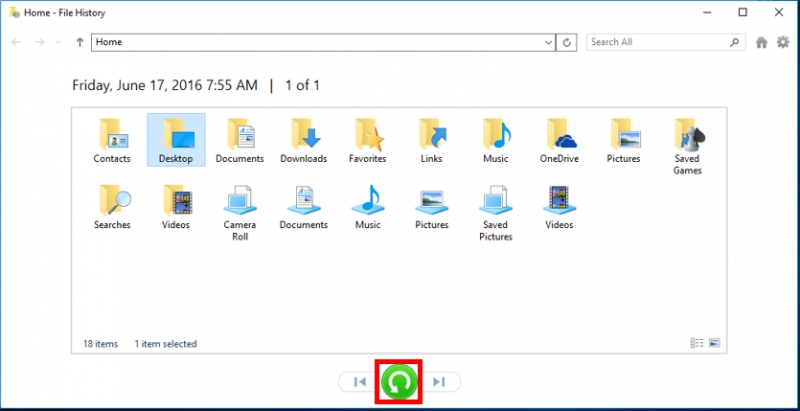
الخطوة 5: إذا أظهر نظامك أن الوجهة بها بالفعل تحذير باسم ملف ، فانقر فوق خيار استبدال الملف في الوجهة لاستعادة الملفات المحذوفة نهائيًا مرة أخرى.
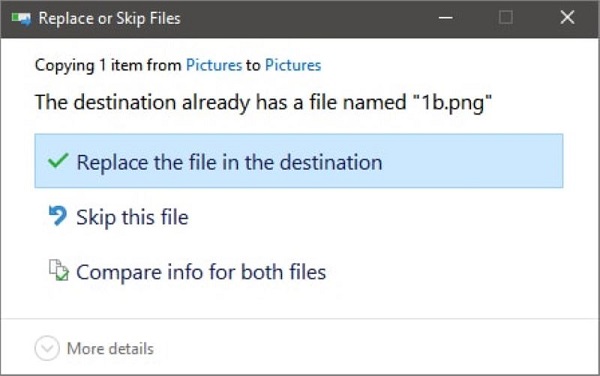
تحقق مما إذا كانت الملفات المحذوفة قد عادت إلى مجلدها الأصلي أم لا.
3. استعادة الملفات المحذوفة نهائيًا باستخدام موجه الأوامر
الخيار الأخير لاستعادة الملفات المحذوفة نهائيًا من جهاز الكمبيوتر هو استخدام ميزة موجه الأوامر. في كثير من الأحيان ، لا يمكن العثور على بعض الملفات والمجلدات بشكل طبيعي عندما يحدث أن تخفيها عن طريق الخطأ باستخدام السمة المخفية للملفات أو عند تلف أحد الملفات. في ظل هذا السيناريو ، يمكنك التفكير في استخدام ميزة موجه الأوامر باتباع الخطوات التالية:
الخطوة 1: قم بتشغيل قائمة ابدأ واكتب cmd في شريط البحث.
الخطوة 2: الآن ، اختر خيار التشغيل كمسؤول.
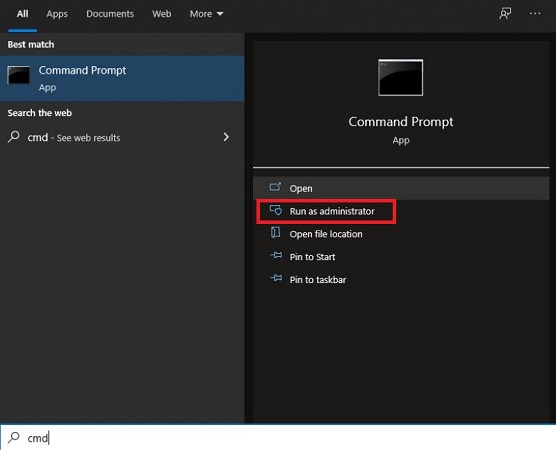
الخطوة 3: اكتب chkdsk *: /f في نافذة موجه الأوامر. تأكد من استبدال * بحرف محرك الأقراص الثابتة واضغط على زر Enter.
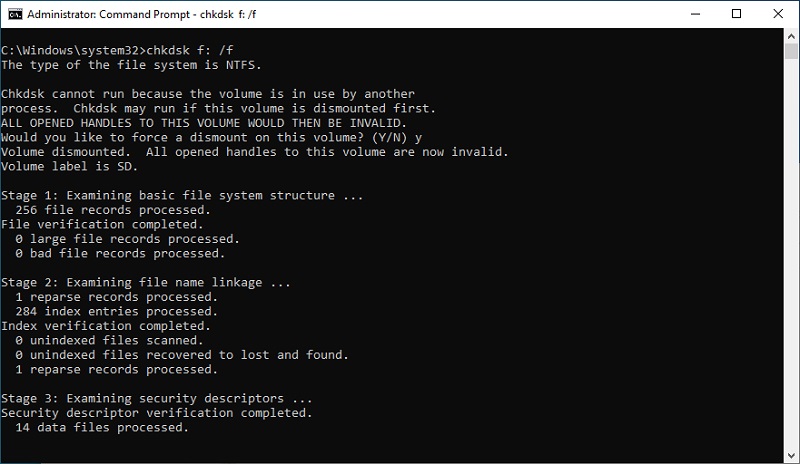
الخطوة 4: بمجرد الانتهاء ، اكتب ATTRIB -H -R -S /S /D D:*.* واستبدل الحرف D بحرف محرك الأقراص الثابتة. اضغط على زر Enter مرة أخرى.
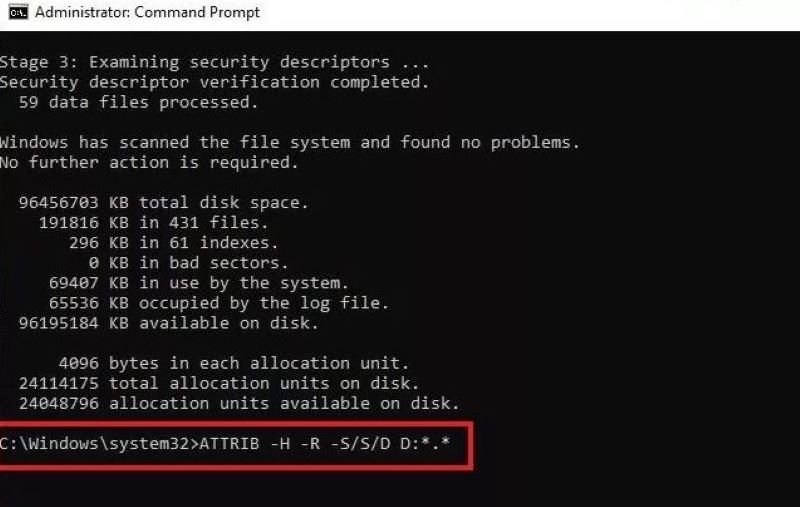
ستبدأ عملية استعادة الملف فورًا بعد اتباع الخطوات المذكورة أعلاه بنجاح. الآن عليك فقط الانتظار حتى تنتهي عملية الاستعادة بأكملها.
الجزء 3. استعادة الملفات المحذوفة نهائيًا من جهاز الكمبيوتر باستخدام برنامج استعادة البيانات (95٪ معدل النجاح ))
إذا فشلت جميع الطرق المذكورة أعلاه في استعادة الملفات المحذوفة نهائيًا من نظام التشغيل Windows 10 ، فلن يخذلك برنامج استعادة البيانات. في الوقت الحاضر ، تتوفر العديد من الأدوات في السوق والتي تدعي أنها أفضل أداة استعادة لأجهزة الكمبيوتر التي تعمل بنظام Windows وأجهزة الكمبيوتر المحمولة. ومع ذلك ، لا تستخدم أي أداة عشوائية لا تضمن أي نجاح. ولكن يمكنك الاعتماد على Tenorshare 4DDiG Windows data recovery لمعدل نجاحها العالي وواجهة سهلة الاستخدام.
إنها أداة احترافية لاستعادة بيانات Windows يمكنك استخدامها لاستعادة الملفات المحذوفة نهائيًا على جهاز الكمبيوتر الذي يعمل بنظام Windows. يمكنك بسهولة تسميته حل الكل في واحد لاستعادة البيانات لجميع سيناريوهات فقدان البيانات. دعونا نلقي نظرة سريعة على بعض الميزات المميزة لبرنامج Tenorshare 4DDig لاستعادة البيانات:
- يمكنك استعادة أكثر من 1000 نوع وتنسيق للملفات ، بما في ذلك مقاطع الفيديو والصور والصوت والمستندات وما إلى ذلك.
- يمكنك استعادة الملفات المفقودة بسبب الأقسام المفقودة ، والإصابة بالفيروسات ، والأنظمة المعطلة ، وما إلى ذلك.
- يمكنك استخدامه لاستعادة البيانات المفقودة من محركات الأقراص الداخلية والخارجية وأجهزة الكمبيوتر المحمولة أو الكمبيوتر الشخصي وبطاقات SD وأقراص فلاش USB والأجهزة الأخرى.
- يمكنك استعادة الملفات والمجلدات بعد معاينتها.
تحميل آمن
تحميل آمن
خطوات لاستعادة الملفات المحذوفة نهائيًا في Windows باستخدام 4DDiG
قم بتثبيت 4DDiG وتشغيله على جهاز كمبيوتر يعمل بنظام Windows ، وحدد الموقع الذي قمت بحذف الملفات منه نهائيًا. ثم اضغط على زر ابدأ.

سيبدأ البرنامج في عملية الفحص. يعتمد وقت المسح إلى حد كبير على حجم بيانات الموقع المستهدف. لحسن الحظ ، يمكنك معاينة الملفات أثناء عملية المسح وخطواتها بمجرد العثور على الملف المفقود.

عند اكتمال الفحص ، يمكنك معاينة جميع الملفات للعثور بسرعة على الملفات التي تحتاجها. اختر هذه الملفات المطلوبة وانقر فوق الزر "استعادة" لحفظها على جهاز الكمبيوتر. يُقترح حفظ الملف (الملفات) المستعادة في قسم آخر لتجنب المزيد من الكتابة فوقها.

هذا ما يتطلبه الأمر لاستعادة الملفات المحذوفة نهائيًا في 3 خطوات عبر Tenorshare 4DDiG. أليست العملية سريعة وبسيطة؟
تغليف
هذا هو التفاف حول كيفية استعادة الملفات المحذوفة نهائيًا من جهاز الكمبيوتر. باتباع أي من طرق الاسترداد الموضحة أعلاه ، يمكنك بسهولة استعادة الملفات المحذوفة نهائيًا بدون برامج أو باستخدام Tenorshare 4DDiG PC data recovery software.
تحميل آمن
تحميل آمن
ربما يعجبك أيضا
- الصفحة الرئيسية >>
- حلول مشاكل ويندوز >>
- كيفية يمكنني استعادة الملفات المحذوفة نهائيًا من جهاز الكمبيوتر الخاص بي؟