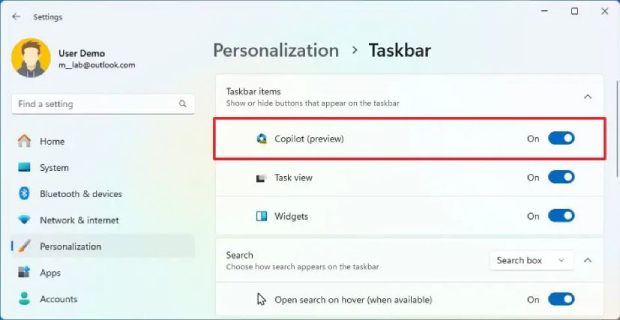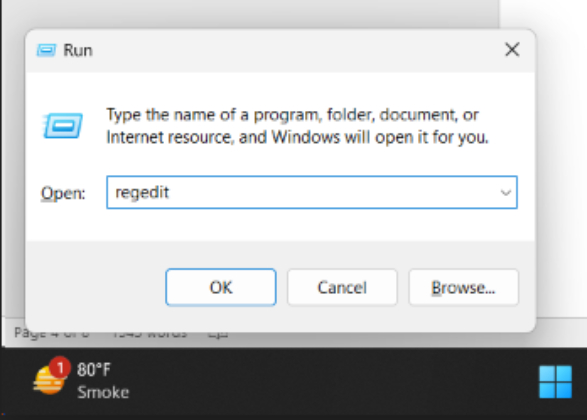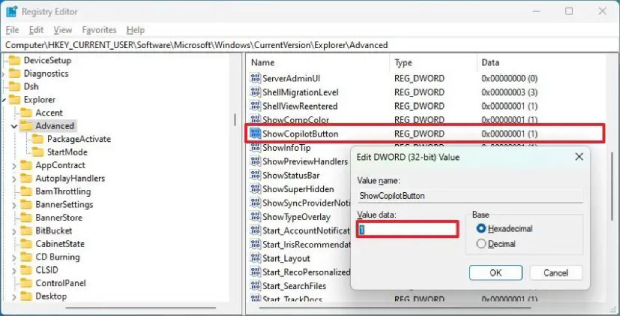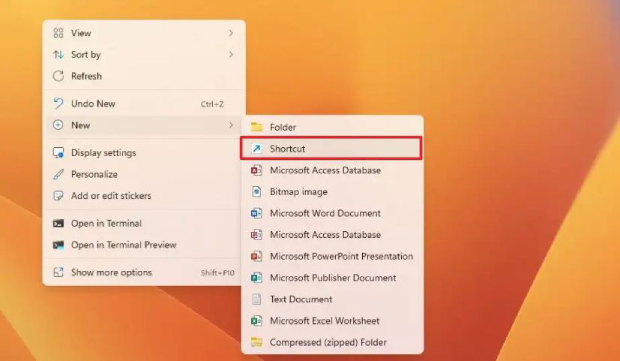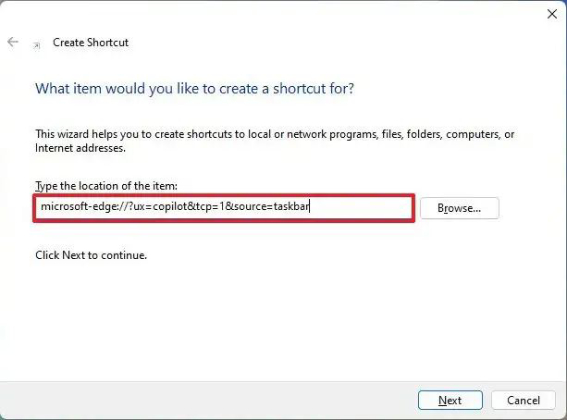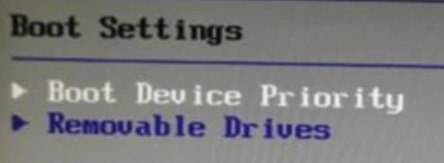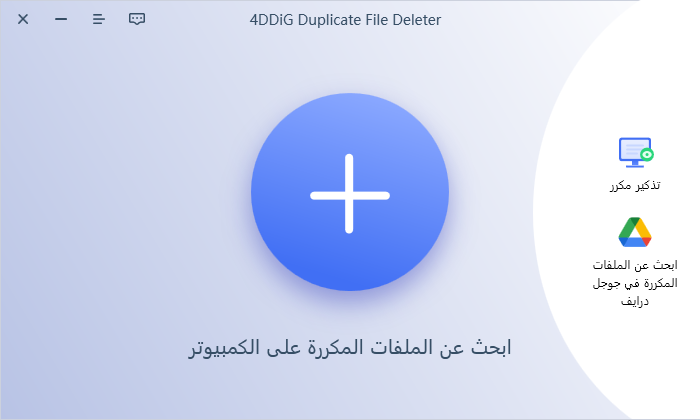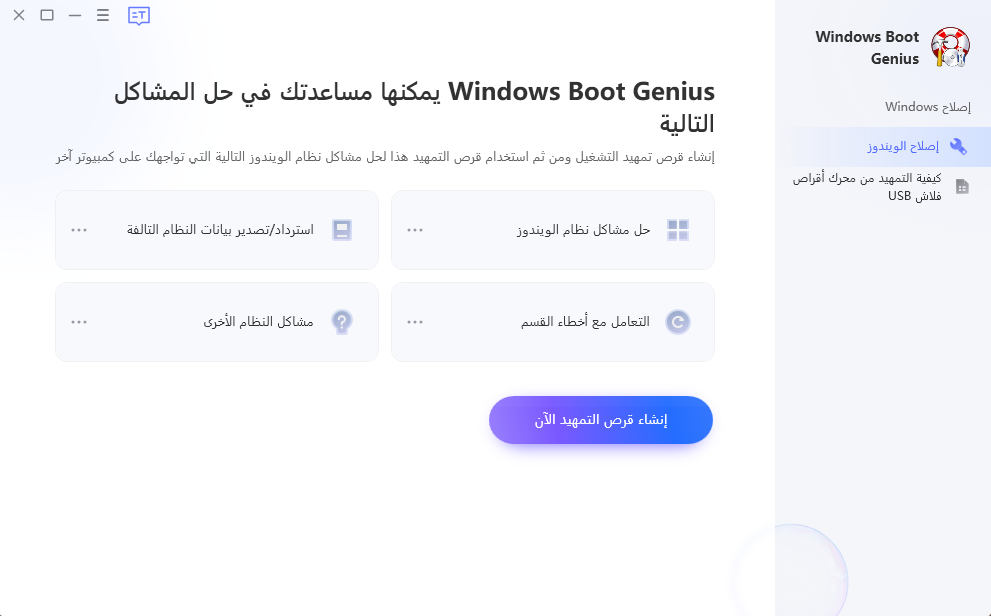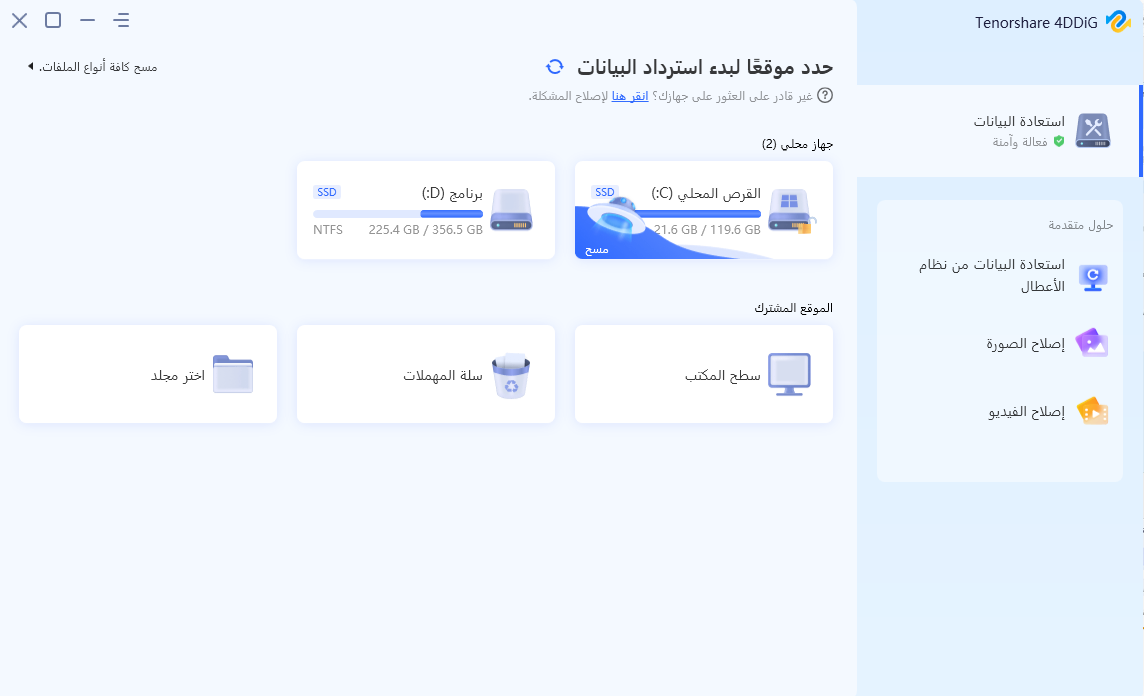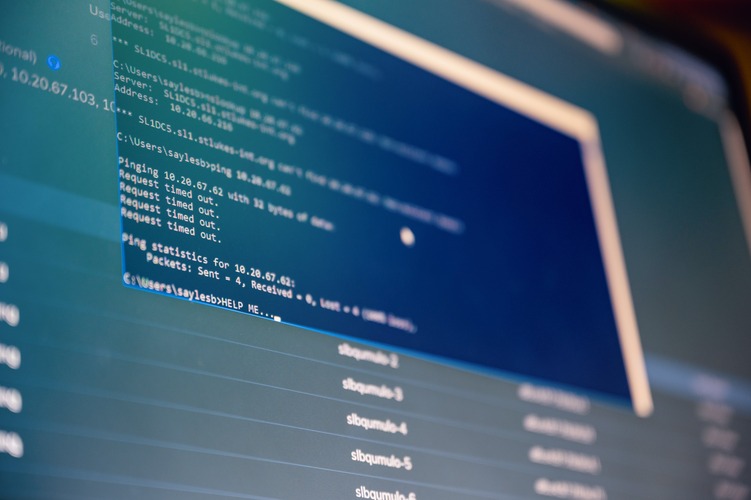كيفية تمكين Windows Copilot على نظام ويندوز11؟ [دليل جديد]
هل تتطلع إلى معرفة كيفية تمكين Copilot على نظام ويندوز ؟ إليك دليل مفصل مع تعليمات خطوة بخطوة لتشغيل Copilot على نظام ويندوز 11. لا تنسَ إنشاء نسخة احتياطية باستخدام 4DDiG Partition Manager قبل الترقية إلى ويندوز 11 إصدار 23H2.
هل تبحث عن كيفية تمكين Copilot على الويندوز؟ إذا كنت قد قمت مؤخرًا بالترقية إلى ويندوز11 أو اقتنيت جهاز كمبيوتر جديد يعمل بهذا النظام التشغيلي، قد تكون متحمسًا لاستكشاف ميزاته الابتكارية. ومع ذلك، إذا كنت تواجه تحديات أو شكوكًا حول كيفية تفعيل Copilot على الويندوز، فأنت لست وحدك. يواجه العديد من المستخدمين هذه المشكلة عند الانتقال إلى ويندوز 11.
الخبر السار هو أنك قد وصلت إلى المكان الصحيح. في هذا الدليل الشامل، سنقدم لك تعليمات خطوة بخطوة وطرق مختلفة لتمكين نظام Copilot على جهازك الذي يعمل بنظام ويندوز 11.
سواء كنت عاشقًا للتكنولوجيا أو مبتدئًا في نظام ويندوز ، فإن نهجنا البسيط سيساعدك على حل هذه المشكلة في غضون دقائق معدودة.
لذا، لِنَبدأ.
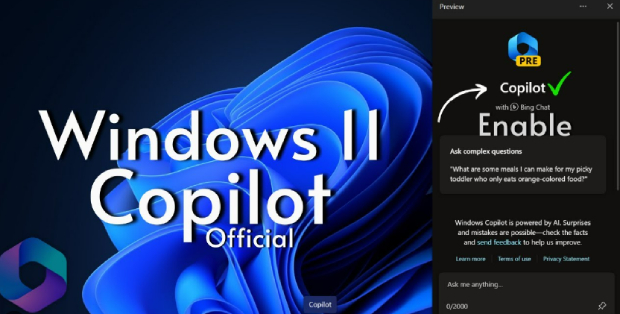
الجزء 1: نظرة عامة موجزة على Copilot
قبل الانتقال مباشرة إلى كيفية تمكين نظام Copilot الجديد في ويندوز 11، من الأفضل أن نفهم أولاً ما هو نظام Copilot.
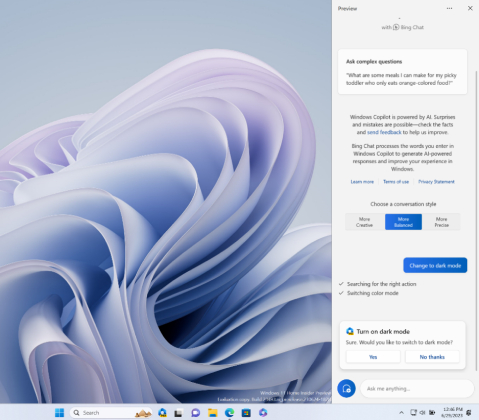
حسنًا، نظام Copilot هو ميزة تعاونية تعتمد على السحابة تم تقديمها في ويندوز 11 بهدف تبسيط عملية إعداد وإصلاح جهاز كمبيوتر جديد أو محمول.
وهو مصمم لجعل تجربة الإعداد الأولية أكثر سلاسة للمستخدمين، سواء كانوا يقومون بإعداد جهاز شخصي أو مساعدة الآخرين في تكوين أنظمتهم.
الميزات:
- المساعدة عن بُعد: حل مشكلات الإعداد أو إصلاحها بالتعاون مع مساعدة عن بُعد من الآخرين.
- الاسترداد المدعوم من السحابة: استعادة ويندوز وإعادة تثبيته بسهولة باستخدام النسخ الاحتياطية المستندة إلى السحابة.
- تغيير الأجهزة: نقل الملفات والإعدادات والتطبيقات بسلاسة إلى جهاز كمبيوتر جديد، مما يبسط عملية التغيير.
- إعداد مبسَّط: استلم إرشادات خطوة بخطوة لتكوين جهازك أثناء الإعداد الأولي.
- المساعدة في استكشاف الأخطاء وإصلاحها: حل المشكلات بسهولة من خلال خطوات تصحيح مفصلة وموجّهة.
- سهل الاستخدام: تم تصميمها لتعزيز تجربة المستخدم للجميع من خلال تعزيز إمكانية الوصول إلى Copilot في الويندوز.
بشكل عام، نظام Copilot هو إضافة قيمة لنظام ويندوز11، تهدف إلى تبسيط عملية إعداد وصيانة أجهزة الويندوز بالإضافة إلى تعزيز الدعم وحل المشكلات.
الآن، دعونا نتعلم كيفية تمكين نظام Copilot على ويندوز 11.
الجزء 2: كيفية تمكين Copilot على ويندوز 11 ؟ (رسمي)
تمكين Copilot على ويندوز 11 يوفر للمستخدمين مساعدًا مدعومًا بالذكاء الاصطناعي قويًا لمجموعة متنوعة من المهام والمساعدة. هناك طريقتان رسميتان لتنشيط Copilot بسهولة.
لنتعلم كل منهما بتعليمات خطوة بخطوة.
الطريقة 1. تمكين Copilot عبر إعدادات شريط المهام.
أول وأسهل طريقة لتمكين نظام Copilot هي باستخدام شريط المهام. إليك الخطوات التي يمكن أن تساعدك:
- افتح قائمة "ابدأ" أو اضغط على مفتاح Windows.
- انقر على "الإعدادات" للوصول إلى تطبيق إعدادات الويندوز.
-
في تطبيق الإعدادات، اختر "التخصيص" من قائمة التنقل الجانبية على اليسار.

- انتقل إلى علامة "شريط المهام".
- ابحث عن مفتاح التبديل "Copilot" وقم بتشغيله.
-
سيؤدي هذا الإجراء إلى إضافة زر Copilot إلى شريط المهام في ويندوز11.

الطريقة 2. تمكين Copilot عبر محرر التسجيل
طريقة أخرى لتشغيل Copilot على نظام ويندوز 11 هي باستخدام محرر التسجيل. إليك الخطوات التي يمكن أن تساعدك.
- اضغط على مفتاح Windows + R لفتح نافذة "Run".
-
اكتب "regedit" واضغط على Enter لفتح محرر التسجيل.

- انتقل إلى المسار التالي: HKEY_CURRENT_USER\Software\Microsoft\Windows\CurrentVersion\Explorer\Advanced
- أختر DWORD "ShowCopilotButton" في الجزء الأيمن.
-
انقر نقرًا مزدوجًا على "ShowCopilotButton" واضبط قيمتها على "1" لتمكين الميزة.

- انقر على "موافق" لحفظ التغييرات وأعد تشغيل الكمبيوتر.
بعد إكمال هذه الخطوات، يجب أن يظهر زر Copilot في شريط المهام، مما يتيح لك الوصول بسهولة إلى ميزة نظام Copilot.
يجب أن تساعدك هذه الطرق الرسمية على تمكين Copilot على نظام ويندوز 11، مما يسمح لك بالاستفادة من مساعدته وميزاته المدعومة بالذكاء الاصطناعي.
الجزء 3: كيفية تمكين نظام Copilot AI الجديد على ويندوز 11 إذا كنت في دول الاتحاد الأوروبي؟
إذا كنت تقيم في إحدى الدول الواقعة ضمن الاتحاد الأوروبي، فقد تكون قد واجهت قيودًا في الوصول إلى نظام Copilot AI على ويندوز 11. نظرًا لمشكلات الامتثال لقانون الأسواق الرقمية (DMA)، لم تجعل مايكروسوفت Copilot متاحًا بسهولة في دول الاتحاد الأوروبي.
ومع ذلك، هناك طريقة تسمح لك بتنشيط هذه الميزة المفيدة. في هذا الدليل، سنقوم بإرشادك خلال عملية التمكين خطوة بخطوة لنظام Copilot AI على ويندوز 11.
-
ابدأ بالنقر بزر الماوس الأيمن على سطح المكتب لإنشاء اختصار جديد. بدلاً من ذلك، يمكنك استخدام File Explorer لتحقيق هذا.

-
ضمن مربع حوار إنشاء الاختصار، انسخ والصق الأمر التالي: microsoft-edge://?ux=copilot&tcp=1&source=taskbar.

- الآن اضغط على "التالي" وقم بإعطاء الاختصار اسمًا مناسبًا وانقر على زر "إنهاء".
- بعد إنشاء الاختصار، انقر نقرًا مزدوجًا عليه للوصول إلى نظام Copilot AI على نظام ويندوز11 في دول الاتحاد الأوروبي.
من خلال اتباع هذه الخطوات البسيطة، يمكنك الاستفادة من فوائد نظام Copilot AI، حتى إذا كنت موجودًا في إحدى دول الاتحاد الأوروبي حيث لا يتوفر بشكل طبيعي. هذا الحل المؤقت يوفر حلاً حتى تنفذ مايكروسوفت الامتثال الكامل للوائح إدارة التطبيقات الرقمية وتوسع إمكانية الوصول إلى Copilot لمزيد من المناطق.
نصيحة إضافية: الأشياء التي يجب عليك القيام بها قبل الترقية إلى تحديث ويندوز11 إصدار 23H2.
قبل أن تبدأ في الترقية إلى أحدث تحديث ويندوز 11 إصدار 23H2، من الضروري اتخاذ تدابير احترازية لضمان انتقال سلس. أحد أهم الخطوات هو إنشاء نسخة احتياطية من بياناتك. لمساعدتك في هذا الجهد، نوصي باستخدام 4DDiG Partition Manager.
هذا البرنامج القوي لإدارة الأقسام مزود بمجموعة من الميزات التي يمكن أن تبسط عملية حماية بياناتك وضمان سلامتها أثناء عملية ترقية النظام. إليك بعض المميزات الرئيسية لبرنامج 4DDiG Partition Manager:
- استنساخ الأقراص بكفاءة: باستخدام 4DDiG Partition Manager، يمكنك بسهولة استنساخ القرص بأكمله. هذا يعادل إنشاء نسخة احتياطية شاملة لبياناتك، مما يضمن عدم فقدان أي معلومات حيوية خلال عملية الترقية.
- تغيير النظام بسلاسة: يوفر البرنامج طريقة سهلة لتغيير نظام التشغيل إلى قرص SSD أو HDD جديد، مما يسمح بتحسين أداء النظام دون الحاجة إلى إعادة تثبيت الويندوز.
- إدارة أقسام قوية: يمكن لـ 4DDiG Partition Manager أن يمنحك القدرة على إدارة أقسام القرص بدقة. يمكنك تغيير حجم الأقسام، وإنشاءها، وحذفها، وتهيئتها بسهولة.
- محول MBR/GPT: يمكن لهذه الأداة تحويل MBR إلى GPT بسهولة للترقية إلى ويندوز 11 دون فقدان البيانات.
الآن، دعونا نلقي نظرة أقرب على كيفية استخدام 4DDiG Partition Manager لنسخ القرص بفعالية:
-
ابدأ بالتأكد من أن لديك قرصًا خارجيًا متصلاً بجهاز الكمبيوتر الخاص. بمجرد تنزيل وتثبيت 4DDiG Partition Manager على جهاز الكمبيوتر، قم بتشغيل التطبيق. من القائمة الرئيسية، انتقل إلى خيار "استنساخ القرص" وحدده.
تحميل مجانيتحميل آمن
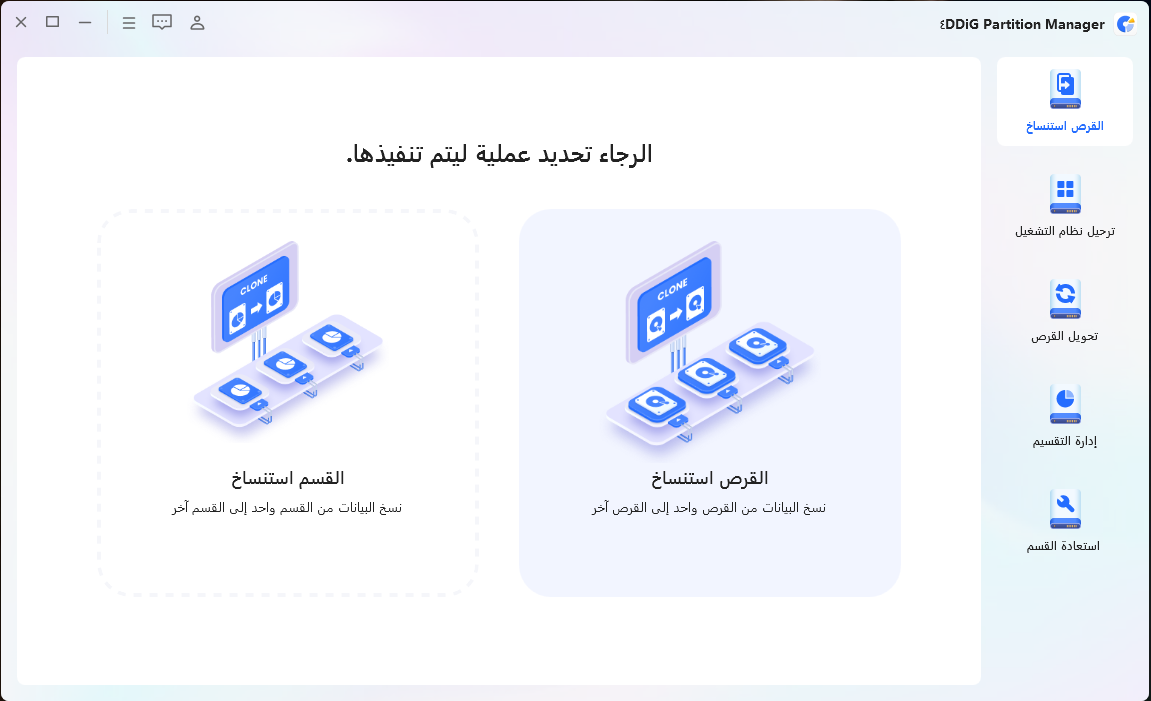
-
الآن، ستحتاج إلى تحديد القرص الهدف حيث سيتم نقل البيانات المستنسخة إليه. افتراضيًا، يتم تعيين القرص الهدف على القرص المتصل بجهاز الكمبيوتر. اضغط على الزر "متابعة" للمتابعة.
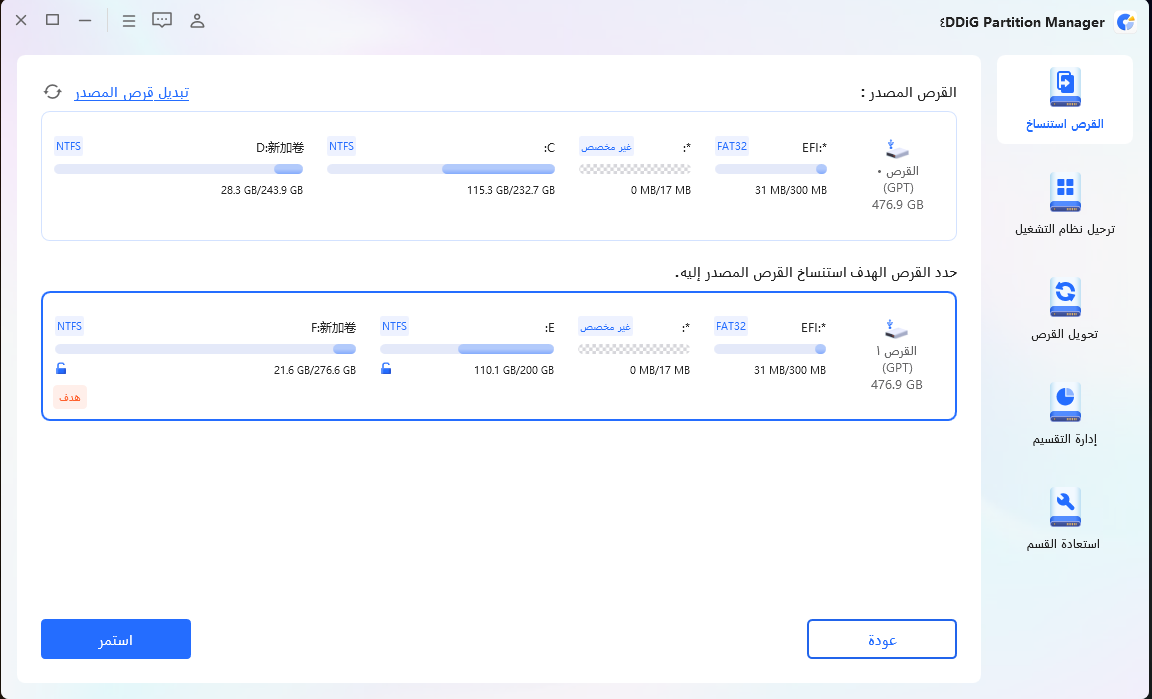
-
من المهم أن تكون على علم بأن عملية الاستنساخ ستقوم بالكتابة فوق جميع البيانات الموجودة بالفعل على القرص الهدف. قم بالتحقق مرتين من أن جميع الإعدادات صحيحة، وعندما تكون متأكدًا، انقر على زر "موافق" للمتابعة.
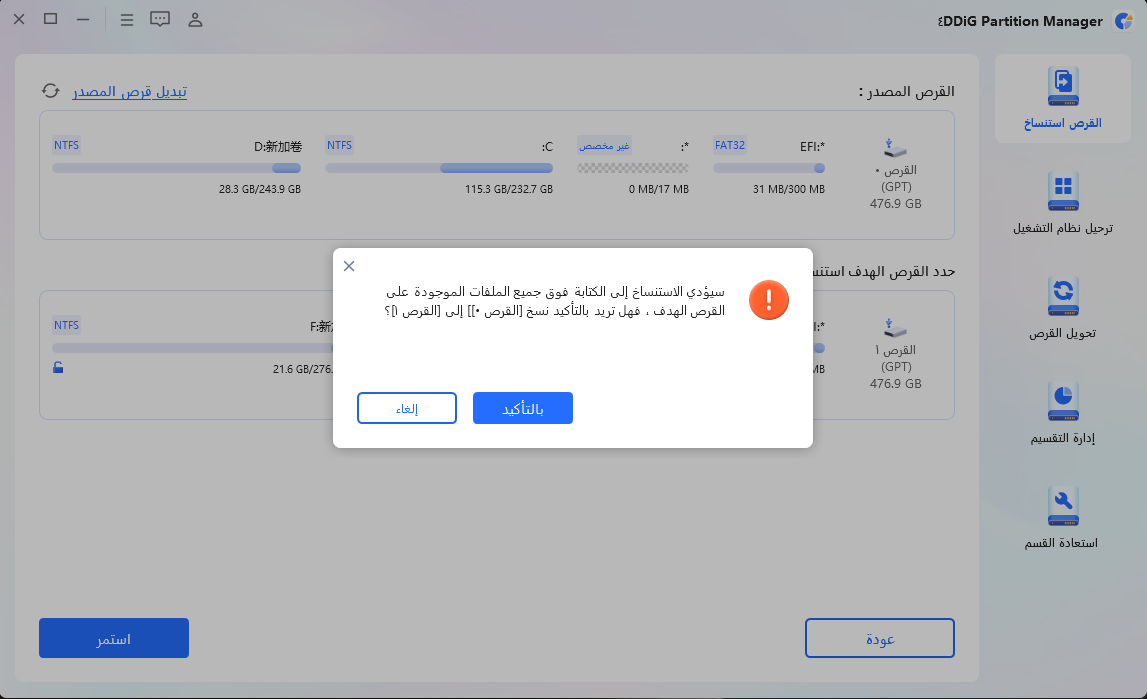
-
ستظهر واجهة معاينة، تعرض النتيجة المتوقعة للقرص المستنسخ. تأكد من أن المعاينة مناسبة، وبمجرد أن تكون مستعدًا للمتابعة، انقر فوق الزر "ابدأ" لبدء عملية الاستنساخ.
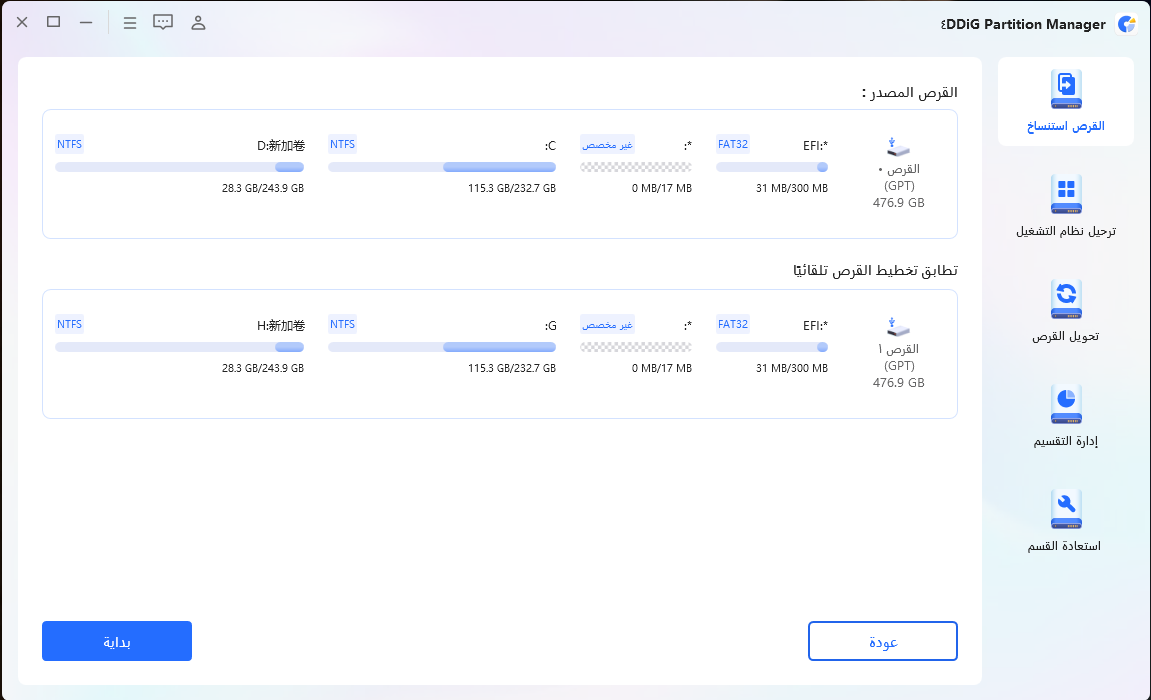
-
الآن، تحلى بالصبر أثناء إجراء عملية استنساخ القرص. مدة هذه العملية تعتمد على حجم القرص الأساسي. بمجرد اكتمال العملية، انقر على زر "انتهاء".
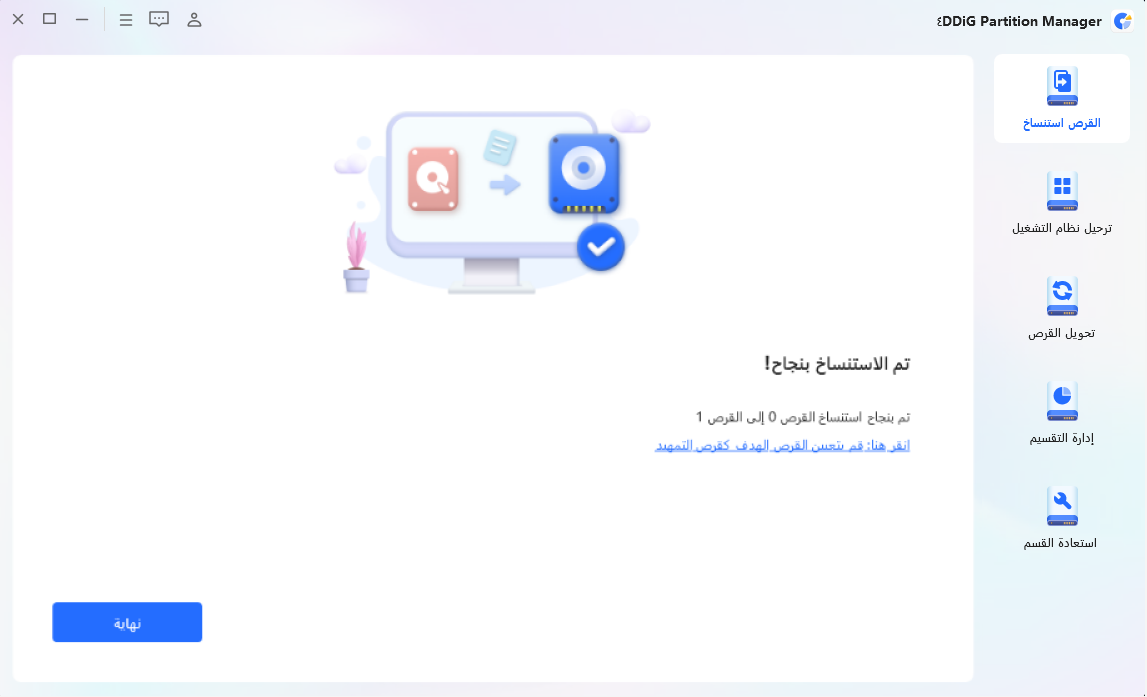
[دليل كامل] تاريخ إصدار وميزات جديدة في ويندوز 11 إصدار 23H2
الأسئلة الشائعة حول نظام Copilot
1. هل Copilot مجاني على ويندوز 11؟
نعم، Copilot متاح مجانًا على ويندوز 11. قامت مايكروسوفت بدمج هذه الميزة في نظام التشغيل لتعزيز تفاعلات المستخدم وتقديم المساعدة.
هل نظام Microsoft Copilot متاح للجميع؟
في البداية، يتوفر Copilot في مناطق مختارة، بما في ذلك شمال أمريكا وبعض أجزاء من آسيا وأمريكا الجنوبية. تخطط مايكروسوفت لتوسيع توفرها في مناطق أخرى بمرور الوقت، ولكن قد لا يكون من الممكن الوصول إليها في كل مكان في الوقت الحالي.
ما الذي يمكنني القيام به باستخدام نظام Copilot؟
يعمل نظام Copilot كتكامل ذكي مفيد يقدم مجموعة من الوظائف، بما في ذلك:
- المساعدة في الأسئلة المعقدة.
- تقديم إعادة كتابة وتلخيص للمحتوى.
- شرح المحتوى دون الحاجة إلى فتح متصفح ويب.
- مساعدة المستخدمين في اتخاذ الإجراءات.
- تخصيص الإعدادات.
- الاتصال بسلاسة عبر تطبيقات مفضلة متعددة.
على الرغم من أن Copilot يمكنه أداء مهام متنوعة، إلا أنه من المهم أن نلاحظ أن قدراته قد تتطور مع مرور الوقت، وقد تكون لديه قيود تعتمد على إصدار Windows 11 الخاص بك والمنطقة الجغرافية.
الخُلاصة
لذا، نأمل أنكم تعلمتم بنجاح كيفية تمكين نظام Copilot. من الأمور الأساسية أن نتذكر أن توفر Copilot يمكن أن يختلف تبعًا لمنطقتك وإصدار ويندوز 11. هذا هو السبب في أننا قدمنا طريقتين متميزتين مع تعليمات مفصلة خطوة بخطوة لاستيعاب السيناريوهات المختلفة.
علاوة على ذلك، إذا كنت تفكر في الترقية إلى ويندوز 11 إصدار 23H2 أو أي إصدار آخر، فمن الضروري أن تولي أمور الأمان لبياناتك أولوية من خلال إنشاء نسخة احتياطية لملفاتك وإعداداتك الهامة. لتسهيل هذه العملية بكفاءة وموثوقية، نوصي باستخدام 4DDiG Partition Manager، وهو حلاً برمجياً متقدمًا يقدم قدرة سريعة وآمنة لاستنساخ الأقراص.
باتباع الخطوات والاحتياطات الموضحة في هذا الدليل، يمكنك جعل الترقية إلى ويندوز11 عملية سلسة وخالية من المتاعب.
ربما يعجبك أيضا
- الصفحة الرئيسية >>
- إصلاح ويندوز >>
- كيفية تمكين Windows Copilot على نظام ويندوز11؟ [دليل جديد]