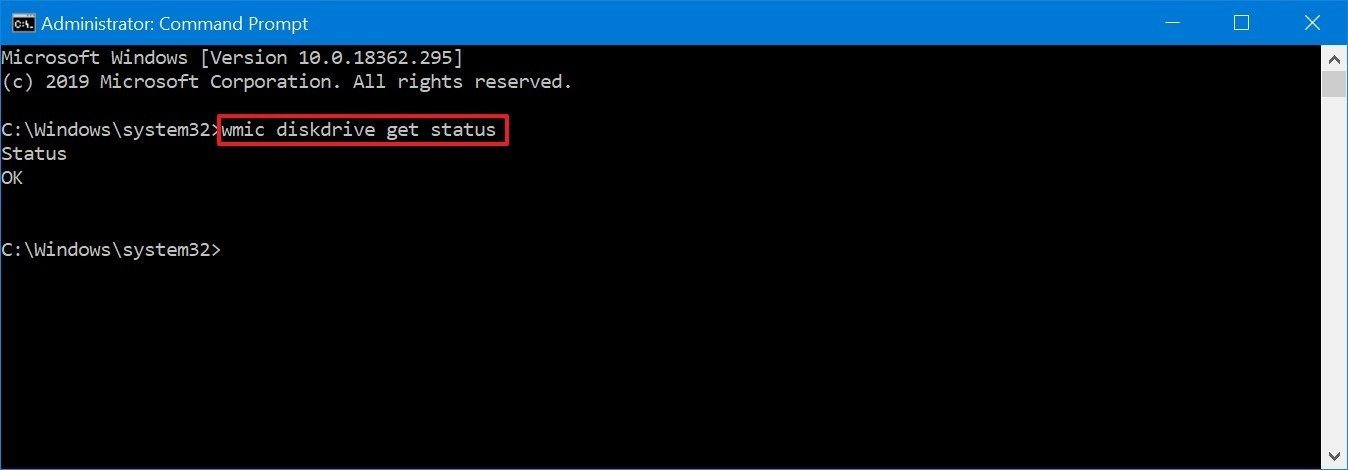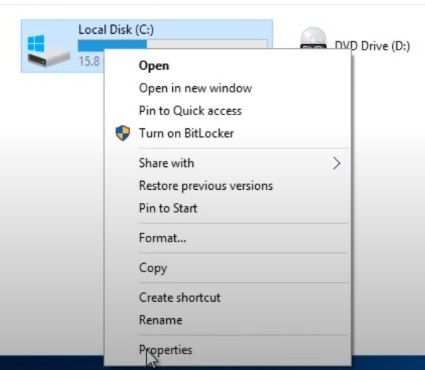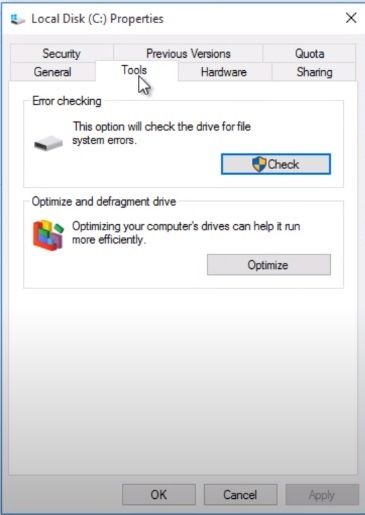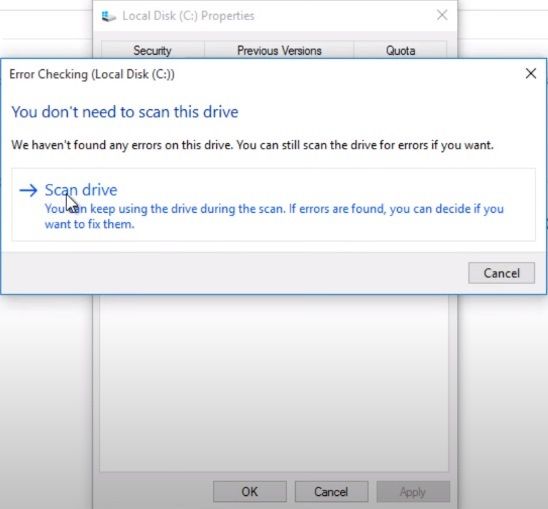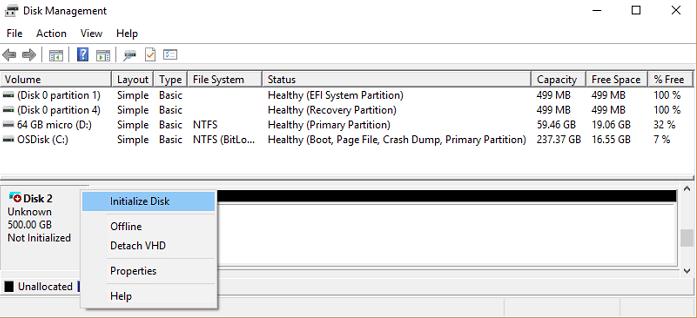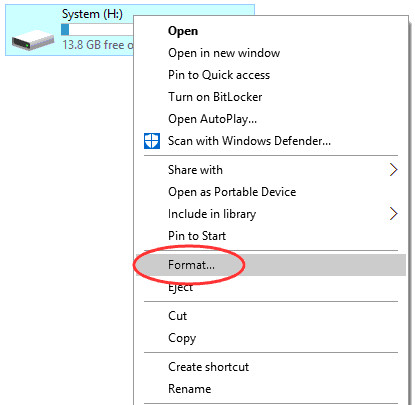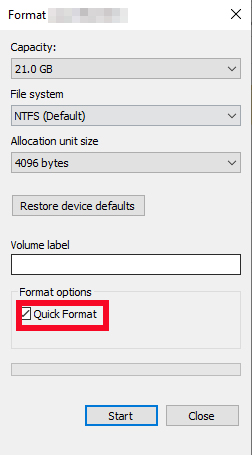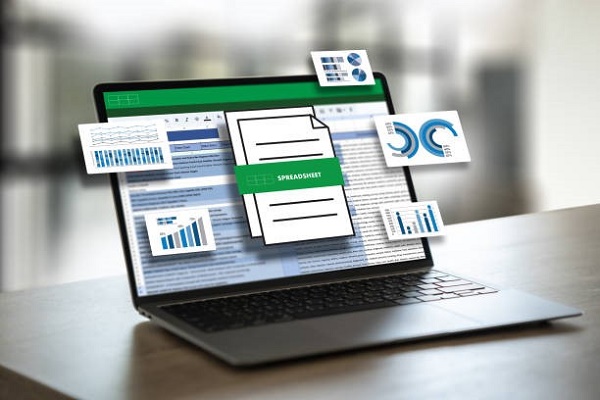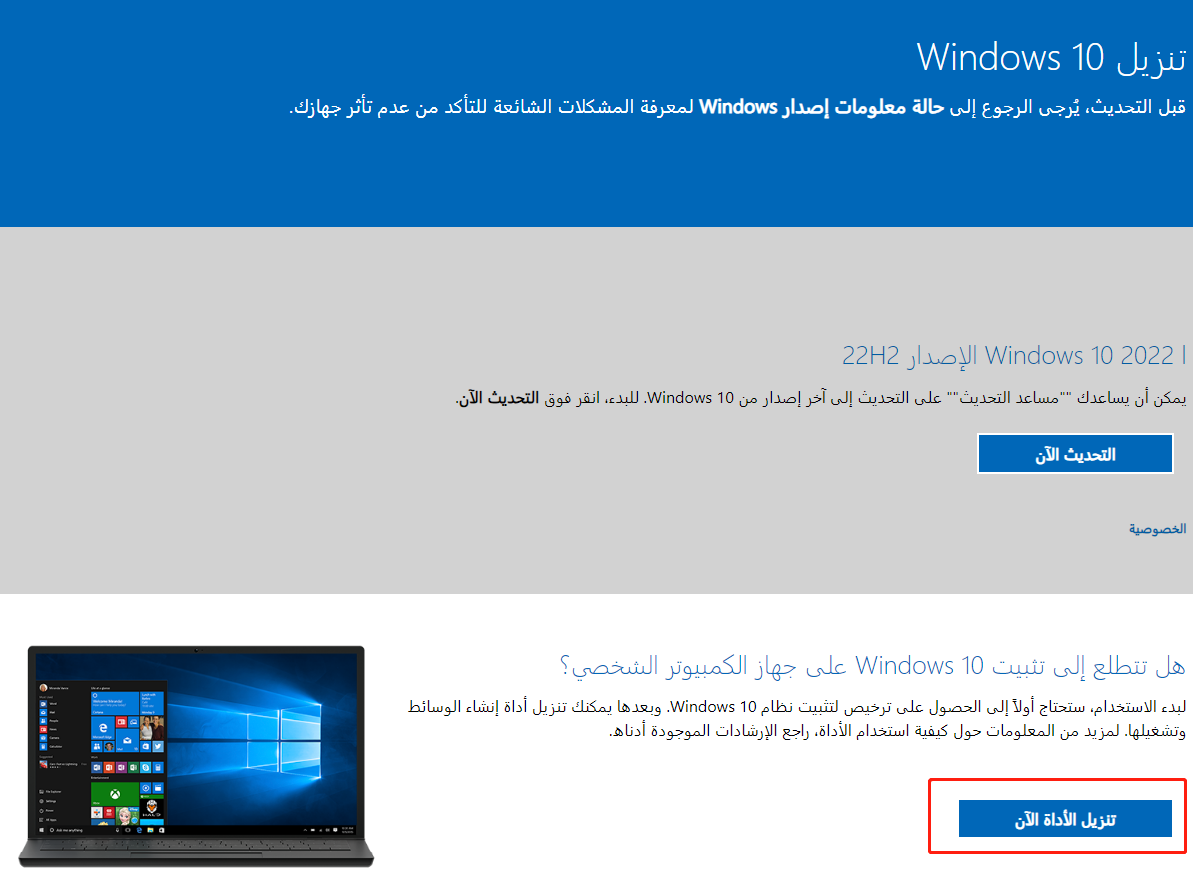الدليل الكامل: كيفية إصلاح فشل الطلب بسبب خطأ فادح في جهاز الجهاز
هل أنت غير قادر على الوصول إلى SSD / HDD / USB بسبب خطأ فادح في الجهاز؟ حسنًا ، إذا كانت الإجابة بنعم ، فإن المدونة هي ما تحتاجه الآن. قد يظهر خطأ الجهاز الفادح أثناء أو بعد محاولة نسخ محتوى محرك الأقراص. سيمنعك الخطأ من الوصول إلى أي بيانات على الجهاز. كما تشير النافذة المنبثقة ، قد يكون الجهاز تالفًا ماديًا ، مما يؤدي إلى حدوث الخطأ ، ولكن إذا لم يكن الأمر كذلك ، فلن تستمر مشكلتك لفترة طويلة. في هذه المدونة ، سنناقش كل ما تحتاج إلى معرفته بخصوص الخطأ "فشل الطلب بسبب فادحة في مكونات الجهاز" وكيفية إصلاحه دون بذل جهود.
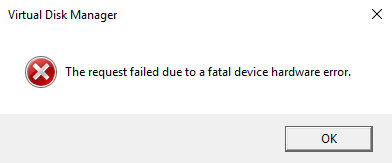
7 طرق لإصلاح الطلب فشل بسبب خطأ فادح في جهاز دون فقدان البيانات
تحميل آمن
تحميل آمن
الجزء 1. ما الذي يسبب خطأ: The Request Failed Due to A Fatal Device Hardware
هناك عدة أسباب قد تؤدي إلى ظهور المشكلة. بعضها مذكور أدناه:
- كبل به خلل: في حالة وجود خلل في كبل البيانات ، لن يتم نقل البيانات ، مما قد يؤدي إلى حدوث خطأ.
- قطاعات تالفة: إذا كان جهازك تالفًا أو تم تجميع عدة قطاعات تالفة ، فسيتم عرض الخطأ.
- خطأ في القرص الصلب: إذا لم يكن محرك الأقراص لديك يحتوي على أي من المشكلات المذكورة أعلاه ويعرض نفس الخطأ على كل جهاز كمبيوتر ، فهذا مؤشر واضح على أن جهازك تالف ويحتاج إلى الإصلاح.
الجزء 2. سيناريوهات مختلفة لأخطاء الأجهزة الفادحة
يحدث هذا الخطأ الفادح في الأجهزة غالبًا لمستخدمي محرك الأقراص الصلبة الخارجية من شركة Western Digital (WD) و Seagate ، مع التعبير الدقيق "X: لا يمكن الوصول إليه. فشل الطلب بسبب خطأ فادح في الجهاز". في بعض الأحيان ، يتبع Seagate الخطأ الفادح في الأجهزة برموز خطأ معينة ، مثل "0x800701E3". بالنسبة للعديد من الأشخاص ، ليس لديهم أي فكرة عن الخطأ الذي حدث في أجهزتهم ولكن لسوء الحظ ، إنها في الواقع مشكلة طارئة ، مما يعني أن محرك الأقراص الثابتة لديك على وشك إنهاء فترة خدمته.
استفسار
"لديّ WD Passport محمول يتصل بجهاز الكمبيوتر المحمول الذي يعمل بنظام Windows 10 عبر USB. والآن ، عندما أحاول الوصول إلى محرك الأقراص الثابتة الخارجي ، أتلقى رسالة تفيد بأن الطلب قد فشل بسبب خطأ فادح في الجهاز. وهذا يبدأ في يقلقني ، لأن لدي 767 غيغابايت من البيانات هناك. هل هناك أي طريقة للوصول إلى محرك الأقراص الخاص بي على الأقل حتى أتمكن من نقل البيانات إلى المحرك الجديد؟ "
-WD: فشل الطلب بسبب خطأ فادح في جهاز SSD
استفسار
"القرص الصلب الخارجي Seagate 2 تيرابايت لا يعمل ، ويظهر: H: \ لا يمكن الوصول إليه. فشل الطلب بسبب خطأ فادح في الجهاز عند النقر المزدوج على هذا. كيف يمكنني إصلاح هذا؟ إنه أمر ملح للغاية يا سيدي."
Seagate: فشل الطلب بسبب خطأ فادح في الجهاز
الجزء 3. كيفية استرداد البيانات من القرص الصلب مع وجود خطأ فادح في الأجهزة
Tenorshare 4DDiG Data Recovery هو تطبيق آمن وموثوق للغاية يمكنه مساعدتك في استعادة البيانات من محركات الأقراص الثابتة التالفة أو التالفة. يقدم هذا البرنامج حلاً كاملاً لاستعادة البيانات المحذوفة ، بما في ذلك الصور ومقاطع الفيديو والتسجيلات الصوتية والمستندات. Tenorshare 4DDiG سهل الاستخدام بشكل استثنائي ومتاح لأجهزة ماك وويندوز. بالإضافة إلى ذلك ، فهو يدعم أجهزة متعددة ، بما في ذلك القرص الصلب ، و SSD ، وبطاقات الذاكرة ، وحتى الكاميرات الرقمية. تتضمن بعض الميزات الاستثنائية لـ Tenorshare 4DDiG ما يلي:
-
- أعلى معدل استرداد وأمان 100٪
- استرجع البيانات من Windows / Mac / USB / بطاقة SD / محركات الأقراص الصلبة الخارجية مثل Seagate ، و WD Passport ، إلخ.
- واجهة سهلة الاستخدام.
- استرجع أكثر من 1000 نوع من البيانات ، بما في ذلك الصور ومقاطع الفيديو والموسيقى والمستندات وما إلى ذلك.
- استرجع البيانات من أي أجهزة تخزين مهيأة أو تالفة.
- استخدم كود 4DART30OFF للاستمتاع بخصم 30٪
تحميل آمن
تحميل آمن
اتبع الخطوات لاستعادة البيانات باستخدام Tenorshare 4DDiG:
- الخطوة 1: قم بتشغيل Tenorshare 4DiG واختر القرص الصلب لعملScan.
- انتظر حتى يقوم 4DDiG بفحص القرص الصلب.
- معاينة الملفات الممسوحة ضوئيا. حدد الملفات التي تريد استعادتها وانقر على زرRecover.



الجزء 4. كيفية إصلاح خطأ فادح في الهاردوير
كما ناقشنا بالفعل ، قد يتم عرض الخطأ بسبب عيب في الجهاز أو محرك الأقراص أو الكابل. بعض الأشياء الأساسية التي يجب تجربتها قبل الدخول في الأساليب الأكثر تقنية موضحة أدناه. جربهم قبل الآخرين لأن المشكلة قد تكمن فيهم.
- استخدم كبلات ومنافذ مختلفة لتوصيل محرك الأقراص بالكمبيوتر.
- تأكد من تعيين حرف محرك أقراص فريد لمحرك الأقراص.
الإصلاح 1. تحقق من حالة القرص الصلب باستخدام سمات SMART
يمكن استخدام سطر أوامر Windows Management Instruments ، والمختصر باسم WIMC ، لتحديد حالة محرك الأقراص الحالي. ستساعدك الخطوات أدناه في هذه العملية.
- افتح "موجه الأوامر" على جهاز الكمبيوتر الخاص بك.
-
اكتب "wmic diskdrive get status" في مربع البحث.

إذا تبين أن جميع عمليات التحقق "جيدة" ، فهذا يشير إلى أن جهازك ليس به أي مشكلة ، ومع ذلك ، إذا كانت النتائج "سيئة" أو "غير معروف" أو "تحذير" ، فقد تحتاج إلى إصلاح محرك الأقراص وفقًا للتعليمات ذات الصلة.
الإصلاح 2. قم بتشغيل فحص الأخطاء والأداة المساعدة CHKDSK في Windows
يحتوي Windows على بعض الأدوات المضمنة التي تمكنك من التحقق من الأخطاء المنطقية. واحد منهم هو التحقق من الأخطاء. تقوم ميزة التحقق من الأخطاء بفحص محرك الأقراص بحثًا عن أخطاء نظام الملفات. الآن ، دعنا ننتقل إلى تشغيل تدقيق الأخطاء باتباع الخطوات أدناه.
-
اذهب إلى This PC / My Computer ، وانقر بزر الماوس الأيمن على القرص ، وانقر على "خصائص".

-
في مربع الحوار "خصائص" ، انقر فوق علامة التبويب "أدوات".

-
الآن ، انقر فوق الزر "تحقق". سيتم فتح مربع حوار للتأكيد. انقر فوق خيار "Scan Drive".

سيستغرق دقيقتين في النهاية ، ستعرض الأداة الأخطاء وقد تصلحها. ومع ذلك ، إذا كان الخطأ لا يزال موجودًا ، فاستخدم CHKDSK Utility لإصلاح الأخطاء.
الإصلاح 3. تهيئة القرص الصلب الخاص بك
قد يتسبب محرك الأقراص الثابتة غير المهيأ أيضًا في حدوث مثل هذا الخطأ. لذلك ، يوصى بالتحقق مما إذا كان الجهاز مهيأ أم لا. إذا لم تتم تهيئته ، فاتبع الخطوات لتهيئة محرك الأقراص الثابتة.
- انقر بزر الماوس الأيمن على This PC / My Computer. حدد "إدارة". اختر "Manage".
- من علامة التبويب اليسرى ، انقر فوق "Disk Management".
-
انقر بزر الماوس الأيمن على محرك الأقراص الثابتة وانقر على "Initialize Disk".

-
حدد نمط قسم MBR أو GPT لتهيئة محرك الأقراص.

الإصلاح 4. تنسيق القرص الصلب الخاص بك
إذا لم ينجح شيء من أجلك ، فإن الحل الأخير هو تهيئة محرك الأقراص الثابتة. ستؤدي تهيئته إلى محو جميع بياناتك من القرص الصلب. لذلك ، قبل التهيئة ، يوصى ب استعادة بياناتك باستخدام أداة الاسترداد ، تمامًا مثل Tenorshare 4DDiGفيما يلي دليل متدرج حول كيفية تهيئة محرك الأقراص الثابتة.
-
انتقل إلى This PC / My Computer. انقر بزر الماوس الأيمن على القرص وحدد خيار "Format".

-
قم بإلغاء تحديد "Quick Format".

- بعد ذلك ، انقر فوق الزر "Start" لبدء العملية.
كيفية إصلاح محرك الأقراص الصلبة الخارجي غير مهيأ | القرص غير معروف لم تتم تهيئته
الجزء 5. نصائح إضافية حول إصلاح أخطاء فادحة في الجهاز
1. كيف يمكنني تشغيل CHKDSK على قرص غير مهيأ
يمكنك تشغيل CHKDSK على قرص غير مهيأ عن طريق تنفيذ الأمر Mountvol. لقد ساعد الكثير من المستخدمين. اتبع الإرشادات خطوة بخطوة الواردة أدناه لتشغيل CHKDSK على قرص غير مهيأ.
- قم بتشغيل موجه الأوامر على نظامك.
- اكتب cmd في شريط البحث وانقر فوق تشغيل كمسؤول.
- ثم اكتب أمر: chkdsk C: /f /r.
2.ماذا يحدث إذا قمت بتهيئة محرك قرص صلب خارجي؟
لعرض القرص في File Explorer ، يلزمك تهيئته. لن تؤدي تهيئة القرص إلى مسح البيانات من القرص الصلب. ومع ذلك ، فإن التهيئة فقط لن تكون كافية لجعلها قابلة للاستخدام مرة أخرى. ستحتاج إلى إنشاء أقسام وتهيئة محرك الأقراص لاستخدامه. عند إنشاء أقسام وتهيئة محرك الأقراص ، سيتم مسح البيانات الموجودة على محرك الأقراص. لذلك ، على التوالي ، يمكن القول أن تهيئة القرص الصلب ستؤدي إلى محو البيانات منه.
الخلاصة
إنه أمر مزعج حقًا عندما تتوقف محركات الأقراص الثابتة عن العمل بشكل صحيح أو تتلف لأنها تحتوي على بياناتنا الأساسية. ومع ذلك ، إذا واجهتك مشكلة مماثلة ، ففكر في استخدام Tenorshare 4DDiG Data Recovery . إنها واحدة من أفضل أدوات استعادة البيانات المتوفرة في السوق حيث تتمتع بأعلى معدل نجاح. لذلك ، الآن لا داعي للقلق بشأن فقدان البيانات. ما عليك سوى استخدام Tenorshare 4DDiG واستعادة البيانات بسهولة ببضع نقرات.
ربما يعجبك أيضا
-

-

-

-

-

- الصفحة الرئيسية >>
- إصلاح ويندوز >>
- الدليل الكامل: كيفية إصلاح فشل الطلب بسبب خطأ فادح في جهاز الجهاز