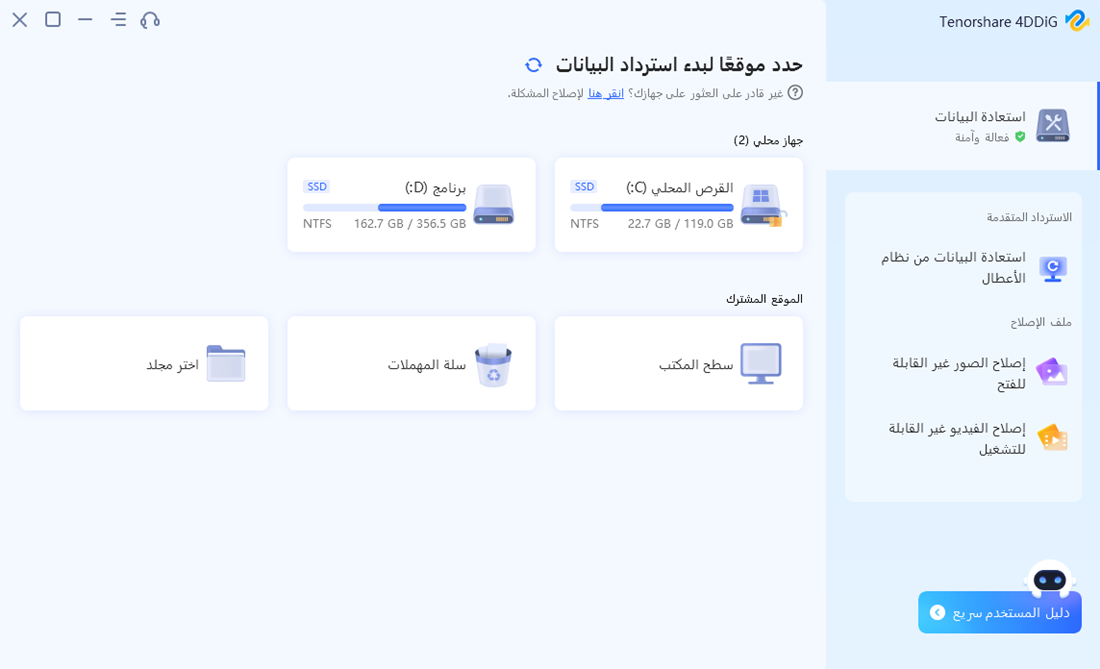سؤال“"أحاول إعادة تعيين جهاز الكمبيوتر الخاص بي منذ أن قمت بالتبديل من محرك أقراص ثابتة إلى محرك أقراص SSD ، ولكن عندما أقوم بذلك باستخدام محرك أقراص USB أو قرص DVD ، أتلقى الخطأ بشكل متكرر: تعذر إعادة تعيين جهاز الكمبيوتر. قسم محرك الأقراص المطلوب مفقود."”
-سؤال من Reddit
إذا كنت في نفس المركب مع مقدم الشكوى أعلاه وتبحث عن إجابات ، فقد وصلت إلى المكان الصحيح. يعد حدوث خطأ في القسم أثناء إعادة ضبط جهاز الكمبيوتر الخاص بك بمثابة اضطراب مزعج ويمكن أن يلتهم جهاز الكمبيوتر الخاص بك بسرعة. لكن لا تدع هذه الحقيقة تخيفك لأن هذا الدليل يوفر لك جميع المعلومات التي ستحتاج إليها لإصلاح هذا الخطأ المزعج وإعادة صحة جهاز الكمبيوتر الخاص بك. لقد اعتنينا بكل ما تحتاج لمعرفته حول هذا الخطأ من الأسباب إلى الإصلاحات وغير ذلك الكثير. لذا تابع القراءة للحصول على جهاز كمبيوتر خالٍ من الأخطاء.
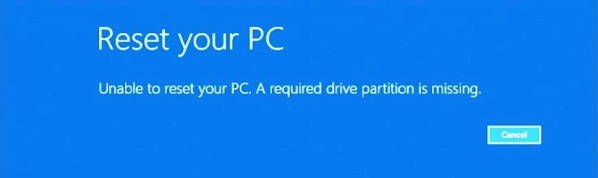
جزء 1: نظرة عامة على قسم محرك الأقراص المطلوب مفقود
1. ماذا يعني عندما يكون قسم محرك الأقراص مفقودًا؟
قسم محرك الأقراص المطلوب مفقود خطأ يشير إلى أن Windows لا يمكنه اكتشاف القسم المطلوب لتنفيذ وظيفة معينة. يحدث هذا الخطأ عادةً عندما تحاول تثبيت إصدار جديد من Windows أو إعادة تعيين Windows.
2. أسباب قسم محرك الأقراص المطلوب مفقود في Windows 10
كما هو الحال مع أي مشكلة متعلقة بالقرص ، فإن سبب فقدان القسم في الويندوز بسبب 8 أخطاء متعددة الأوجه. ومن أبرزها:
- تلف سجل التمهيد الرئيسي (MBR) أو تكوين التمهيد (BCD).
- تعرضت أقراصك الثابتة للتلف أو الاختراق.
- ملفات النظام مفقودة أو تالفة
- خطأ في محرك أقراص النظام الخاص بك.
جزء 2: كيفية استرداد البيانات من قسم مفقود؟
حل أخطاء عدم القدرة على إعادة تعيين جهاز الكمبيوتر الخاص بك ، حيث يفتقد قسم محرك الأقراص المطلوب إلى النوع الذي يحمل مخاطر كبيرة تتمثل في فقد البيانات. لكن ماذا لو قلنا لك أنه يمكننا القضاء على هذا الخطر تمامًا؟ هذا صحيح ، مع برنامج Tenorshare 4DDiG لاستعادة البيانات القوي ، لن يتم فقدان أي بيانات على الإطلاق. إنه يشتمل على خوارزميات حديثة تضمن معدلات نجاح أعلى وأوقات استرداد أسرع. كما أنه يجعل حياتك وحياة جهاز الكمبيوتر الخاص بك أسهل من خلال وجود واجهة سلسة وعدم وجود فيروسات أو برامج ضارة أو برامج إعلانية. ولكن هذا ليس كل شيء ، 4DDiG يسمح لك باستعادة البيانات من مجموعة من الخيارات مثل الأقراص المحلية والخارجية ، والأقسام المفقودة ، ومحركات Bitlocker المشفرة ، وصندوق المحذوفات ، وأجهزة الكمبيوتر المعطلة ، وما إلى ذلك ، لذا دعونا نرى كيف يمكنك تحقيق أقصى استفادة من هذا التطبيق.
تنزيل آمن
تنزيل آمن
- افتح التطبيق وحدد القسم المفقود من قائمة محركات الأقراص المعروضة على الشاشة. في النافذة التالية ، حدد نوع الملفات التي تريد استعادتها. هنا يمكنك أيضًا تحديد جميع أنواع الملفات.
- الآن سيقوم التطبيق بعمل سحره والبحث عن البيانات المفقودة في القسم وسردها. يمكنك إيقاف هذا الفحص في أي وقت تريده بمجرد العثور على الملف الذي تريده. يمكنك أيضًا اختيار إجراء فحص عميق إذا كان الفحص العادي لا يدرج ملفك.
- قم بمعاينة البيانات المستردة وحفظها على جهازك بالنقر فوق "استرداد".

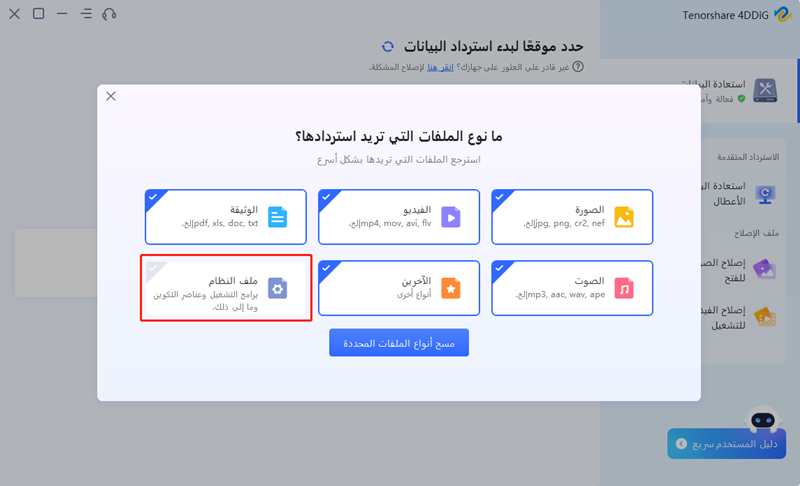


جزء 3: كيفية إصلاح عدم القدرة على إعادة تعيين جهاز الكمبيوتر الخاص بك قسم محرك الأقراص المطلوب مفقود؟
الإصلاح 1: تشغيل الإصلاح التلقائي لبدء التشغيل
يعد إصلاح بدء التشغيل فكرة رائعة لبدء عملية الإصلاح لأخطاء مثل عدم القدرة على إعادة تعيين جهاز الكمبيوتر الخاص بك ، حيث يفتقد قسم محرك الأقراص المطلوب ASUS. قبل تنفيذ هذا الإصلاح ، سيتعين عليك إنشاء محرك أقراص قابل للتمهيد يحتوي على ملفات تثبيت Windows.
الخطوة 1: قم بتشغيل جهاز الكمبيوتر الخاص بك في BIOS واجعل محرك الأقراص القابل للتمهيد الذي أنشأته أولاً في ترتيب التمهيد. احفظ BIOS واخرج منه وأعد تشغيل الكمبيوتر.
الخطوة 2: ابدأ تثبيت Windows واضبط اللغة والتاريخ والوقت. في النافذة التالية ، حدد خيار "Repair your Computer" في الجزء السفلي الأيسر من الشاشة.
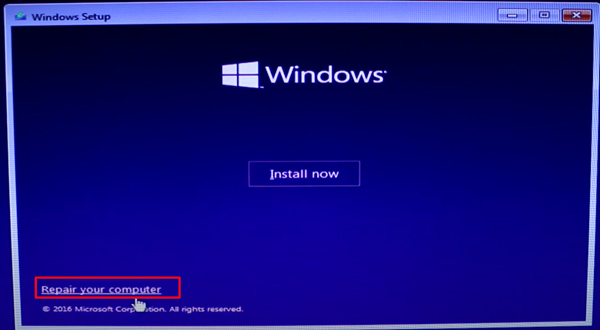
الخطوة 3: الآن حدد خيار Troubleshoot. في نافذة استكشاف الأخطاء وإصلاحها ، حدد "Advanced Options". بمجرد الدخول إلى الخيارات المتقدمة ، حدد "Startup Repair".
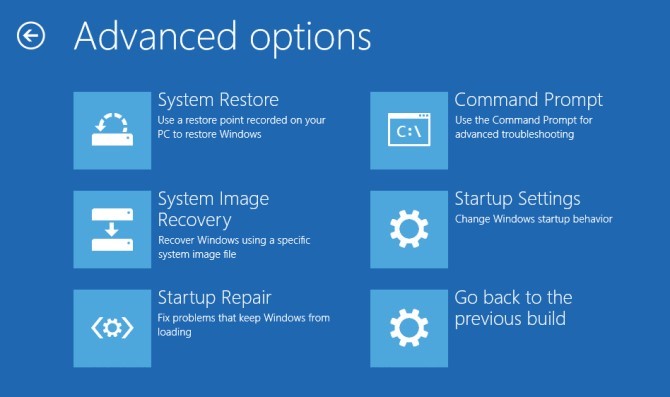
دع إصلاح بدء التشغيل يتم ثم أعد تشغيل الكمبيوتر. تحقق مما إذا كان قد تم حل الخطأ أم لا ، إذا لم تنتقل إلى الخطوة التالية.
الإصلاح 2: قم بتشغيل أمر Bootrec لإعادة إنشاء BCD
غالبًا ما تكون مشكلة تكوين التمهيد (BCD) مقدمة لأخطاء مثل أن قسم محرك الأقراص المطلوب يفتقد إلى Windows 10. لذا فإن إعادة إنشاء BCD ليست فكرة سيئة. إليك كيف يمكنك القيام بذلك على جهاز الكمبيوتر الخاص بك.
أولاً ، اتبع خطوات الإصلاح 1 حتى "الخيارات المتقدمة" ، واختر Command Prompt.
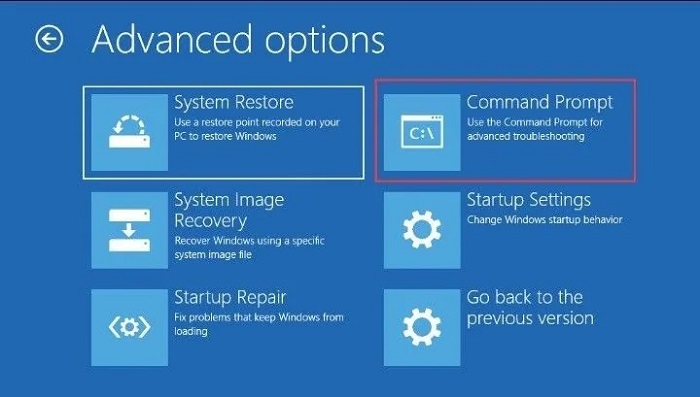
بمجرد دخول موجه الأوامر ، أدخل الأوامر التالية:
- bootrec /fixmbr
- bootrec /fixboot
- attrib C:\Boot\BCD -h -r -s ren
- C:\Boot\BCD C:\Boot\BCD.bak
- bootrec /rebuildbcd
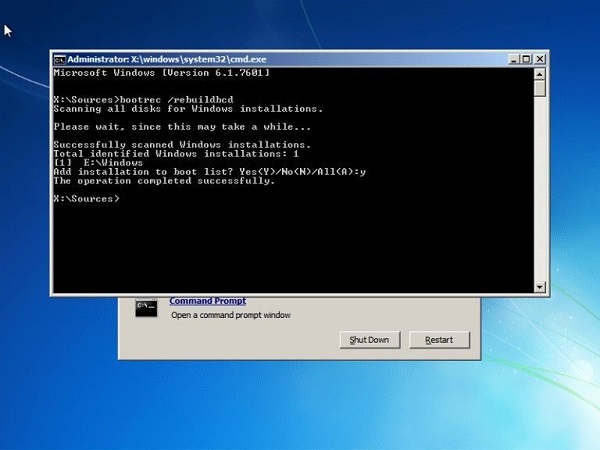
ملحوظة: اضغط على Enter بعد كل أمر.
الإصلاح 3. إصلاح MBR التالف
يمكن أيضًا إصلاح MBR التالف بنفس طريقة BCD. اتبع خطوات الإصلاح 1 وافتح موجه الأوامر في "الخيارات المتقدمة". واتبع ما يلي:
- bootrec /scanos
بعد ذلك ، أدخل الأوامر الثلاثة التالية واضغط على Enter بعد كل واحد:
- bootrec /fixmbr
- bootrec /fixboot
- bootrec /rebuildbcd
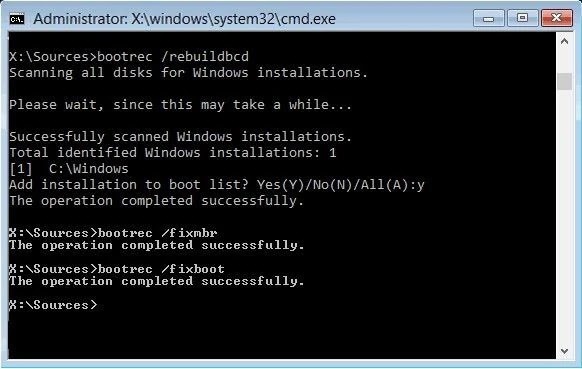
قم الآن بإعادة تشغيل جهاز الكمبيوتر الخاص بك ونأمل أن تتمكن من إعادة تعيين جهاز الكمبيوتر الخاص بك حيث تم إصلاح القسم المطلوب.
الإصلاح 4. تشغيل SFC
يعد مدقق ملفات النظام أداة مفيدة لإصلاح هذا الخطأ إذا كان الخطأ متعلقًا بمشكلة في ملفات النظام. للقيام بذلك ، افتح موجه الأوامر كما فعلنا في الإصلاحين 2 و 3 وأدخل الأمر التالي:
- sfc /scannow
اضغط على Enter ودع SFC يأخذ مجراه.
إصلاح 5. تعيين قسم النظام على أنه نشط
يمكن أن يكون قسم النظام غير النشط سببًا محتملاً لهذا الخطأ. الإصلاح المباشر لهذه المشكلة هو تنشيط قسم النظام. إليك كيفية القيام بذلك باستخدام أداة مساعدة Windows تسمى DISKPART.
الخطوة 1: افتح موجه الأوامر من خلال تثبيت Windows كما هو موضح في الإصلاح 2 و 3.
الخطوة 2: اكتب الأوامر التالية أولاً:
- diskpart
- list disk
سيتم الآن عرض قائمة بالأقراص الموجودة على جهازك. الآن عليك تحديد القسم الذي يعطيك المشكلة عن طريق كتابة:
- select disk 0
- list partition
- select partition 0
- active
سيصبح القسم المعني نشطًا الآن.
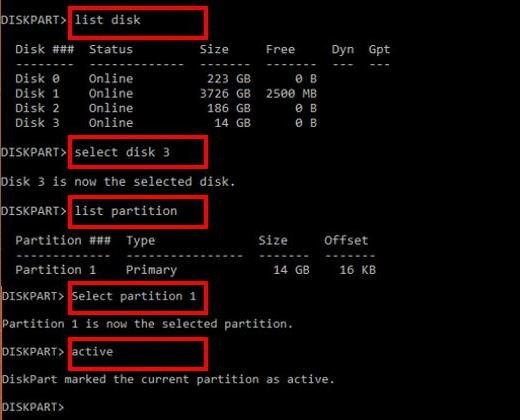
الإصلاح 6. تشغيل CHKDSK
CHKDSK هي أداة مساعدة قوية مصممة خصيصًا لأخطاء مثل عدم القدرة على إعادة ضبط جهاز الكمبيوتر الخاص بك. القسم المطلوب مفقود. لتشغيله ، اتبع الخطوات الواردة في الإصلاح 1 وافتح "موجه الأوامر" عندما تصل إلى الخيارات المتقدمة.
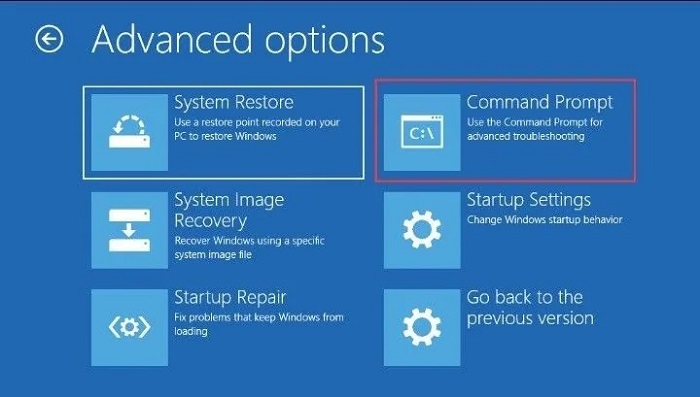
الآن ، أدخل الأمر التالي:
- CHKDSK x: /f /r
هنا ، يشير x إلى القسم المفقود.
الإصلاح 7. استخدم موجه الأوامر
موجه الأوامر هو أحد أكثر الحلفاء فائدة لك ولا يختلف عن هذا الخطأ. في هذا الإصلاح ، سيتعين عليك فتح موجه الأوامر كما هو موضح في الإصلاحين 2 و 3 وإدخال الأوامر التالية:
- BOOTREC /SCANOS
- BOOTREC /FIXMBR
- BOOTREC /FIXBOOT
- BOOTREC /REBUILDBCD
قم بإعادة تشغيل جهاز الكمبيوتر الخاص بك.
الإصلاح 8: إجراء استعادة النظام
تهدف استعادة النظام إلى إصلاح التناقضات الموجودة في نظام Windows الخاص بك للتخلص من خطأ القسم. لإجراء استعادة النظام ، ما عليك سوى تحديد خيار "System restore" في قائمة "Advanced Options" ثم اتباع التعليمات.
الإصلاح 9: إعادة تثبيت Windows
إذا لم تنجح أي من الإصلاحات المذكورة أعلاه ، فمن الأفضل لدغة الرصاصة وإعادة تثبيت النوافذ. قم بعمل نسخة احتياطية من كل شيء قبل القيام بذلك وأعد تثبيت الويندوز من محرك الأقراص القابل للتمهيد الذي قمت بإنشائه.
جزء 4: الأسئلة الشائعة حول التقسيم
1. كيف يمكنني إعادة تعيين قسم محرك الأقراص؟
يمكنك إعادة تعيين قسم محرك الأقراص عن طريق تنسيق القسم من خلال مدير الجهاز على نظام Windows الخاص بك.
2. كيف يمكنني الغاء قفل قسم في نظام التشغيل Windows 10؟
يمكنك إلغاء قفل أحد الأقسام بالطرق التالية على نظام Windows الخاص بك:
- Disk check by CHKDSK
- System file check
- Startup repair
- System restore
- Refreshing PC
الملخص
لا يعد خطأ محرك الأقراص الثابتة جيدًا أبدًا ، فهو يهدد نظام التشغيل والبيانات ، والأهم من ذلك ، راحة البال. ولكن إذا اتبعت الإصلاحات الواردة في هذا الدليل بجدية ، فستخرج من هذه الفجوة في أسرع وقت. ليس ذلك فحسب ، بل لقد اهتممنا أيضًا بمشكلات فقدان البيانات المحتملة التي يمكن أن تحدث أثناء إصلاح هذا الخطأ من خلال تقديم برنامج Tenorshare 4DDiG لاستعادة البيانات. لذا توقف عن القلق وابدأ في الإصلاح!