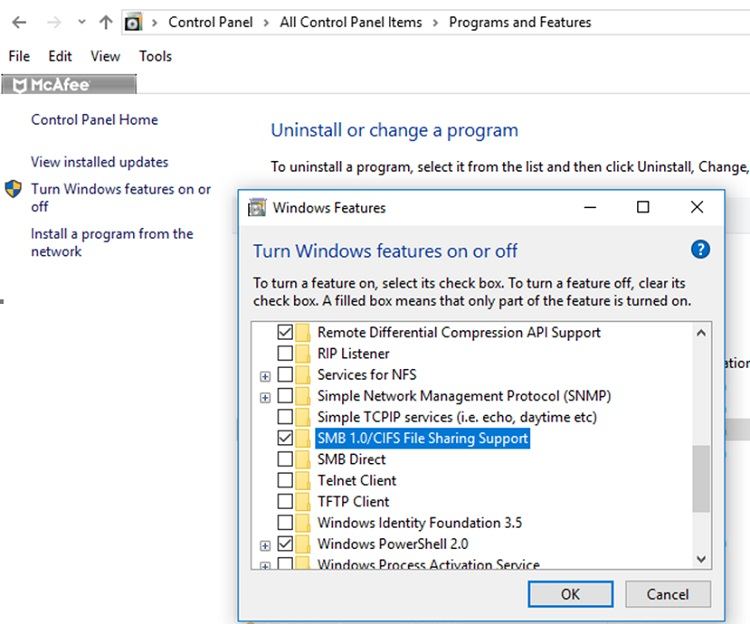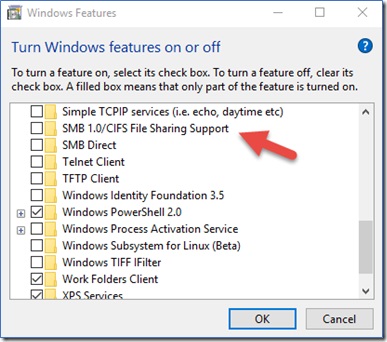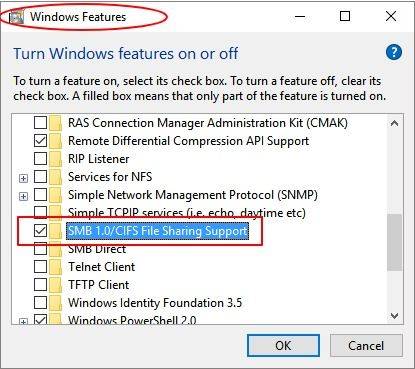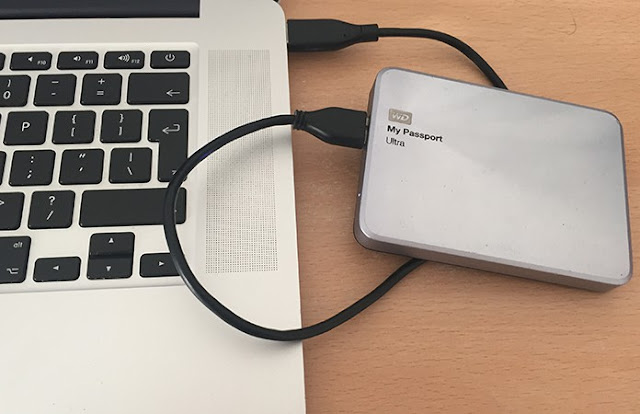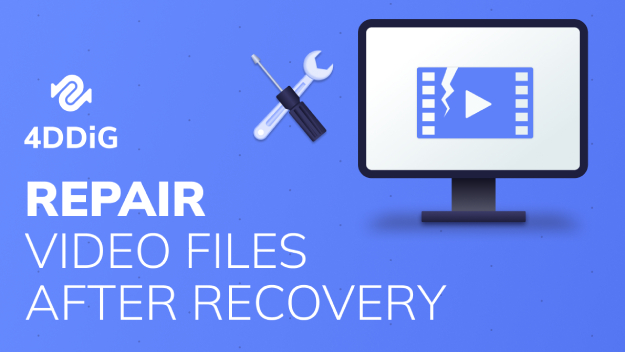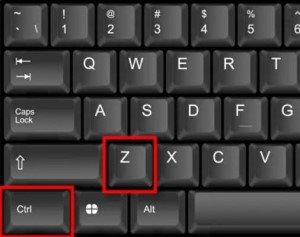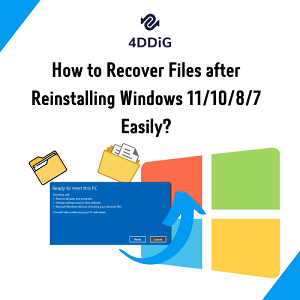إذن ، هل كنت مستعدًا تمامًا لمشاركة بياناتك ولكنك لم تجد محرك الأقراص الخاص بك على الجهاز؟ لا تنزعجي. غالبًا ما تتسبب معظم برامج Microsoft بما في ذلك UAS و File Explorer في ظهور مشكلات على محرك الأقراص فقط بسبب أمان الجهاز. لا تقلق إذا فقدت موقع محرك الأقراص الثابتة الخاص بك. لقد وضعنا أيدينا على أسهل الطرق لحل هذه المشكلة في المحتوى التالي.
الشبكة غالبًا عندما تقوم بتخزين بياناتك على كمبيوتر آخر عن طريق توصيل محرك الأقراص. سيساعدك هذا الدليل في حل هذه المشكلة بأسهل الحلول الممكنة.
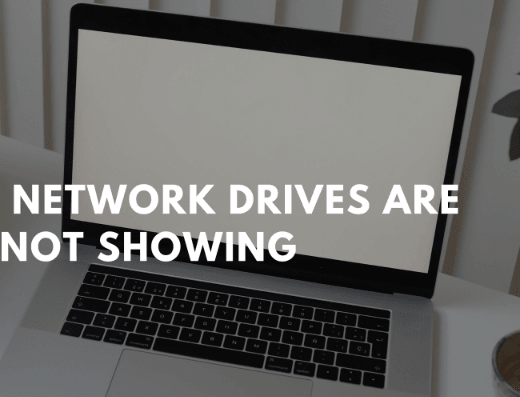
- الجزء 1: أسباب وأعراض عدم ظهور محركات أقراص الشبكة
- الجزء 2: إصلاح محرك أقراص الشبكة لا يظهر في مستكشف الملفات
- الجزء 3: إصلاح محرك أقراص الشبكة لا يعرض كافة الملفات / المجلدات
- الجزء 4: الأداة المثالية: استرداد الملفات المخفية لمحركات أقراص الشبكة غير المعروضة
- الجزء 5: الأسئلة الشائعة حول عدم ظهور مشكلة في محرك أقراص الشبكة
الجزء 1: أسباب وأعراض عدم ظهور محركات أقراص الشبكة
1. ما الذي يسبب عدم ظهور محرك الأقراص المعين؟
أحد الأسباب الرئيسية لعدم ظهور محرك أقراص الشبكة هو استخدام UAC (التحكم في حساب المستخدم). كلما قمت بتسجيل الدخول إلى أي نافذة كمسؤول ، هناك خياران متاحان على الشاشة.
يتم تزويد أحد المسؤولين بالحقوق ، والآخر بدون أي حقوق. لذلك عندما تقوم بتوصيل أي جهاز آخر بجهاز الكمبيوتر الخاص بك لتخزين البيانات فيه ، يمكنك تعيين محرك الأقراص برمجيًا في هذه الحالة. لكن هؤلاء المستخدمين الذين يعينون محرك الأقراص بدون حقوق المسؤول يجدون مشكلة محرك أقراص الشبكة غير المتصل بالجهاز المطلوب.
سبب آخر مسؤول عن عدم ظهور محرك أقراص الشبكة المشترك في استخدام مستكشف الملفات. عندما يقوم المستخدم بتعيين محرك أقراص باستخدام مستكشف الملفات ، تحدد مواقع الشبكة الصناعة. يتم تضمين جميع الحقوق القانونية للاستخدام في هذه الحالة. ولكن عند تعيين محرك أقراص كمسؤول ، لا تتم مشاركة جميع الحقوق القياسية.
يؤدي هذا إلى عدم ظهور محرك أقراص الشبكة المعين على محرك الأقراص. لا يهم ما إذا كان قد تم إنشاؤه بحقوق المسؤول أم لا.
2. عدم ظهور أعراض محرك أقراص الشبكة
يواجه معظم المستخدمين إزعاج عدم ظهور محرك أقراص الشبكة عند مشاركة البيانات أو تخزينها على أي جهاز آخر. تشمل الأعراض المهمة لهذه المشكلة اختفاء محرك الأقراص من الموقع المحدد. علاوة على ذلك ، لا يظهر محرك أقراص الشبكة أيضًا في Windows Explorer و XYplorer.
سيُظهر Net Use تلقائيًا أن محرك الأقراص الخاص بك قد تم تعيينه على الجهاز ، لكنك لن تجده مرئيًا في المجلدات. تحدث مشكلة عدم ظهور محرك أقراص الشبكة أيضًا في العديد من التطبيقات الأخرى مثل Primavera P6 Enterprise Project Portfolio.
ستقوم أيضًا بحل مشكلة عدم ظهور محرك أقراص الشبكة عند إنشاء ملفات PDF من البرنامج المعني على Windows. علاوة على ذلك ، يدعم Windows 7 أيضًا هذه المشكلة حتى عند تمكين التحكم في حساب المستخدم.
الجزء 2: إصلاح محرك أقراص الشبكة لا يظهر في مستكشف الملفات
يمكن لمعظم مستخدمي Microsoft الاستفادة من إخطارات ترخيص الملف عند استخدام تطبيقات القرص الصلب. يتم تنفيذ هذا الإجراء لحماية الجهاز من أي برامج ضارة تعمل في الخلفية. بالنسبة لهذه الآلية الوقائية ، تستخدم Microsoft التحكم في حساب المستخدم ، والذي يمنع محرك الأقراص من الظهور.
لا يهم حتى إذا كنت تستخدم حقوق المستخدم القياسية لتشغيل برنامج محرك الأقراص ، فلن تسمح UAC لمحرك الأقراص بالظهور. علاوة على ذلك ، فإنه لا يدعم النظام عندما لا يظهر محرك الأقراص المعين في التطبيق.
لحل هذه المشكلة ، يمكنك اتباع الخطوات التالية.
الخطوة 1: انقر فوق الزر "ابدأ" واكتب "Regedit" في مربع الملفات. اضغط على "أدخل" لفتح برنامج محرر التسجيل.
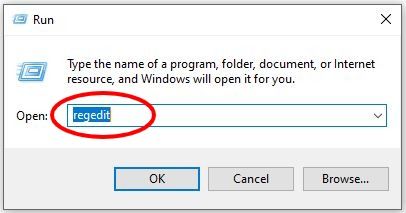
الخطوة 2: استكشف العنوان المحدد: llHKEY_LOCAL_MACHINE\SOFTWARE\Microsoft\Windows\CurrentVersion\Policies\System
بعد الاقتراب من العنوان المذكور أعلاه ، أنشئ "قيمة DWORD" جديدة. لإنشاء قيمة DWORD ، انقر بزر الماوس الأيمن وحدد المفتاح.
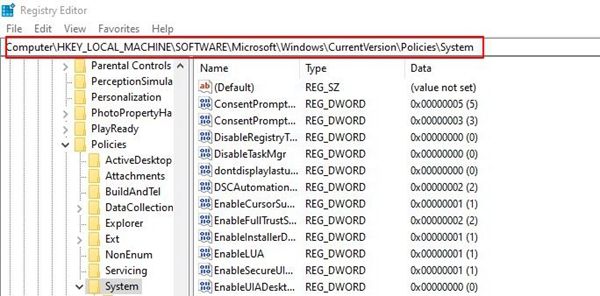
الخطوه 3: أعد تسمية القيمة المدخلة باسم EnableLinkedConnections وانقر على اليمين لتعديل القيمة المدخلة إلى 1. سيمكنك هذا الإجراء من تمكين نموذج المستخدم "المسؤول في وضع موافقة المسؤول" وجميع التحكم في حساب المستخدم (UAC).
الخطوة 4: انقر فوق "موافق" لحفظ القيمة الجديدة في مربع الملف. بالإضافة إلى ذلك ، اخرج من "محرر التسجيل" وأعد تشغيل جهازك.
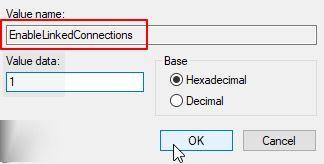
ما هي نصيحة المحترفين؟ستعمل جميع الخطوات المذكورة أعلاه على فرز محرك أقراص الشبكة الذي لا يظهر. إذا فشلت هذه العملية ، فقد قمنا بتغطيتك بالطرق التالية.
الطريقة 1: تكوين إعدادات وكيل الشبكة
الخطوة 1. لفتح "الإعدادات" ، اضغط على "Windows + I" واختر الشبكة والإنترنت.
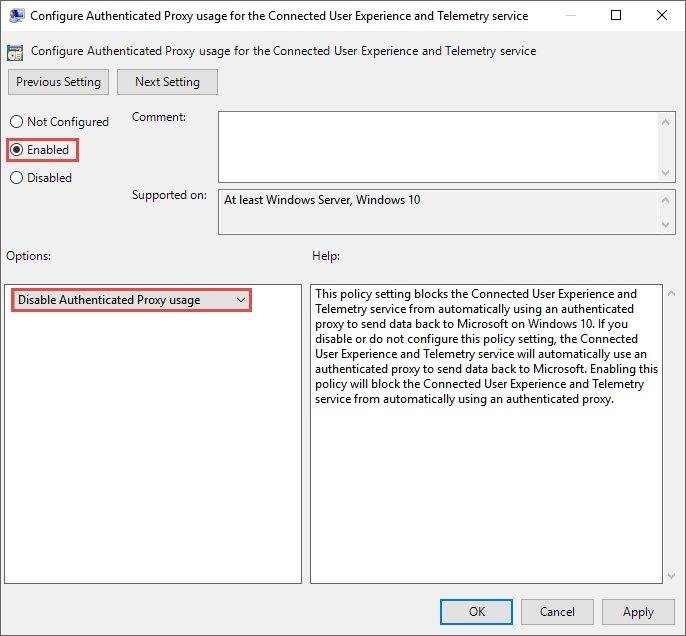
الخطوة 2. انقر فوق "تغيير خيارات المحول" في الحالة.
الخطوة الثالثة. انقر يمينًا على Ethernet وانقر على زر "خصائص".
الخطوة الرابعة: انقر على "Internet Protocol Version 4 (TCP / Pv4)". ستجد هذا الخيار في "علامة تبويب الشبكة". انتقل إلى "خصائص" في الخطوة التالية. سترى نافذة منبثقة على شاشتك . تأكد من النقر فوق "الحصول على عنوان IP تلقائيًا" و "الحصول على عنوان خادم DNS تلقائيًا".
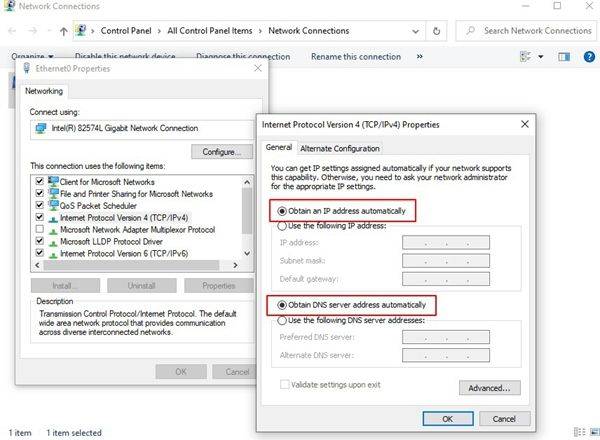
الطريقة 2: تشغيل ميزات SMB
- الخطوة 1. بعد العثور على مربع البحث ، اكتب "البرامج والميزات".

- الخطوة 2. انتقل إلى تشغيل ميزات Windows أو إيقاف تشغيلها على الجانب الأيسر من النافذة. ستظهر نافذة صغيرة على شاشتك بها جميع الميزات.

- الخطوة 3. استكشف جميع ميزات SMB وانقر على "موافق".

- الخطوة 4. أعد تشغيل الكمبيوتر لتمكين التغييرات التي أجريتها.
- Restoring backups through Wi-Fi is not very suitable as it can lead to data loss.
الجزء 3: إصلاح محرك أقراص الشبكة لا يعرض كافة الملفات / المجلدات
إذا كان محرك الأقراص الخاص بك لا يظهر في جميع الملفات / المجلدات ، فإن السبب الأكثر احتمالا وراء عدم اليقين هذا هو أن جميع مجلداتك مخفية على محركات أقراص NAS. يتضمن ذلك محرك الأقراص المعين ومحرك الشبكة. فيما يلي الحلول لتشغيل محرك أقراص الشبكة على نظام التشغيل Windows 10،8،7 ، على التوالي.
لنظامي التشغيل Windows 10 و 8
افتح مستكشف الملفات ، وانقر فوق علامة التبويب "عرض" وحدد "العناصر المخفية".

لنظام التشغيل Windows 7
1. افتح مستكشف الملفات. انتقل إلى علامة التبويب "تنظيم". حدد خيار "خيارات المجلد والبحث". انقر فوق "عرض". اختر الآن "الملفات والمجلدات المخفية".
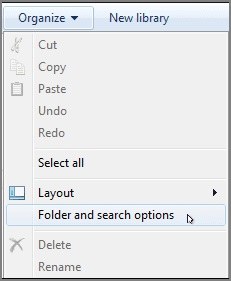
2. حدد "إظهار الملفات والمجلدات ومحركات الأقراص المخفية". الآن انقر فوق "موافق".
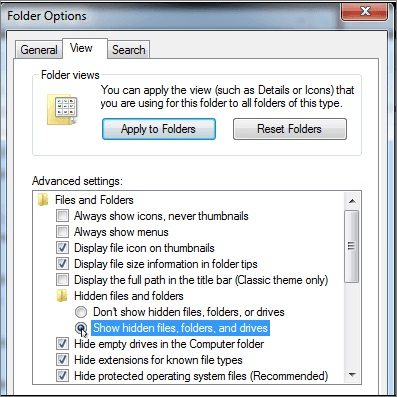
الجزء 4: الأداة المثالية: استرداد الملفات المخفية لمحركات أقراص الشبكة غير المعروضة
عندما لا تعمل أي من التقنيات المذكورة أعلاه ، فإن الخيار الأخير المتبقي هو تنسيق جميع بياناتك على القرص الصلب. يمكنك إزالة المشكلات التي تتسبب في عدم ظهور محرك الأقراص الثابتة على الشاشة. لكن انتظر ، سيكون لديك فكرة فورية حول استعادة بياناتك بعد تنسيقها. لا تقلق؛ لقد قمنا أيضًا بتغطيتك هنا.
يتوفر العديد من البرامج الرائعة لمساعدتك على الفور في استعادة جميع البيانات المفقودة دون أي جهد إضافي. يتم تضمينTenorshare 4DDiG أيضًا في القائمة المثيرة لمثل هذه البرامج. يوصى بهذا البرنامج بنسبة 100٪ لأولئك الذين يبحثون دائمًا عن خطة نسخ احتياطي قوية لاستعادة بياناتهم.
سيكون اختيار Tenorshare 4DiG هو أفضل قرار لك لأنه يأتي مع بعض الميزات من الدرجة الأولى. استكشف بعضها على النحو التالي.
- يمكنه استرداد البيانات من الكمبيوتر المحمول / الكمبيوتر الشخصي وأي محرك أقراص خارجي و USB وقرص فلاش.
- يمكنك استرداد ما يزيد عن 1000 ملف تتراوح بين الصور ومقاطع الفيديو والمستندات.
- يسترد هذا البرنامج الملفات المفقودة من التنسيق ، أو التقسيم المفقود ، أو التلف ، أو بسبب أي محرك معطل.
- يعمل على نظام التشغيل windows 10 / 8.1 / 8/7.
تحميل آمن
تحميل آمن
يعد استرداد بياناتك باستخدام Tenorshare 4DDiG أمرًا سهلاً نسبيًا. اتبع الخطوات الموضحة لاستعادة البيانات المفقودة من القرص الصلب المختفي.
دعنا نلقي نظرة على خطوات Tenorshare 4DDiG
- قم بتثبيت Tenorshare 4DDiG على جهاز الكمبيوتر الخاص بك وابدأ تشغيل برنامجه. إذا لم تتمكن من العثور على جهازك ، فيمكنك اتباع معالج الشاشة للحصول على محرك الأقراص الذي تم اكتشافه بواسطة 4DDiG أو اختر ببساطة الموقع المفقود. بعد ذلك ، يمكنك تحديده للمسح الضوئي.
- الآن سيبدأ 4DDiG في مسح محرك الأقراص للبحث عن البيانات المفقودة. بعد المسح ، يمكنك التبديل من Tree View إلى File View للعثور على البيانات المفقودة.
- يمكنك الآن معاينة وتحديد العناصر التي تريد استردادها والنقر فوق "استرداد". لحفظها في موقع مختلف.



الجزء 5: الأسئلة الشائعة حول عدم ظهور مشكلة في محرك أقراص الشبكة
كيف أحصل على محرك أقراص الشبكة ليظهر؟
إذا كنت تريد أن يظهر محرك الأقراص الخاص بك في النوافذ:
- انقر فوق فتح مستكشف النوافذ أو أي مستكشف ملفات على جهاز الكمبيوتر الخاص بك.
- حدد خيار "هذا الكمبيوتر الشخصي" على جهاز الكمبيوتر الخاص بك إذا كنت تستخدم Windows 10.
- حدد خيار "الكمبيوتر" في حالة نظام التشغيل windows 7.
- عند الانتهاء من الخطوة أعلاه ، انقر فوق الأمر "تعيين محرك أقراص الشبكة".
- حدد أي حرف محرك أقراص من مجلد محرك الأقراص.
- حدد مسار المجلد في مربع المجلد واستعرض موقع مجلد محرك الأقراص المطلوب.
- أعد توصيل الاتصال من مربع تسجيل الدخول كلما قمت بتسجيل الخروج من جهاز الكمبيوتر الخاص بك. انقر فوق "إنهاء" لإنهاء العملية.
لماذا لا يظهر محرك أقراص الشبكة المعين في مواقع الشبكة؟
السبب الرئيسي لعدم ظهور محرك أقراص الشبكة المعين في مواقع الشبكة هو أن التحكم في حساب المستخدم يمنع في الغالب محرك أقراص الشبكة المعين من الظهور على الشاشة. علاوة على ذلك ، يتسبب File Explorer أيضًا في حدوث مشكلات في عرض محرك أقراص الشبكة المعين حتى إذا كنت تستخدم الحقوق القياسية.
لماذا محرك الشبكة المعين لا يظهر جميع المجلدات؟
السبب الأساسي لعدم ظهور محركات أقراص الشبكة المعينة في جميع المجلدات هو أن جميع المجلدات مخفية في NAS ومحركات الأقراص الأخرى.
لماذا لا يظهر محرك شبكة Windows 10؟
السبب الأساسي لعدم ظهور محركات أقراص الشبكة المعينة في جميع المجلدات هو أن جميع المجلدات مخفية في NAS ومحركات الأقراص الأخرى.
لماذا محرك الشبكة غير متصل؟
في نظام التشغيل windows ، يمنع 10 User Account Control (UAC) محرك الأقراص من الظهور لحماية الجهاز من البرامج الضارة.
خاتمة
لقد قمنا بتغطية جميع الطرق الممكنة لحل مشكلة عدم ظهور محرك أقراص الشبكة. سيمنعك عدم اليقين هذا من مشاركة البيانات وتخزينها على أجهزة أخرى. يعد مستكشف الملفات والتحكم في حساب المستخدم من الأسباب المهمة لتمكين هذه المشكلة في معظم الأجهزة ، بما في ذلك Windows و Mac.
بالإضافة إلى ذلك ، لا داعي للقلق بشأن فقد البيانات بعد تهيئة بيانات محرك الأقراص الثابتة ، حيث ذكرنا أحد أفضل برامج الاسترداد المسمى Tenorshare 4DDiG . يمكنك استخدامه واستعادة ما فقدته أثناء حل المشكلة.
اقرأ الدليل بالكامل أعلاه واحصل على أفضل حل وفقًا لراحتك ونوع الجهاز الذي تستخدمه.