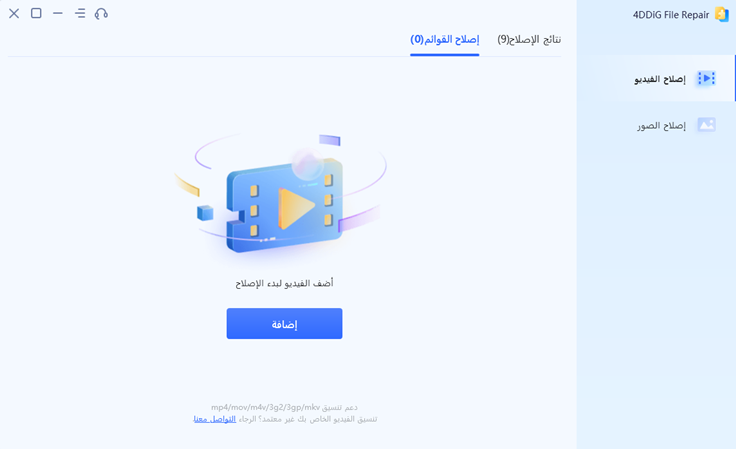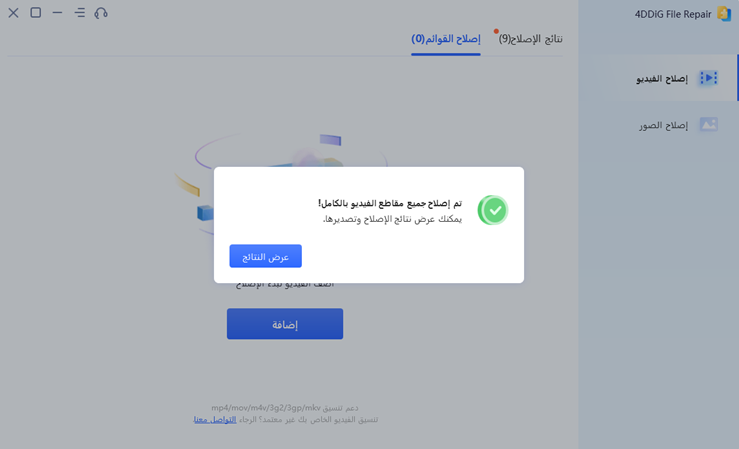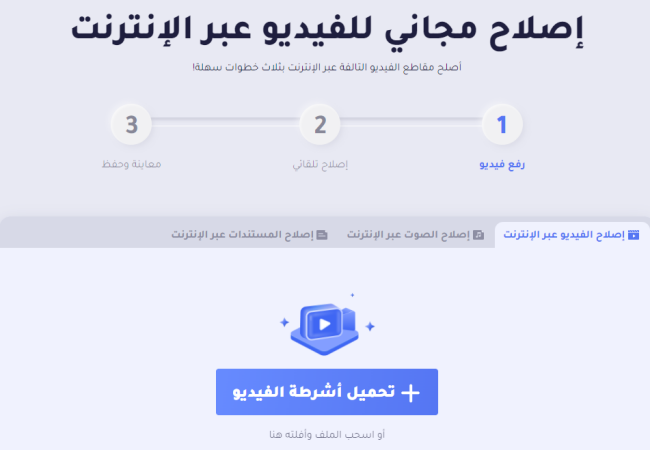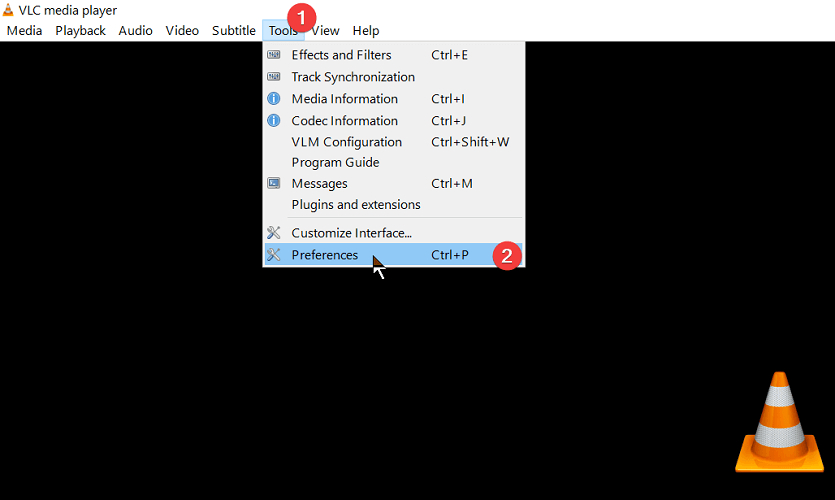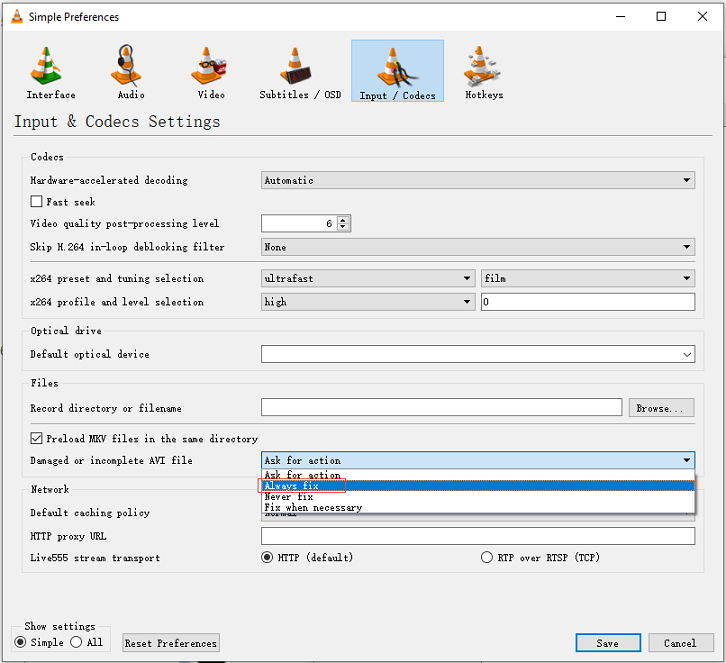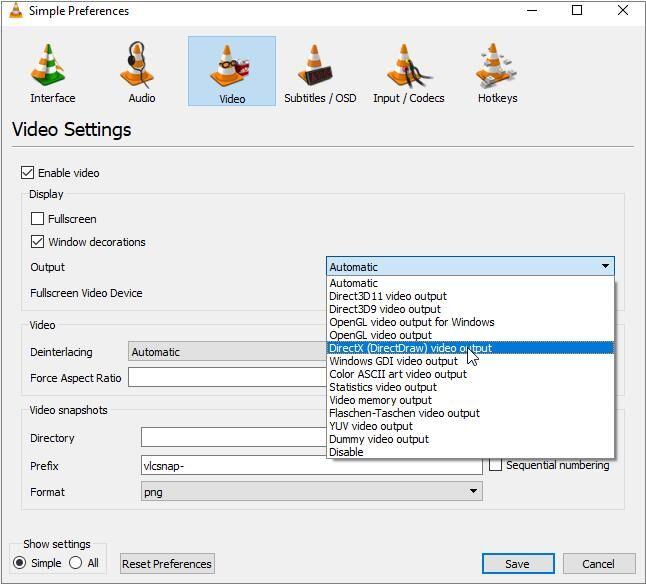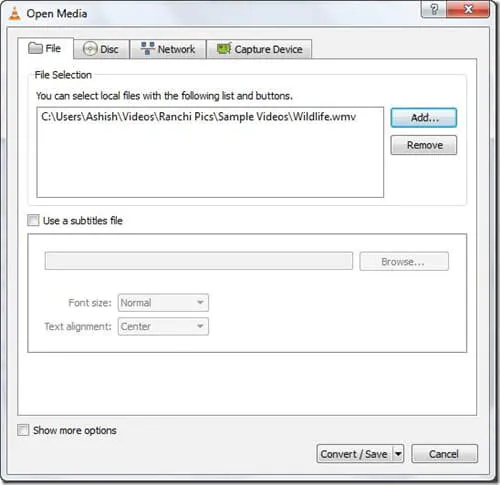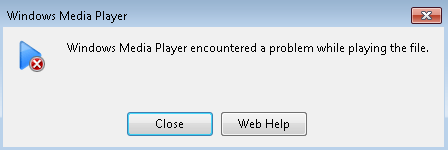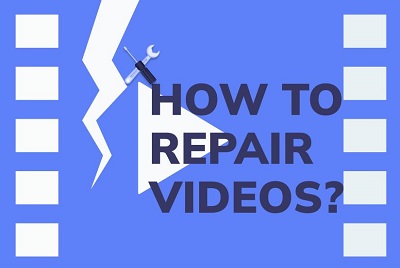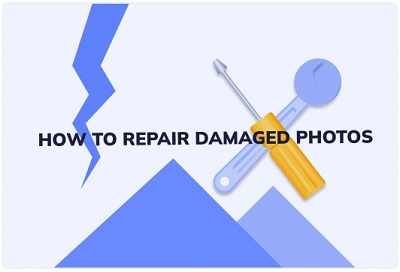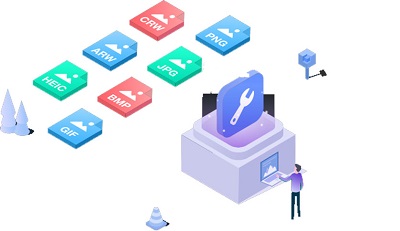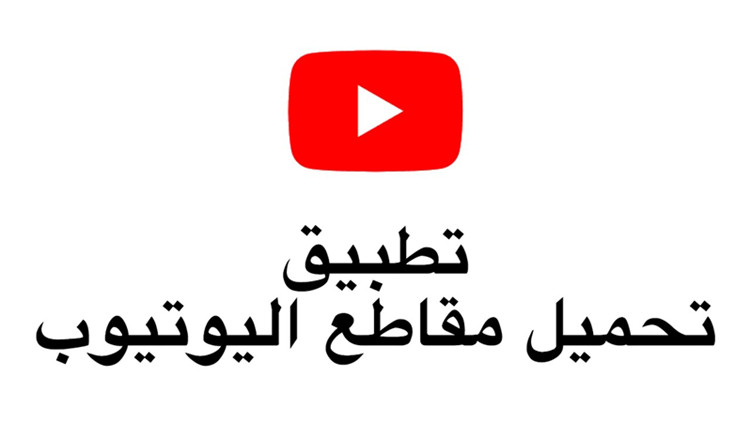إصلاح ملفات MKV المستردة"لقد قمت بحذف بعض ملفات MKV بشكل دائم عن طريق الخطأ وتمكنت من استعادتها بعد تجربة كل برنامج لاستعادة البيانات هناك. ومع ذلك ، فإن هذه الملفات فاسدة تمامًا الآن ولن يتم تشغيلها في أي مشغل قمت بتجربته. أحتاج إلى طريقة لإصلاحها على وجه السرعة. الرجاء المساعدة! كيف يمكنني إصلاح الفيديو التالف بعد الاسترداد؟
يعد برنامج استعادة البيانات طريقة جيدة لاسترداد ملفات الفيديو المحذوفة نهائيًا. ومع ذلك ، هناك حالات تجد فيها أن ملفات الوسائط الكبيرة لا تتعافى على أكمل وجه. إذا كانت ملفات الفيديو المستردة تالفة ، وكان تشغيل الفيديو متقطعًا ومتقطعًا أو لا يمكن فتح ملف الفيديو ، فأنت بحاجة إلى إصلاحها. يغطي هذا الدليل عدة طرق للسماح لك بإصلاح ملفات الفيديو بعد استعادتها إلى نسختها الأصلية. دعونا ننظر في كل هذه الطرق واحدة تلو الأخرى.
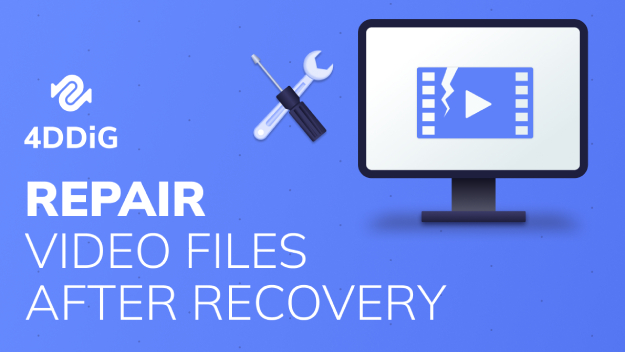
الجزء 1. هل يمكن إصلاح ملفات الفيديو التالفة؟
نعم ، هناك بعض الطرق المتاحة التي يمكنك من خلالها إصلاح ملفات الفيديو التالفة بعد الاسترداد. أفضل طريقة لإصلاح ملفات الفيديو هي من خلال تطبيق برنامج مخصص لإصلاح ملفات الفيديو مثل 4DDiG File Repair لجعل ملفات الفيديو التالفة تعمل بسلاسة. باستخدام هذه الأداة ، يمكنك إصلاح ملفات الفيديو التالفة بشكل كبير بنجاح وأمان.
إلى جانب ذلك ، يمكنك استخدام أداة مجانية لإصلاح الفيديو عبر الإنترنت مثل 4DDiG إصلاح مجاني للفيديو عبر الإنترنت لإصلاح ملفات الفيديو الصغيرة أثناء التنقل. يمكنك أيضًا استخدام VLC Media Player لإصلاح ملفات الفيديو التالفة باستخدام خيار إصلاح الفيديو ، وتغيير إعدادات إخراج الفيديو وكذلك تحويل ترميز مقاطع الفيديو التالفة. سوف نوضح كل هذه الحلول بالتفصيل في الأقسام القادمة.
الجزء 2. إصلاح ملفات الفيديو المستردة باستخدام 4DDiG File RepairHOT
لنبدأ بالطريقة الأسهل والأكثر فاعلية لإصلاح ملفات الفيديو التالفة بعد استعادتها ، أي التحول إلى تطبيق إصلاح ملف الفيديو المشهور. نوصي 4DDiG File Repair لأنه يعمل طوال الوقت ويصلح ملفات الفيديو بغض النظر عن مدى تلفها. هذا يعني ما إذا كان الفيديو متقطعًا أو متقطعًا أو ضبابيًا أو محببًا أو مشوهًا أو متقطعًا أو به خلل ، يمكن لـ 4DDiG File Repair إصلاحه بشكل مثالي.
فيما يلي الميزات الرائعة التي يمتلكها 4DDiG File Repair.
- يدعم إصلاح مقاطع الفيديو بتنسيقات شائعة بدءًا من MP4 و MOV إلى MKV و 3GP.
- يصلح ملفات الفيديو الموجودة على محرك الأقراص الثابتة وبطاقة SD ومحرك USB وحتى الكاميرات العادية.
- قم بإصلاح ملفات فيديو متعددة في نفس الوقت ، بشكل آمن وفوري.
- متاح لمستخدمي Windows بدءًا من Windows 7 إلى Windows 11.
لمعرفة كيفية إصلاح ملفات الفيديو التالفة بعد الاسترداد عبر 4DDiG File Repair ، يمكنك اتباع هذه الخطوات بعد تنزيل الأداة وتثبيتها على جهاز الكمبيوتر الخاص بك.
لنظام ويندوز
تحميل آمن
قم بتشغيل 4DDiG File Repair وانتقل إلى خيار إصلاح الفيديو. انقر فوق الزر "إضافة" وقم باستيراد ملفات الفيديو التالفة. يمكنك إضافة ملفات فيديو متعددة وإصلاحها مرة واحدة.

انقر فوق الزر بدء الإصلاح لبدء عملية إصلاح ملف الفيديو التالف.

بعد انتهاء عملية الإصلاح ، انقر فوق الزر "تصدير الكل" لحفظها في الموقع المطلوب على محرك الوسائط الخاص بك.

افتح ملفات الفيديو التي تم إصلاحها باستخدام أي مشغل وسائط على جهاز الكمبيوتر الخاص بك. نأمل أن تجعلهم يلعبون بسلاسة.
دليل الفيديو حول كيفية إصلاح ملفات الفيديو التالفة بعد الاسترداد
الجزء 3. 4 طرق مجانية لإصلاح ملفات الفيديو التالفة بعد الاسترداد
إذا كنت تبحث عن طرق مجانية لإصلاح ملفات الفيديو المستردة ، فلدينا حلان لك. في حالة عدم تلف ملفات الفيديو الخاصة بك بشدة ، يمكنك استخدامها عبر الإنترنت برنامج إصلاح الفيديو بسرعة. في حالة فشلها ، لا يزال بإمكانك محاولة ذلك إصلاح ملفات الفيديو التالفة باستخدام VLC Media Player . يوفر VLC Media Player ميزات تسمح لك بإصلاح ملفات الفيديو التالفة أو التالفة أو المقطوعة أو المعطلة. تتيح لك قدرات تحويل الشفرة الخاصة به تحويل ملفات MOV أو MP4 التالفة إلى ملفات فيديو أخرى بتنسيق قابل للتشغيل.
دعنا نتحقق من الطرق المجانية لإصلاح الملفات التالفة بعد الاسترداد بالتفصيل.
الطريقة 1. إصلاح ملفات الفيديو المستردة عن طريق إصلاح الفيديو عبر الإنترنت مجانًا
ستصادف أدوات مختلفة لإصلاح الفيديو عبر الإنترنت ولكن معظمها غير موثوق به وغير آمن. نوصي بأداة Tenorshare 4DDiG المجانية لإصلاح الفيديو عبر الإنترنت لإصلاح ملفات الفيديو التالفة قليلاً عبر الإنترنت في ثلاث خطوات بسيطة. الأهم من ذلك ، أن النظام الأساسي مؤمن بالكامل ويحمي ملفات الفيديو الخاصة بك بالتشفير.
النظام الأساسي مجاني تمامًا للاستخدام ويدعم جميع تنسيقات ملفات الفيديو الشائعة. إلى جانب ذلك ، فهو يدعم العديد من الأجهزة بما في ذلك الكاميرات الرئيسية. فيما يلي خطوات إصلاح مقاطع الفيديو الخاصة بك.
- افتح متصفح الويب الخاص بك وقم بزيارة الموقع الرسمي من Tenorshare 4DDiG إصلاح مجاني للفيديو عبر الإنترنت.
انقر فوق الزر تحميل مقاطع الفيديو وحدد ملف الفيديو التالف من محرك الوسائط الخاص بك. يمكنك حتى سحب وإسقاط ملف الفيديو التالف مباشرة على الموقع.

- بمجرد تحميل الفيديو المحدد إلى النظام الأساسي ، ستبدأ عملية الإصلاح تلقائيًا. بعد ذلك ، يمكنك معاينة ملف الفيديو الذي تم إصلاحه وحفظه في الموقع المطلوب.
الطريقة 2. إصلاح ملفات الفيديو المستردة باستخدام ميزة VLC Video Fix
مشغل الميديا VLC هو أحد أكثر التطبيقات شيوعًا لتشغيل ملفات الفيديو والصوت. بصرف النظر عن تشغيل ملفات الوسائط ، يمكن للتطبيق إصلاح ملفات الفيديو التالفة المحددة بشكل فعال. تتوفر بعض ميزات إصلاح الفيديو ، ويمكن لإحدى هذه الميزات إصلاح ملفات فيديو AVI التالفة. بمجرد تشغيل الخيار ، سيقوم تلقائيًا بإصلاح ملفات AVI التالفة أو غير المكتملة.
فيما يلي خطوات كيفية إصلاح ملف فيديو تالف عبر VLC Media Player.
- انتقل إلى موقع ملف الفيديو التالف وتأكد من أنه بتنسيق AVI. إذا لم يكن كذلك ، يمكنك إعادة تسمية ملف الفيديو وإضافة امتداد AVI بحيث يعتبره VLC Media Player كملف فيديو AVI.
افتح VLC Media Player وانتقل إلى Tools> Preferences.

- انتقل إلى خيار الإدخال والرموز من اللوحة العلوية.
ضمن قسم الملفات ، انتقل إلى ملف AVI التالف أو غير المكتمل وحدد خيار "الإصلاح دائمًا". أخيرًا ، انقر فوق خيار حفظ.

الآن ، قم بتشغيل ملف الفيديو التالف الذي قمت بتغييره إلى تنسيق AVI ، ونأمل أن يقوم VLC Media Player بإصلاح المشكلة في الفيديو.
الطريقة 3. تغيير إعدادات إخراج الفيديو في VLC لإصلاح الفيديو المسترد
إذا كان ملف الفيديو الخاص بك مشوهًا وخللًا ، فيمكنك تغيير إعدادات إخراج الفيديو لإصلاح المشكلة. يعمل هذا على إصلاح أي مشكلة في عرض الفيديو تمنع تشغيل الفيديو على النحو المنشود. يكون مفيدًا بشكل خاص عندما لا يتم تشغيل الفيديو بعد الاسترداد أو عرض شاشة سوداء أو بيضاء عند تشغيل الفيديو. فيما يلي خطوات تغيير إعدادات إخراج الفيديو عبر VLC Media Player.
- افتح VLC Media Player وانتقل إلى Tools> Preferences.
- انقر فوق علامة التبويب الفيديو من اللوحة العلوية.
ضمن قسم العرض ، انتقل إلى الإخراج وقم بتغييره من تلقائي إلى إخراج فيديو DirectX. يمكنك تجربة الخيارات الأخرى أيضًا.

- أخيرًا ، انقر فوق الزر حفظ وقم بتشغيل ملف الفيديو التالف الآن.
الطريقة 4. إصلاح ملفات الفيديو التالفة MP4 عبر تحويل الترميز في VLC
يعد تحويل ملف الفيديو التالف إلى ملف جديد بتنسيق مختلف طريقة تستحق المحاولة. من خلال تحويل ملفات الفيديو باستخدام VLC ، سينتهي بك الأمر مع كل من الملف الأصلي والملف الجديد الذي قد يكون قابلاً للتشغيل.
فيما يلي الخطوات التي يمكنك اتباعها لتحويل الفيديو باستخدام مشغل وسائط VLC.
قم بتشغيل VLC Media Player وانتقل إلى خيار Media> Convert / Save.

انقر فوق الزر "إضافة" لتصفح ملف الفيديو MP4 / MOV الذي تريد إصلاحه وتحديده.

- انقر فوق الزر تحويل / حفظ.
- في نافذة التحويل ، وانقر على أيقونة مفتاح الربط في خيار الملف الشخصي.
في نافذة الملف الشخصي ، يمكنك تحديد تنسيق الفيديو المطلوب.

- بمجرد الانتهاء من التحديد ، قم بتوفير ملف الوجهة وانقر فوق الزر ابدأ ، وسيكون لديك ملف الفيديو الذي تم إصلاحه في الوجهة.
أخيرًا ، قم بتشغيل ملف الفيديو المحول باستخدام أي مشغل وسائط وتحقق مما إذا كان يمكن تشغيله أم لا.
الكلمات الختامية
عندما تجد أن ملفات الفيديو التي استردتها باستخدام برنامج استعادة البيانات لا تعمل بسلاسة ، فأنت بحاجة إلى إصلاحها. هناك طرق مجانية متاحة لإصلاح ملفات الفيديو بعد الاسترداد. يمكنك استخدام أداة استرداد ملفات الفيديو عبر الإنترنت بالإضافة إلى VLC Media Player. لكننا نوصي 4DDiG ملف إصلاح الذي يعمل على جميع أنواع ملفات الفيديو التالفة والتالفة ويضمن أفضل نتيجة.