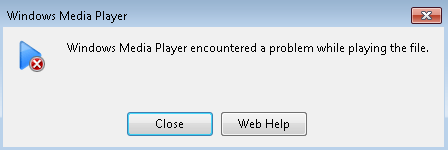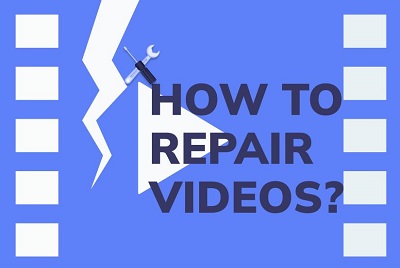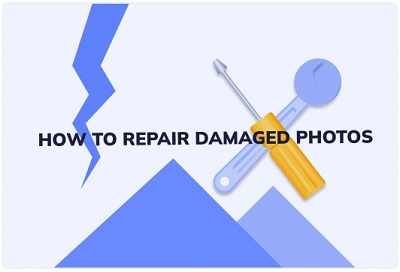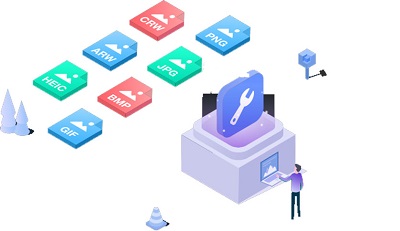كيفية إصلاح Windows Photo Viewer لا يمكن فتح هذه الصورة ، ليست ذاكرة كافية؟لقد التقطت لقطة شاشة على هاتفي وأحتاج إلى طباعتها ، لكن Android لا يقوم بعمل ممتاز لضغط الصور لتلائم صفحة واحدة ، وكثيراً ما يقطع الأشياء. لذلك ، قمت بنقلها إلى جهاز الكمبيوتر الخاص بي من محرك أقراص الشبكة ، والآن أستمر في تلقي إشعار يطلب مني عدم تمكن عارض صور Windows من عرض هذه الصورة غير كافية للذاكرة. يحتوي جهاز الكمبيوتر الخاص بي على ذاكرة وصول عشوائي (RAM) بسعة 16 جيجابايت ، ولكني لا أستخدم سوى حوالي 2 إلى 3 جيجابايت في الوقت الحالي ، لذلك لديه مساحة كبيرة لعرض صورة لقطة الشاشة هذه بحجم 412 كيلو بايت. تبلغ سعة القرص الصلب 200 جيجابايت.
لقد حاولت فتح الصور باستخدام "عارض الصور في Windows" و "الصور" ولكن فشلت في ذلك. نتيجة لذلك ، يشير إشعار إلى ذلك لا يستطيع عارض الصور في Windows عرض هذه الصورة لا توجد ذاكرة كافية. أليست هذه هي المرة الأولى التي يحدث فيها هذا لك؟ لكنك في حيرة من أمرها بشأن كيفية تصحيح المشكلة. لا يوجد سبب للقلق. لقد وصلت إلى الموقع الصحيح. لمعالجة المشكلة ، سأخلط 11 حلًا مختلفًا.

- الجزء 1: لماذا لا يحدث خطأ في الذاكرة في عارض الصور في Windows؟
-
الجزء 2: كيفية إصلاح Windows Photo Viewer لا يمكنه عرض هذه الصورة ، ليست ذاكرة كافية؟
- الإصلاح 1: استخدم عارض صور آخر
- الإصلاح 2: التحويل إلى تنسيق مدعوم
- الإصلاح 3: إصلاح الصور التالفة باستخدام 4DDiGHOT
- الإصلاح 4: استخدام إدارة الألوان
- الإصلاح 5: تحديث Windows Photo Viewer
- الإصلاح 6: إعادة تعيين تطبيق الصور
- الإصلاح 7: إلغاء تثبيت Android / iOS Backup Suite وإعادة تثبيته
- الإصلاح 8: إزالة التشفير من الملف
- الإصلاح 9: تشغيل مستكشف أخطاء تطبيقات متجر Windows
- الإصلاح 10: إجراء فحص مدقق ملفات النظام
- الإصلاح 11: تعطيل الميراث
- الأسئلة المتداولة حول عارض الصور في Windows:
إصلاح Windows Photo Viewer لا يمكنه عرض هذه الصورة لأنه قد لا يكون هناك ذاكرة كافية
تحميل آمن
الجزء 1: لماذا لا يحدث خطأ في الذاكرة في عارض الصور في Windows؟
في معظم الحالات ، الخطأ لا علاقة له بمساحة الذاكرة ويحدث لأسباب أخرى. فيما يلي بعض أسباب عدم وجود ذاكرة كافية في عارض الصور في Windows:
- تلف ملف النظام
- من الممكن أن الصور لا تدعم تنسيق الصورة.
- قد يكون التطبيق قديمًا.
- يتعذر عليه فتح ملف الصورة لأنه ضخم جدًا.
- الصراع في مكان العمل
الجزء 2: كيفية إصلاح Windows Photo Viewer لا يمكنه عرض هذه الصورة ، ليست ذاكرة كافية؟
مهما كانت أسباب الخطأ ، يقال إنها كلها قابلة للإصلاح. أفضل شيء هو أنه يمكنك القيام بذلك بنفسك. كل ما عليك فعله الآن هو اتباع الخطوات الموضحة أدناه لإكمال التعديلات.
الإصلاح 1: استخدم عارض صور آخر
JPEG و PNG و GIF و TIFF و BMP و DIB و WDP هي أنواع الملفات الوحيدة التي يدعمها Windows Photo Viewer. إذا كان ملف الصورة بتنسيق مختلف ، فستحتاج إلى فتحه في تطبيق منفصل. يتوفر Adobe Photoshop و Photo Retouch و IrfanView و Raw Image Viewer والمزيد من البرامج.
الإصلاح 2: التحويل إلى تنسيق مدعوم
إذا كان Windows Photo Viewer لا يدعم تنسيق ملف صورة ، فيمكنك تحويله إلى JPEG أو TIFF أو PNG ، والتي يمكن لـ Windows Photo Viewer رؤيتها.
سيؤدي ذلك إلى حل مشكلة "تعذر على Windows Photo Viewer فتح هذه الصورة". هذا النهج ، من ناحية أخرى ، سوف يضغط الصور كبيرة الحجم عالية الدقة. ولكن على أقل تقدير ، يمكنك الآن رؤيتها في البرنامج.
الإصلاح 3: إصلاح الصور التالفة باستخدام 4DDiG.
نظرًا لأن صورتك على الأرجح معيبة ، ونتيجة لعرض عارض صور Windows لا يمكنه عرض هذه الصورة ، يمكنك محاولة استخدام برنامج إصلاح الصور.
هناك مجموعة متنوعة من برامج تحديد الصور في السوق. يعمل معظمهم فقط مع ملفات JPEG و TIFF و PNG ، وليس الصور الأولية للكاميرا. برنامج 4DDiG Photo Repair هو حل أكثر اكتمالاً وفعالية يعمل على إصلاح JPEG و TIFF وتنسيقات ملفات الكاميرا الأولية الشائعة ، بما في ذلك CR2 و NEF و ORF و DNG وما إلى ذلك. البرنامج آمن ومتطور بما يكفي لإصلاح الصور التالفة أو المقطوعة أو المحببة أو ذات النطاقات الرمادية ، من بين أمور أخرى. قد يقوم البرنامج بإصلاح عدد لا حصر له من الصور في نفس التنسيقات أو بأشكال مختلفة في وقت واحد. اتبع الخطوات التالية:
- بنقرة واحدة إصلاح الصور الفاسدة.
- إصلاح ملفات الفيديو MP4 و MOV التالفة على الفور
- يمكن إصلاح ما يصل إلى 3000 صورة في وقت واحد.
- دعم إصلاح دفعة في أشكال مختلفة.
- إصلاح سريع وآمن 100٪.
- لا توجد فيروسات أو برامج ضارة أو برامج إعلانية أو نوافذ منبثقة.
الآن دعنا نرى كيفية إصلاح الصور التالفة باستخدام 4DDiG File Repair.
تحميل آمن
- يختار إصلاح الصور
- إضافة الصور إلى الإصلاح
- إصلاح واستعادة الصور التالفة
قم بتشغيل البرنامج بعد تنزيله. اختر خيار "إصلاح الصور" للمتابعة.
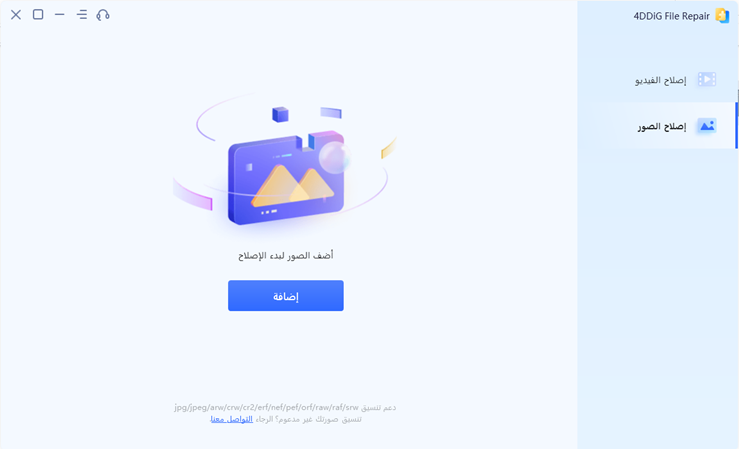
سيتم نقلك الآن إلى نافذة إصلاح الصور. في هذه النافذة ، ابدأ عملية الإصلاح عن طريق إضافة الصور المكسورة / التالفة إلى الشاشة ثم انقر فوق خيار "الإصلاح" لبدء إصلاح الصور التالفة.
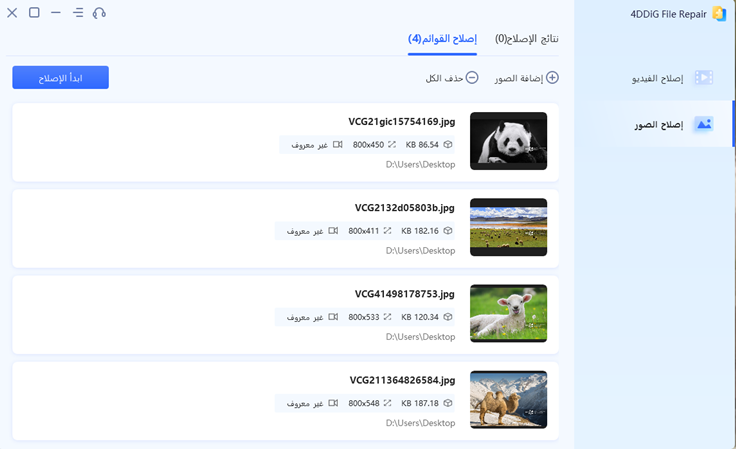
بعد اكتمال عملية الإصلاح ، يمكنك عرض جميع الصور التي تم تحديدها للإصلاح. إذا كنت راضيًا عن النتائج ، يمكنك حفظها على جهاز الكمبيوتر الخاص بك عن طريق اختيار موقعك المفضل.
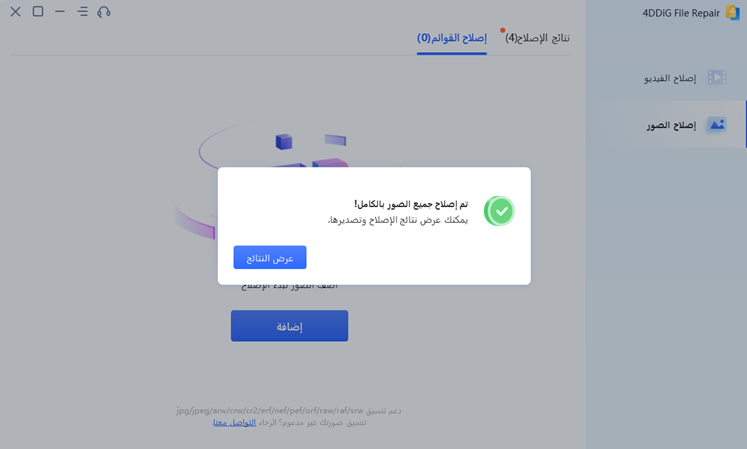
الإصلاح 4: استخدام إدارة الألوان
لحل المشكلة ؛ لا يستطيع عارض الصور في Windows فتح هذه الصورة ولا توجد ذاكرة كافية ، فالإصلاح يعمل كالسحر. نأمل أن يكون اتباعها مفيدًا لك. فيما يلي وصف مفصل للإجراء.
الخطوة 1: ستحتاج إلى فتح نافذة "الإعدادات" هنا. لذلك ، اضغط مع الاستمرار على مفتاحي Windows و "I" في نفس الوقت. حدد موقع قسم "النظام" واختره.
الخطوة 2: بعد ذلك ، انتقل إلى الشريط الجانبي الأيسر واضغط على خيار "العرض".
الخطوة 3: إذن فمن الأفضل أن تفحص الشريط الجانبي الأيمن. يمكن العثور على خيار "إعدادات العرض المتقدمة" من خلال التمرير لأسفل. للدخول إلى الداخل ، يجب النقر فوق أثناء الحصول عليه.
الخطوة 4: ثم اختر "خصائص محول العرض للعرض" من القائمة المنسدلة.
الخطوة 5: ستظهر نافذة "الخصائص" نتيجة لذلك. اضغط على خيار "إدارة الألوان" من داخل النافذة وانقر على "إدارة الألوان".
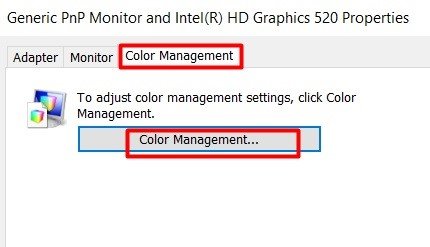
الخطوة 6: للحصول على خيارات جهاز العرض الأساسي ، اضغط على "تحديد أجهزة العرض" هنا. حدد "استخدام إعداداتي لهذا الجهاز من القائمة المنسدلة.
الخطوة 7: بعد ذلك ، حدد المربع الموجود أسفل المربع "الملف الشخصي المرتبط بهذا الجهاز:". حدد أي خيار تراه ثم انقر فوق علامة التبويب "إزالة". ثم حدد خيار "ملف التعريف" أسفل مربع "إدارة الألوان".
الخطوة 8: عند تحديد "الملف الشخصي" ، ستظهر لك عدة خيارات. حدد "إعادة تعيين إعداداتي إلى إعدادات النظام الافتراضية" من هذه القائمة.
الخطوة 9: بعد ذلك ، اضغط على علامة التبويب "خيارات متقدمة" من الزاوية اليسرى العليا من مربع "إدارة الألوان". أخيرًا ، تحقق جيدًا من تعيين جميع الخيارات ، من "ملف تعريف الجهاز" إلى "رسومات الأعمال (المخططات والرسوم البيانية)" على "افتراضي النظام".
الخطوة 10: أخيرًا ، قم بإعادة تشغيل جهاز الكمبيوتر الخاص بك والوصول إلى الصورة باستخدام الصور. آمل أن تفتحه. إذا استمرت المشكلة ، فستحتاج إلى تجربة أحد الحلول البديلة.
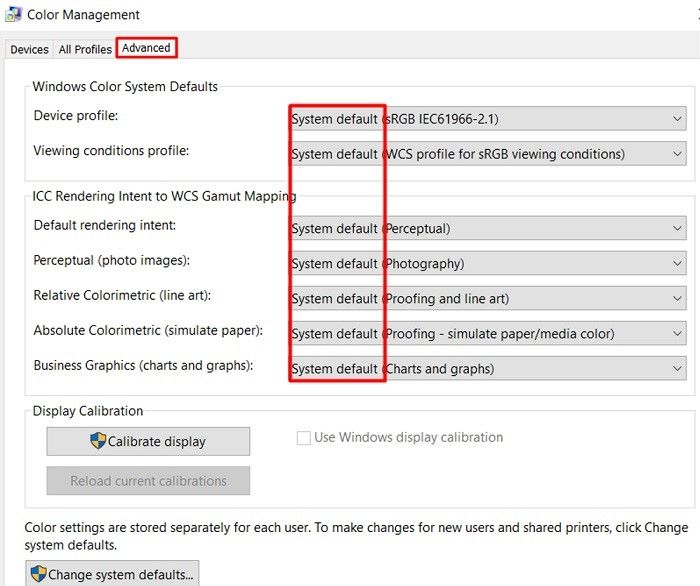
الإصلاح 5: تحديث Windows Photo Viewer
يمكن إصلاح الأخطاء والصعوبات الأخرى من خلال ترقيات البرامج. نتيجة لذلك ، قد تؤدي ترقية Windows Photo Viewer إلى حل مشكلة عدم وجود ذاكرة كافية في عارض الصور في Windows. لترقية Windows Photo Viewer على Windows 10 ، اتبع الخطوات التالية:
الخطوة 1: 2. للوصول إلى Windows Update ، انتقل إلى البدء> الإعدادات> التحديث والأمان> Windows Update.
الخطوة 2: حدد ترقب لمزيد من المعلومات.
الخطوة 3: حدد المربع بجوار عارض الصور إذا كنت تريد استخدامه. قد يتم تثبيت التحديثات من خلال النقر فوق التحديثات.
الخطوة 4: أعد تشغيل الكمبيوتر بعد انتظار اكتمال التحديثات.
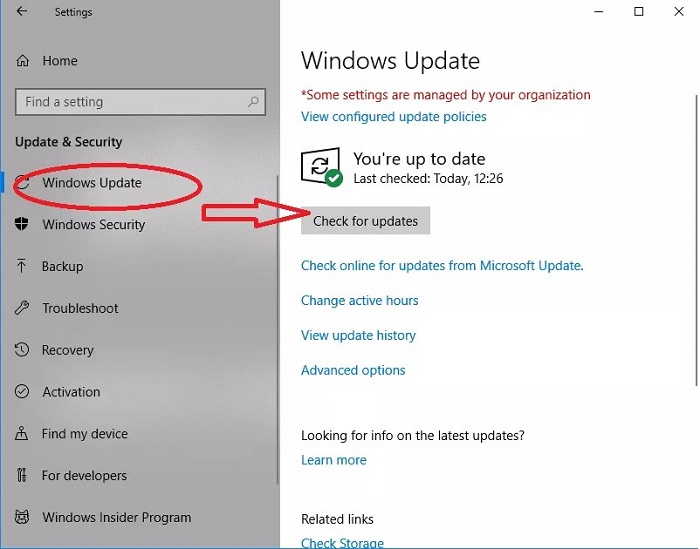
الإصلاح 6: إعادة تعيين تطبيق الصور
يمكن حل المشكلة ببساطة عن طريق إعادة تعيين تطبيق "الصور". إذا لم تنجح العلاجات التقنية المذكورة أعلاه ، يمكنك تجربة ذلك. سأوجهك خلال إجراء إعادة التعيين بترتيب زمني.
الخطوة 1: هناك طريقة أخرى لفتح النافذة وهي النقر بزر الماوس الأيمن على قائمة البدء وتحديد "الإعدادات". بعد أن يتم عرضه ، ابحث عن اختيارات "التطبيقات" واخترها.
الخطوة 2: بعد ذلك ، حدد خيار "التطبيقات والميزات" من الواجهة التي تظهر حديثًا.
الخطوة 3: بعد ذلك ، انتقل إلى الشريط الجانبي الأيمن للعثور على قسم "الصور". انقر فوق "خيارات متقدمة" أثناء البحث عنها.
الخطوة 4: ستظهر علامة التبويب "إعادة تعيين" بعد ذلك. للقيام بإعادة تعيين التطبيق ، يجب عليك الضغط عليه.
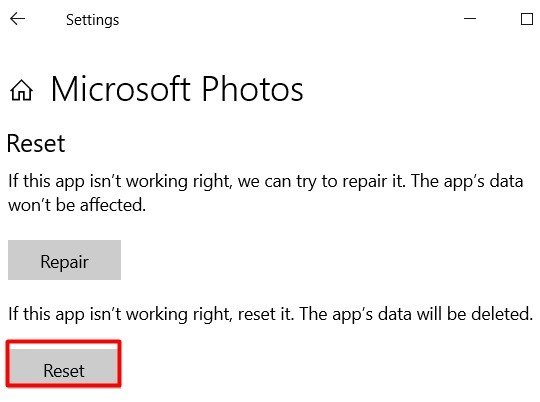
الإصلاح 7: إلغاء تثبيت Android / iOS Backup Suite وإعادة تثبيته
هل قمت بتحديث برنامج النسخ الاحتياطي لهاتفك على جهاز الكمبيوتر الخاص بك مؤخرًا؟ إذا كانت هذه هي الحالة ، فقد يتعذر على Windows Photo Viewer فتح الصور. قد يكون عارض الصور الافتراضي على هاتف Android الخاص بك غير متوافق مع عارض الصور على جهاز الكمبيوتر الخاص بك. لذلك ، بعد إزالة تطبيق النسخ الاحتياطي لهاتف Android من جهاز الكمبيوتر الخاص بك ، حاول مشاهدة الصور. لحذف برنامج النسخ الاحتياطي للهاتف الذكي ، اتبع الخطوات التالية:
الخطوة 1: اضغط على مفاتيح Windows + R في نفس الوقت.
الخطوة 2: في مربع الحوار ، اكتب "cpl" واضغط على Enter.
الخطوة 3: ابحث عن البرنامج المرتبط بهاتفك بالاسم (Nokia و Samsung و Huawei HiSuite وما إلى ذلك) في مربع البرامج والميزات ، وحدده وانقر فوق إلغاء التثبيت.
الخطوة 4: تحقق لمعرفة ما إذا كان بإمكان Windows Photo Viewer فتح صورك الآن. لاحقًا ، يمكنك إعادة تثبيت مجموعة الهاتف.
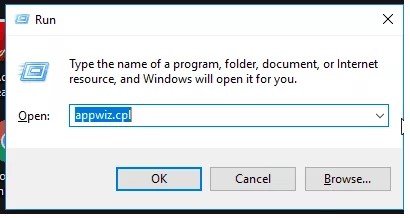
الإصلاح 8: إزالة التشفير من الملف
هل تحاول استخدام Windows Photo Viewer لفتح الصور من هاتفك الذكي؟ تتوفر خيارات التشفير للصور والأفلام والوسائط الأخرى على الهواتف الذكية. من المتصور أن Windows Photo Viewer لا يمكنه الوصول إلى ملفات الصور التي تم تشفيرها. قم بإيقاف تشغيل التشفير في ملف الصورة لإصلاح مشكلة "يتعذر على Windows Photo Viewer فتح هذه الصورة". لإيقاف التشفير في الصور ، اتبع الخطوات التالية:
الخطوة 1: انقر بزر الماوس الأيمن على الصورة لتكبيرها. اختر الخصائص.
الخطوة 2: حدد متقدم من القائمة العامة.
الخطوة 3: قبل أن تبدأ ، قم بإلغاء تحديد المربع. تأمين البيانات عن طريق تشفير المحتويات
الخطوة 4: حدد "موافق".
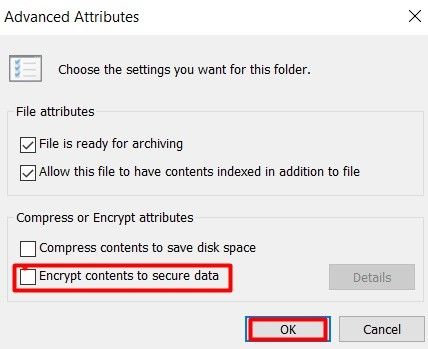
الإصلاح 9: تشغيل مستكشف أخطاء تطبيقات متجر Windows
إذا تعذر على عارض صور Windows عرض المشكلة ، فحاول تشغيل "مستكشف أخطاء تطبيقات متجر Windows ومصلحها.
الخطوة 1: اجمع بين مفتاحي Windows و "I". على الشاشة ، ستظهر نافذة "الإعدادات". قم بالتمرير لأسفل وحدد "التحديث والأمان" من القائمة المنسدلة.
الخطوة 2: من الشريط الجانبي الأيسر ، اختر خيار "استكشاف الأخطاء وإصلاحها".
الخطوة 3: ألق نظرة على الشريط الجانبي الأيمن. انقر فوق الارتباط "أدوات استكشاف الأخطاء وإصلاحها الإضافية" للوصول بعد التمرير لأسفل.
الخطوة 4: في قسم "مستكشفات الأخطاء الإضافية ومصلحاتها" ، قم بالتمرير لأسفل إلى "مستكشف أخطاء تطبيقات متجر Windows ومصلحها في" مستكشفات الأخطاء ومصلحاتها الإضافية. لاستكشاف الأخطاء وإصلاحها ، اضغط عليها.
الخطوة 5: انتظر قليلاً حتى ينتهي الإجراء. ستتلقى النتائج والاقتراحات للتحسين في نهاية الإجراء. مهما فعلت ، يجب عليك اتباع التعليمات التي تظهر على الشاشة.
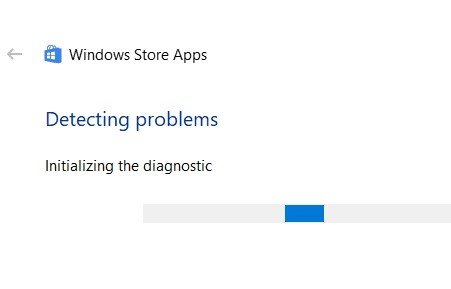
الإصلاح 10: إجراء فحص مدقق ملفات النظام
الإصلاح المتكرر والسهل لأي خطأ في النظام هو تشغيل أمر SFC scan. الإجراء موضح أدناه.
الخطوة 1: اكتب "cmd" في مفتاح Windows. ستكون هناك قائمة منسدلة ، حدد الخيار "تشغيل كمسؤول".
الخطوة 2: أثناء ظهور نافذة "موجه الأوامر" ، انسخ الأمر التالي والصقه فيه.
الخطوة 3: "sfc / scannow" هو أمر.
الخطوة 4: ثم اضغط على مفتاح "دخول".
الخطوة 5: بعد ذلك ، سيتعين عليك الانتظار قليلاً حتى يكتمل الإجراء. إذا تم العثور على خطأ ، سيقوم الأمر التنفيذي بفحص النظام وتصحيحه تلقائيًا.

الإصلاح 11: تعطيل الميراث
هذا هو الإصلاح النهائي لعارض الصور لا توجد ذاكرة كافية. نادرا ما تستخدم لتصحيح الخطأ. إذا لم يعمل أي من الإصلاحات المذكورة أعلاه ، فيمكنك تجربة ذلك. سأحدد الإجراء أدناه.
الخطوة 1: انتقل إلى علامة التبويب "خصائص". لذلك ، انقر بزر الماوس الأيمن على ملف المشكلة واختر "خصائص" من القائمة المنسدلة. اضغط على علامة التبويب "الأمان" عند ظهور النافذة. ثم حدد "خيارات متقدمة" من القائمة المنسدلة.
الخطوة 2: ثم ، في الجزء السفلي من الواجهة المشكلة حديثًا ، انظر. يمكن العثور على خيار "تعطيل الميراث" هنا. يجب استغلالها.
الخطوة 3: ثم حدد الخيار "تحويل الحقوق الموروثة على هذا العنصر إلى أذونات صريحة".
الخطوة 4: نتيجة لذلك ، سيتم تعطيل القدرة على لعب "الميراث". الضربة الأولى "تطبيق" ثم "موافق" في النهاية.
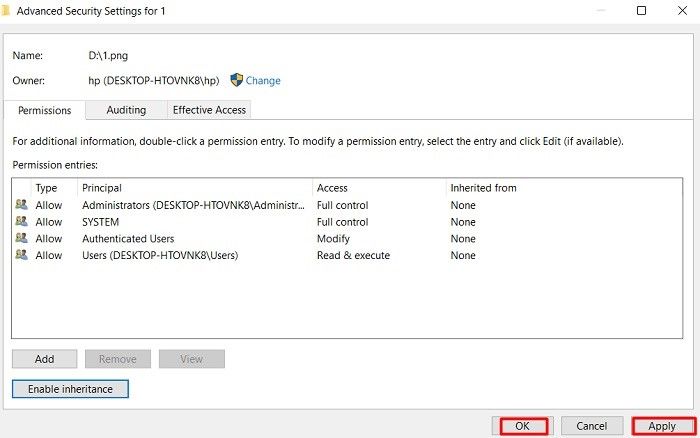
الأسئلة المتداولة حول عارض الصور في Windows:
1. لماذا يستمر جهاز الكمبيوتر الخاص بي في القول بعدم وجود ذاكرة كافية؟
إذا تعذر الوصول إلى الذاكرة المطلوبة ، فسيعرض جهاز الكمبيوتر الخاص بك التحذير "ذاكرة غير كافية لإكمال هذه العملية." علاوة على ذلك ، يمكن أن تكون مشكلة الذاكرة غير الكافية في نظام التشغيل Windows 10 ناتجة عن عوامل مختلفة مثل برامج تشغيل الأجهزة المفقودة / التالفة أو غير المتطابقة ، وفشل الأجهزة ، وغيرها.
2. كيف تصلح الملف الذي يبدو تالفًا أو تالفًا أو كبير جدًا بالنسبة إلى Windows Photo Viewer؟
اتبع الخطوات المذكورة أعلاه لإصلاح هذه المشكلة.
3. كيف يمكنني إصلاح Windows Photo Viewer؟
هناك بعض الإصلاحات لهذا. بعضها مذكور أعلاه.
4. كيف أقوم بفتح JPEG في Windows Photo Viewer؟
انقر بزر الماوس الأيمن فوق تنسيق ملف الصورة لفتحه في Windows Photo Viewer.
ملخص
رسالة الخطأ "يتعذر على Windows Photo Viewer فتح هذه الصورة" ليست جديدة. كثيرًا ما يواجه المستخدمون هذه المشكلة نتيجة دعم تنسيق الملف المقيد. يؤدي تحويل تنسيق الملف أو عرض الصور في برامج عرض الصور الأخرى إلى حل المشكلة في هذا السيناريو. من المفيد تحديث البرنامج مع تحديث Windows بانتظام. إذا لم تنجح أي من طرق استكشاف الأخطاء وإصلاحها هذه ، فمن المحتمل أن تكون الصورة تالفة. برنامج 4DDiG File Repair، على سبيل المثال ، هو برنامج إصلاح ممتاز لهذه الحالة.