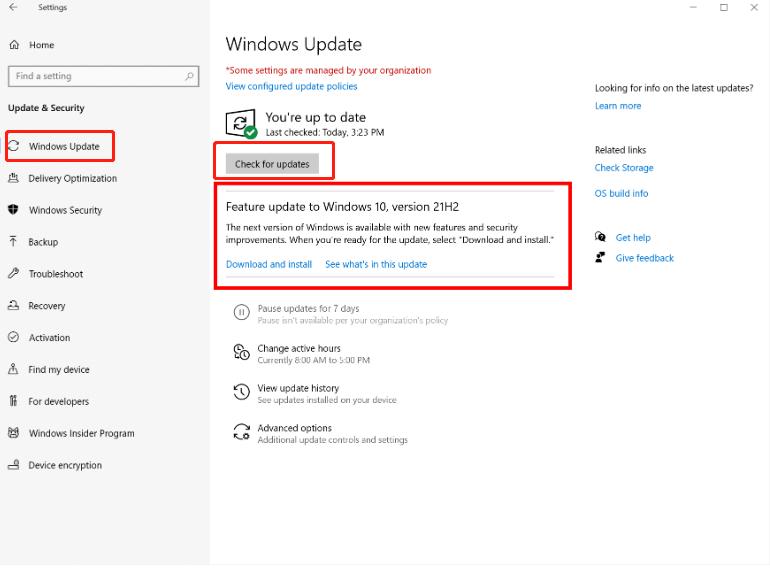ملخص طرق استعادة البيانات المفقودة في Word
سؤال
”لقد أعيد تشغيل الكمبيوتر تلقائيًا وفقدت بيانات أطروحة التخرج التي كتبتها خلال اليومين الماضيين. لقد كنت أحفظ بشكل متكرر، لذا لا أعرف لماذا اختفت البيانات المحفوظة. هل هناك طريقة لاستعادتها؟”
ーQuora
إنشاء مستندات Word يتم على كل من Windows وMac، ويستخدم في العديد من السيناريوهات الشخصية والمهنية. ومع ذلك، قد تضيع بيانات Word بسبب الأخطاء أو مشاكل النظام. لكن لا داعي للقلق، إليك أربع طرق لاستعادة البيانات المحذوفة في Word.
الجزء الأول: استعادة إصدار سابق من ملف Word
يحتوي Word على ميزة حفظ تلقائي للتعديلات بشكل دوري، وإذا كانت ميزة "النسخ الاحتياطي التلقائي" مفعلة، فإن Word يحتفظ بإصدارات متعددة من الملف أثناء العمل عليه. يمكنك استخدام هذه الميزة لاستعادة البيانات المحذوفة في Word.
-
افتح Word وانقر على علامة التبويب "ملف".
-
انتقل إلى "معلومات" → "إدارة الإصدارات" → "استعادة المستندات غير المحفوظة".
-
اختر الملف الذي تريد استعادته وانقر على "فتح".
الجزء الثاني: استعادة بيانات ملف Word غير المحفوظ
في هذا الجزء، نشرح كيفية استعادة ملف Word جديد تم إغلاقه دون حفظ.
-
افتح Word > انقر على علامة التبويب "ملف" > "فتح" > "العناصر الأخيرة" > انقر على "استعادة المستندات غير المحفوظة" في أسفل الشاشة اليمنى.
-
اختر الملف المطلوب من قائمة المستندات غير المحفوظة وانقر على "فتح".
انقر على "حفظ باسم" في الشريط العلوي لحفظ ملف Word.
الجزء الثالث: استعادة البيانات باستخدام برنامج 4DDiG
حتى إذا قمت بإفراغ سلة المهملات وحذف ملفات Word، يمكنك استعادتها باستخدام برنامج Tenorshare 4DDiG.
يستطيع 4DDiG استعادة أكثر من 2000 نوع من البيانات، بما في ذلك ملفات Word وExcel وPowerPoint.
كيفية استخدام برنامج 4DDiG لاستعادة البيانات:
تحميل آمن
تحميل آمن
-
اختر مكان المسح:
قم بتحميل برنامج Tenorshare 4DDiG من الموقع الرسمي وتثبيته على الكمبيوتر. بعد التثبيت، قم بتشغيل التطبيق. اختر القرص أو القسم الذي يحتوي على بيانات Word التي ترغب في استعادتها، ثم ابدأ المسح.

-
معاينة الملفات:
قد يستغرق مسح جميع ملفات Word المحذوفة بعض الوقت. بعد انتهاء المسح، يمكنك النقر على نوع الملف المطلوب لمعاينة التفاصيل.

-
اختر مكان الحفظ:
اختر مكانًا لحفظ الملفات المستعادة. لا ينصح بحفظ البيانات في مكانها الأصلي، ويفضل حفظها في مكان مختلف، مثل قرص خارجي.

تنبيه:
إذا اخترت حفظ البيانات في مكانها الأصلي، فقد يتم الكتابة فوق البيانات واستعادتها لن تكون ممكنة.
الجزء الرابع: استعادة بيانات Word غير المحفوظة
عند إنشاء مستند في Word، قد يحدث أن يتم إيقاف تشغيل الكمبيوتر بشكل مفاجئ أو يحدث خطأ في العمليات مما يؤدي إلى عدم حفظ الملف. هنا سنشرح كيفية استعادة ملف Word إذا تم إغلاقه دون الحفظ.
-
قم بتشغيل Word > اختر "ملف" > "معلومات" > "إدارة المستندات" > "استعادة المستندات غير المحفوظة".
-
اختر "ملفات غير محفوظة" وافتح ملف Word الذي لم يتم حفظه.
-
اختر "ملف" > "حفظ باسم" لاستعادة وحفظ ملف Word.
الختام
هناك عدة طرق لاستعادة البيانات المحذوفة في Word. استخدم الطرق المذكورة أعلاه لاستعادة بياناتك.
اعتمادًا على الحالة، يمكن استخدام طرق مختلفة لاستعادة البيانات من Word، ولكن إذا تم إفراغ سلة المهملات أو حذف البيانات، فإن برنامج 4DDiG يعد خيارًا مريحًا. البرنامج سهل الاستخدام ويوصى به للمبتدئين. لمزيد من المعلومات حول استعادة ملفات Word على Mac، راجع كيفية استعادة ملفات Word على Mac.
تحميل آمن
تحميل آمن
ربما يعجبك أيضا
- الصفحة الرئيسية >>
- استرداد مستندات المكتب >>
- ملخص طرق استعادة البيانات المفقودة في Word