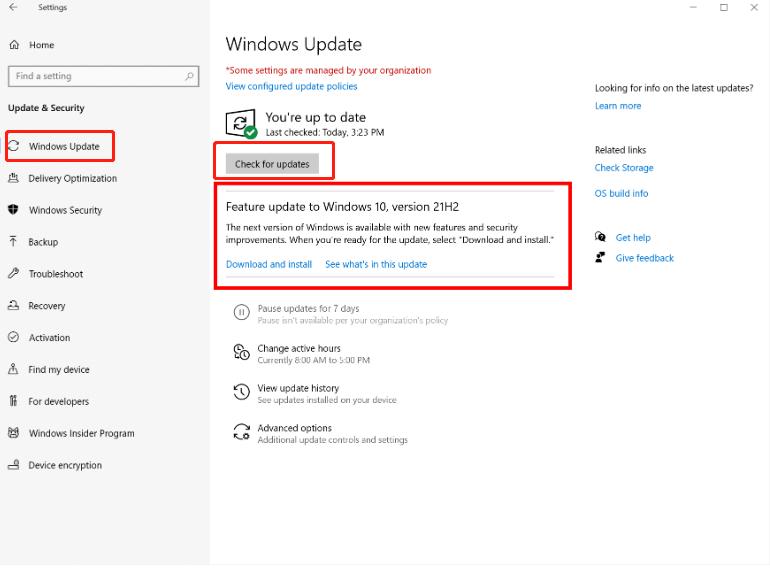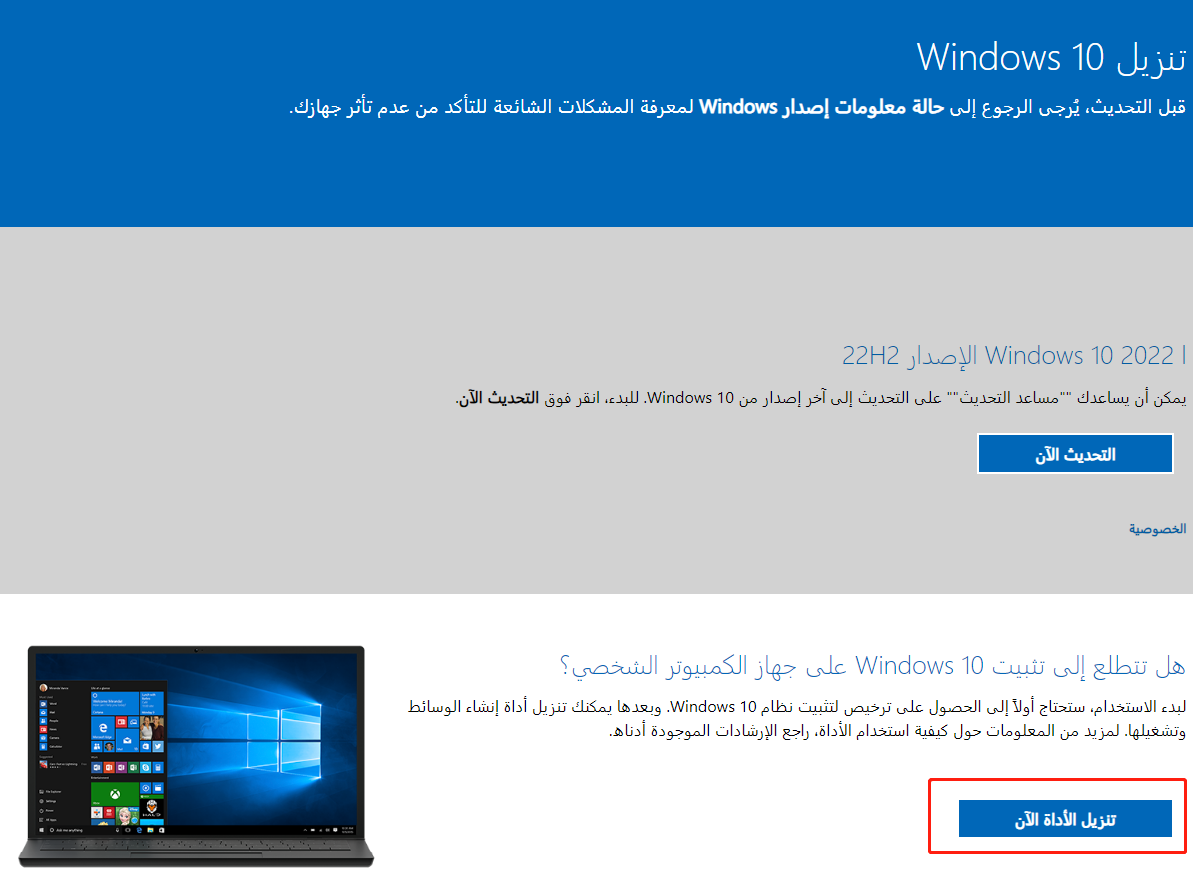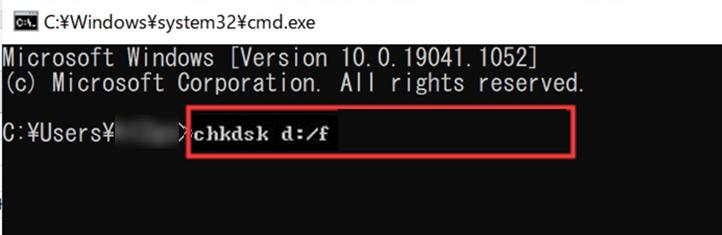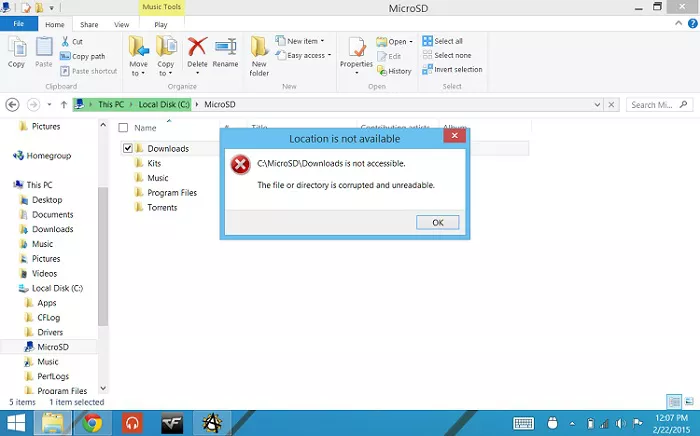حل مشكلة عدم تمكن تثبيت أو تحديث Windows 10 22H2
عند استخدام الكمبيوتر، يُطلب تحديث نظام التشغيل إلى أحدث إصدار لتجنب المخاطر الأمنية والاستفادة من الميزات الجديدة. ومع ذلك، قد تواجه بعض المشاكل في عملية التحديث أو التثبيت.
خاصة فيما يتعلق ببرنامج تحديث الميزات لـ Windows 10، حيث تم الإبلاغ عن مشاكل عديدة في تثبيت الإصدار الأحدث "22H2". في هذا المقال، سنشرح كيفية تحديث Windows 10 إلى الإصدار "22H2" وكيفية التعامل مع المشاكل المحتملة أثناء التحديث.
الجزء الأول: حول Windows 10 إصدار "22H2"
في 27 أبريل 2023، أعلنت مايكروسوفت أن إصدار "22H2" هو آخر تحديث لميزات Windows 10. لن يتم تقديم تحديثات ميزات أخرى لـ Windows 10 بعد هذا الإصدار.
نظام التشغيل الأحدث من مايكروسوفت هو Windows 11، وتوصي الشركة المستخدمين بالترقية إليه. ولكن، إذا كان جهاز الكمبيوتر لا يفي بمتطلبات Windows 11، فيجب الاستمرار في استخدام Windows 10 وتحديثه إلى أحدث إصدار.
تجدر الإشارة إلى أن دعم Windows 10 سينتهي في 14 أكتوبر 2025، وحتى ذلك الحين يمكن للمستخدمين الاستمرار في استخدامه. لذا، من الضروري تحديث نظام Windows 10 إلى الإصدار الأحدث "22H2" لضمان الأمان.
الجزء الثاني: كيفية تحديث Windows 10 إلى الإصدار 22H2
الطريقة الأولى: تحديث Windows 10 "22H2" يدويًا
كيفية التحديث يدويًا باستخدام "إعدادات Windows".
-
افتح قائمة "ابدأ" وأضغط على رمز الترس لفتح "إعدادات Windows".
-
انتقل إلى "تحديث وأمان" ثم "Windows Update" واضغط على "التحقق من وجود تحديثات".
-
أضغط على "تنزيل وتثبيت".

-
أعد تشغيل الكمبيوتر. إذا كنت لا تحتاج إلى استخدام الكمبيوتر في الحال، أضغط على "إعادة التشغيل الآن". وإذا كنت ترغب في إعادة التشغيل في وقت لاحق، استخدم "جدولة إعادة التشغيل" لتحديد الوقت المناسب.
الطريقة الثانية: التحديث باستخدام ملف ISO (تحميل من الموقع الرسمي لمايكروسوفت)
إذا لم يظهر تحديث Windows 10 22H2 في "إعدادات Windows"، يمكنك تنزيل ملف ISO من الموقع الرسمي لمايكروسوفت وتثبيته يدويًا.
-
افتح Microsoft Edge وانتقل إلى "تنزيل Windows 10".
-
أضغط على "التحديث الآن" لتحديث إصدار 22H2 من Windows 10 2022، ثم افتح ملف exe الذي تم تنزيله.

الجزء الثالث: حلول لمشاكل تثبيت أو تحديث Windows 10 22H2
الطرق المذكورة أعلاه هي الطرق العامة لتثبيت أو تحديث Windows 10 22H2. ومع ذلك، قد تواجه مشاكل في التثبيت أو التحديث بسبب عدة أسباب. يمكن أن تكون هناك عدة مشاكل معقدة تجعل من الصعب تحديد السبب بسرعة. لذا، عند مواجهة صعوبة في التثبيت أو التحديث، من الأفضل تجربة الحلول التالية واحدة تلو الأخرى.
1. زيادة مساحة التخزين
قد يتعذر عليك تحديث Windows 10 إذا كانت مساحة التخزين على القرص غير كافية لاستيعاب البرامج الحديثة المضمنة في الإصدار 22H2.
2. التحقق من الاتصال بالإنترنت
قد يتعذر عليك إكمال التحديث بسبب مشاكل في الشبكة. تحقق من حالة الاتصال بالإنترنت من خلال أيقونة الشبكة على شريط المهام وتأكد من أن لديك اتصالًا مستقرًا قبل المحاولة مرة أخرى.
3. استخدام أداة استكشاف الأخطاء وإصلاحها
يمكنك محاولة تشغيل أداة استكشاف الأخطاء وإصلاحها الخاصة بتحديثات Windows لحل المشكلة.
-
افتح "إعدادات Windows" من قائمة ابدأ بالضغط على رمز الترس.
-
أضغط على "التحديث والأمان".
-
أضغط على "استكشاف الأخطاء وإصلاحها" ثم "أدوات استكشاف الأخطاء الإضافية".
-
اختر "Windows Update" ثم أضغط على "تشغيل أداة استكشاف الأخطاء وإصلاحها".
4. إصلاح مكونات Windows Update
إعادة تعيين مكونات Windows Update قد تحل المشكلة. اتبع الخطوات التالية لتجربة ذلك:
-
أضغط بزر الماوس الأيمن على زر ابدأ (رمز Windows في الزاوية السفلية اليسرى) وافتح "Windows PowerShell (مسؤول)" أو "موجه الأوامر".
-
إذا ظهرت رسالة تتعلق بحساب المستخدم، أضغط على "نعم".
-
أدخل الأوامر التالية واحدًا تلو الآخر واضغط Enter بعد كل أمر:
net stop wuauserv
net stop cryptSvc
net stop bits
net stop msiserver
ren C:\Windows\SoftwareDistribution SoftwareDistribution.old
ren C:\Windows\System32\catroot2 catroot2.old
net start wuauserv
net start cryptSvc
net start bits
net start msiserver
5. تشغيل أداة مدقق ملفات النظام
قد تكون بعض ملفات النظام قد تم تعديلها أو تلفت، مما يمنع التثبيت أو التحديث. يمكن لأداة مدقق ملفات النظام استعادة الملفات التالفة إلى إصدارها الصحيح.
-
افتح قائمة ابدأ وابحث عن "أدوات نظام Windows".
-
أضغط بزر الماوس الأيمن على "موجه الأوامر" واختر "تشغيل كمسؤول".
-
إذا ظهرت رسالة التحكم في حساب المستخدم، أضغط على "نعم".
-
في نافذة موجه الأوامر، اكتب "sfc /scannow" واضغط على Enter.
6. التبديل إلى Google DNS
يمكن أن يؤدي استخدام "Google Public DNS" إلى تحسين سرعة الوصول إلى الإنترنت، مما يساعد في إكمال التحديثات أو التثبيتات بنجاح. فيما يلي خطوات إعداد Google Public DNS باستخدام عنوان IPv4:
-
اضغط على مفتاحي "Windows" و "R" في نفس الوقت، اكتب "ncpa.cpl" في الحقل واضغط على "موافق".
-
اختر "بروتوكول الإنترنت الإصدار 4 (TCP/IPv4)" وأضغط على "خصائص".
-
من شاشة الاتصال بالشبكة، أضغط بزر الماوس الأيمن على الاتصال المراد إعداده واضغط على "خصائص".
-
أضغط على "بروتوكول الإنترنت الإصدار 4 (TCP/IPv4)" ثم "خصائص".
-
حدد "استخدام عناوين ملقم DNS التالية".
-
أدخل عنوان Google Public DNS في الحقول المحددة وأضغط على "موافق".
7. إزالة حسابات المستخدمين غير الضرورية
أحد أسباب انخفاض مساحة القرص هو وجود بيانات ملف تعريف المستخدم. يمكن أن يساعد حذف ملفات تعريف المستخدم غير الضرورية في إتمام التحديث أو التثبيت.
-
افتح قائمة ابدأ، اكتب "sysdm.cpl" واضغط على Enter.
-
أضغط على "إعدادات" في قسم ملفات تعريف المستخدم.
-
حدد ملفات تعريف المستخدم غير الضرورية وأضغط على "حذف".
الجزء الرابع: استعادة البيانات بعد إصلاح أخطاء تحديث Windows 10 22H2
يمكن أن تحل الطرق المذكورة أعلاه أخطاء تحديث Windows 10 22H2. ومع ذلك، قد يؤدي إصلاح المشاكل أحياناً إلى حذف ملفات ضرورية عن طريق الخطأ، مما يسبب مشاكل في الكمبيوتر. كذلك، قد تواجه صعوبة في العثور على الملفات في مواقعها الأصلية بعد الإصلاح.
إذا لم تتمكن من العثور على الملفات المفقودة حتى بعد عرض الملفات المخفية باستخدام مستكشف الملفات، فقد تكون الملفات قد تم حذفها نهائيًا. في هذه الحالة، يُوصى باستخدام برنامج استعادة البيانات مثل "Tenorshare 4DDiG" لاستعادة الملفات بسهولة وسرعة.
- التثبيت والتشغيل:
قم بتحميل برنامج Tenorshare 4DDiG من الموقع الرسمي وتثبيته على جهاز الكمبيوتر الخاص بك. بعد اكتمال التثبيت، قم بتشغيل البرنامج.
تحميل مجانيتحميل آمن
تحميل مجانيتحميل آمن
- اختيار الموقع المراد فحصه:
بعد تشغيل البرنامج، حدد القرص أو القسم الذي يحتوي على البيانات التي تريد استعادتها وابدأ الفحص.

- معاينة الملفات:
قد يستغرق فحص جميع الملفات المحذوفة بعض الوقت. بعد ظهور نتائج الفحص، يمكنك الضغط على نوع الملف المطلوب لمعاينة التفاصيل.

- اختيار مكان الاستعادة:
حدد موقعًا لحفظ الملفات المستعادة. من الأفضل عدم استعادة البيانات إلى الموقع الأصلي مباشرةً. يُفضل حفظها في مكان آخر، مثل قرص خارجي. أضغط على "استعادة" لبدء عملية الاستعادة.

تحذير:
إذا اخترت مسار الحفظ الأصلي، قد تتعرض البيانات للاستبدال ولا يمكن استعادتها.
الجزء الخامس: الختام
في هذه المقالة، قمنا بشرح كيفية تحديث وتثبيت Windows 10 22H2 وكذلك كيفية التعامل مع المشاكل التي قد تنشأ مثل حذف الملفات الضرورية بالخطأ. عبر اتباع الخطوات المذكورة، يمكنك تحسين فرص نجاح تحديث وتثبيت Windows 10 22H2.
قد يحدث أحيانًا أن يتم حذف ملفات هامة عن طريق الخطأ أثناء معالجة أخطاء التحديث. لتجنب فقدان الملفات الهامة، يوصى بتثبيت برنامج "Tenorshare 4DDiG" لاستعادة البيانات، مما يسمح لك باسترجاع الملفات في أي وقت.