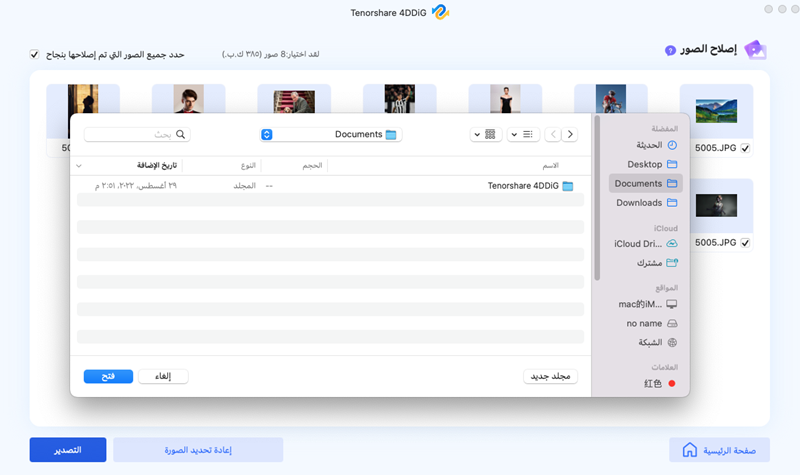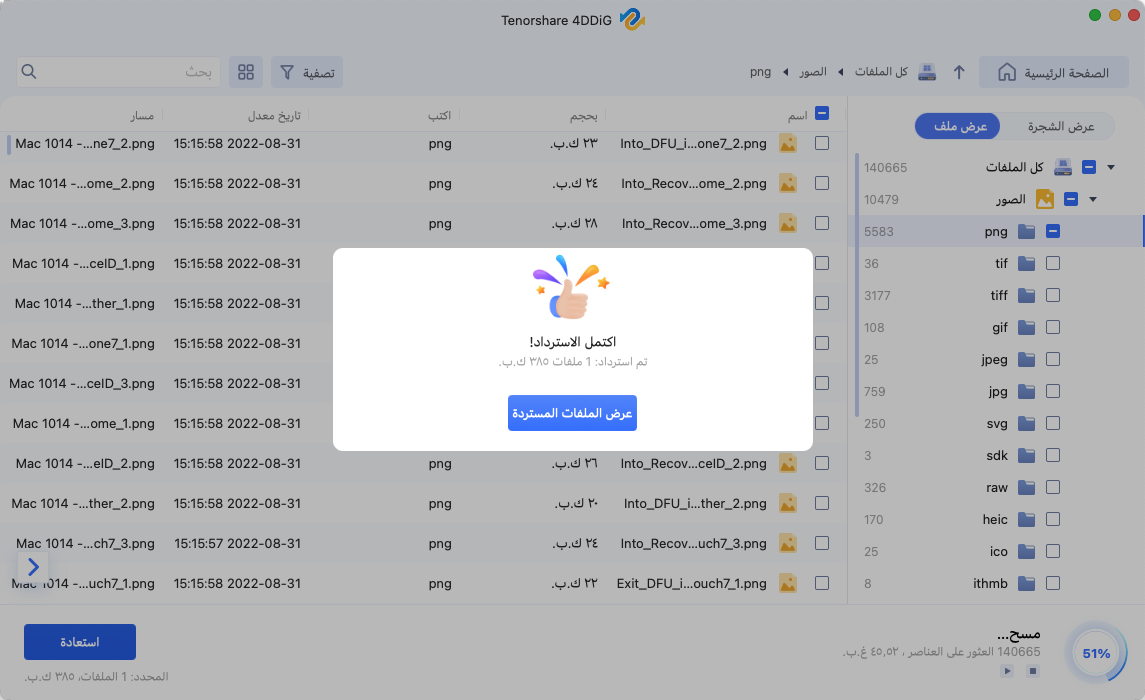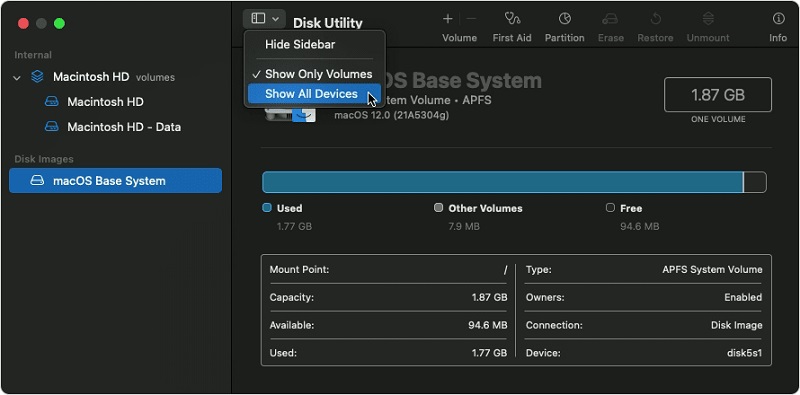كيفية عرض سطح المكتب على MacBook【4 طرق】
إذا حذفت عن طريق الخطأ ملفات سطح المكتب، يمكنك بسهولة استعادتها باستخدام برنامج استعادة البيانات "Tenorshare 4DDiG(Mac)".

ما هو أسهل طريقة لاستعادة البيانات من MacBook Pro الذي لا يعمل؟ قبل حوالي عام، توقف جهاز MacBook Pro الخاص بي فجأة عن التشغيل، وحدث به عطل. كانت الشاشة مظلمة تمامًا، مع أصوات غريبة، وكان الضوء الأمامي فقط يومض.
عندما يتوقف جهاز Mac عن التشغيل ويتعطل، قد ترغب في استعادة البيانات من القرص الصلب لـ MacBook Pro التالف. حتى لو لم تتمكن من إصلاح الجهاز بالكامل، يمكنك إنقاذ الملفات المفقودة ومواصلة العمل عليها. في الواقع، هناك عدة طرق لاستعادة البيانات من MacBook الذي لا يعمل، وسنستعرض بعضها أدناه.
باستخدام هذه الطرق، يمكنك الوصول إلى الملفات المحفوظة على Mac بأي وسيلة، ونسخها إلى مجلد أو قرص آخر يعمل بشكل طبيعي، مما يسمح لك باستخدام البيانات المستعادة على جهاز آخر.
الجزء الأول: أسهل طريقة لاستعادة البيانات من MacBook الذي لا يعمل بدون نسخة احتياطية
هناك عدة طرق لاستعادة البيانات من MacBook التالف، ولكنك بالتأكيد تريد الطريقة الأسهل والأسرع. في هذه الحالة، نوصي باستخدام برنامج طرف ثالث.
Tenorshare 4DDiG Mac Data Recovery هو برنامج يمكنه استعادة البيانات من جهاز Mac لا يعمل. يأتي هذا البرنامج مع ميزة جديدة لاستعادة البيانات بدون الحاجة إلى تشغيل جهاز Mac، مما يتيح لك إنقاذ البيانات حتى إذا لم يكن الجهاز يعمل.
- استعادة البيانات المحذوفة أو المفقودة أو المهيئة على جهاز Mac
- استعادة البيانات من MacBook التالف أو المعطل أو الذي لا يعمل
- استعادة أكثر من 550 نوعًا من الملفات مثل الصور والفيديوهات والمستندات والبريد الإلكتروني
- نسبة عالية من استعادة البيانات
- دعم أحدث إصدارات نظام macOS
تحميل آمن
تحميل آمن
إذا كنت ترغب في محاولة استعادة البيانات، اتبع الخطوات أدناه لاستخدام Mac Data Recovery لاستعادة البيانات من MacBook الذي لا يعمل.
قم بتنزيل البرنامج وتثبيته على جهاز Mac آخر. قم بتوصيل محرك USB فارغ بجهاز Mac، وافتح البرنامج، واختر خيار "استعادة البيانات من النظام المعطل" ثم أضغط على [ابدأ].

في الشاشة التالية، اختر محرك USB الفارغ كـ [قرص بدء التشغيل]. بعد ذلك، أضغط على زر [ابدأ] في الجزء السفلي من الشاشة.

ستظهر تحذير بأن محرك USB سيتم تهيئته. أضغط على [تهيئة] للمتابعة. بعد فترة، سيتم إنشاء محرك تمهيد بنجاح.

قم بتوصيل هذا المحرك بجهاز Mac التالف، واستمر في الضغط على مفتاح Option أثناء تشغيل Mac من محرك التمهيد.

عندما تصل إلى شاشة اختيار القرص، حرر زر "Option" واختر "UltData – Mac" كقرص التمهيد. اختر الملفات التي تريد استعادتها وأضغط على [تصدير].

الجزء الثاني: كيفية استعادة الملفات من MacBook تالف باستخدام وضع القرص المستهدف
وضع القرص المستهدف هو ميزة فريدة من Apple تتيح لك نقل البيانات إلى جهاز Mac آخر دون تشغيل نظام macOS. لاستخدام وضع القرص المستهدف، ستحتاج إلى جهازين Mac متوافقين مع كابل Thunderbolt أو Firewire. قد تحتاج أيضًا إلى محولات مثل محول من Thunderbolt إلى FireWire أو من Thunderbolt 2 إلى Thunderbolt 3.
- المزايا
- العيوب
-
- يمكنك نقل الملفات بسرعة أكبر مقارنة بمساعد الترحيل
- يمكنك تشغيل Mac من محرك داخلي لجهاز Mac آخر
- يمكن استعادة البيانات من Mac تالف أو لا يعمل
- يمكن استعادة الملفات من Mac ذو شاشة معطلة
- يعمل بكفاءة بين جهازين Mac
-
- لا يمكن نقل البيانات إلى أجهزة كمبيوتر بنظام Windows
- يعمل فقط مع كابلات FireWire أو Thunderbolt
- لا يمكن الوصول إلى المجلدات المشفرة بواسطة FileVault عبر وضع القرص المستهدف
- قد تواجه مشاكل إذا لم يكن كلا الجهازين من نفس الطراز والمكونات
إليك كيفية استخدام وضع القرص المستهدف لاستعادة الملفات من MacBook تالف.
- قم بتوصيل Mac التالف و Mac العامل بكابل Thunderbolt أو Firewire.
- قم بتشغيل Mac التالف واستمر في الضغط على زر T.
- ستظهر وحدة التخزين الخاصة بـ Mac التالف كقرص تخزين على Mac العامل. يمكنك بعد ذلك نسخ الملفات بين الجهازين.

هذه هي طريقة استعادة البيانات من MacBook Pro التالف باستخدام ميزة Apple الافتراضية.
الجزء الثالث: أسباب تعطل MacBook وكيفية إصلاحها
في هذا القسم، سنشرح بالتفصيل الأسباب المختلفة التي قد تؤدي إلى تعطل جهاز Mac.
1. ما هي أسباب تعطل/توقف/عدم تشغيل MacBook؟
توجد عدة أسباب محتملة لتعطل جهاز Mac، وسنذكر بعضها هنا:
- فشل نظام التشغيل: حدوث أخطاء قاتلة في macOS قد يتسبب في تعطل جهاز Mac
- تلف نظام الملفات: تلف أحد ملفات النظام قد يؤدي إلى تعطل MacBook
- تعارض البرامج: التداخل بين البرامج قد يؤدي إلى تعطل MacBook
- ضرر في الأجهزة: تلف في مكونات الجهاز قد يمنع تشغيله
2. كيفية إصلاح MacBook المتعطل/المتوقف عن العمل؟
كمثال، سنوضح كيفية استعادة الملفات من MacBook تالف بسبب تسرب الماء.
الطريقة 1: إعادة ضبط SMC لإصلاح MacBook
- أغلق جهاز Mac.
- اضغط مع الاستمرار على أزرار Shift + Control + Option + Power في آن واحد.
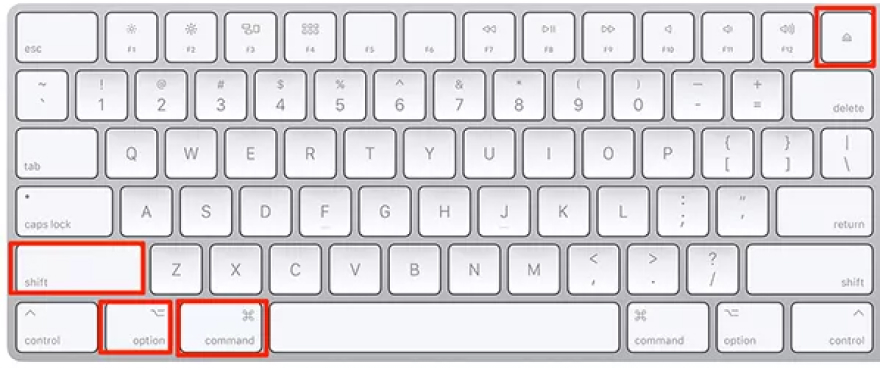
الطريقة 2: استخدام First Aid لإصلاح MacBook المتعطل
- شغل جهاز Mac واضغط باستمرار على Command + R للدخول إلى وضع الاستعادة.
اختر أداة القرص من الشاشة.
اختر محرك الأقراص الرئيسي في جهاز Mac، ثم اختر خيار First Aid.
في الشاشة التالية، اختر تنفيذ.
الطريقة 3: الاستعادة من وضع الاستعادة
باستخدام هذه الطريقة، يمكنك استعادة جهاز Mac من نسخة احتياطية باستخدام Time Machine، ويجب أن تحل المشكلة.
- وصل محرك النسخ الاحتياطي لـ Time Machine بجهاز Mac. عند بدء التشغيل، اضغط باستمرار على Command + R للدخول إلى وضع الاستعادة.
اختر الاستعادة من Time Machine.
اختر محرك النسخ الاحتياطي لـ Time Machine، ثم أضغط على →.
اختر ملف النسخ الاحتياطي، ثم أضغط على متابعة.
اختر محرك الأقراص الوجهة، ثم أضغط على →.
الختام
هذه هي الطرق لاستعادة الصور والملفات الأخرى من MacBook Pro المعطل. إذا توقف جهاز MacBook Pro أو Air عن التشغيل، فهناك فرصة كبيرة لاستعادة البيانات باستخدام الخطوات المذكورة أعلاه. حتى إذا لم يتمكن الجهاز من الإصلاح الكامل، يمكن استعادة الملفات المفقودة. جرب استخدام "Tenorshare 4DDiG Mac Data Recovery" لاستعادة البيانات من MacBook Pro أو Air المعطل أو المتعطل أو الذي لا يعمل.
تحميل آمن
تحميل آمن