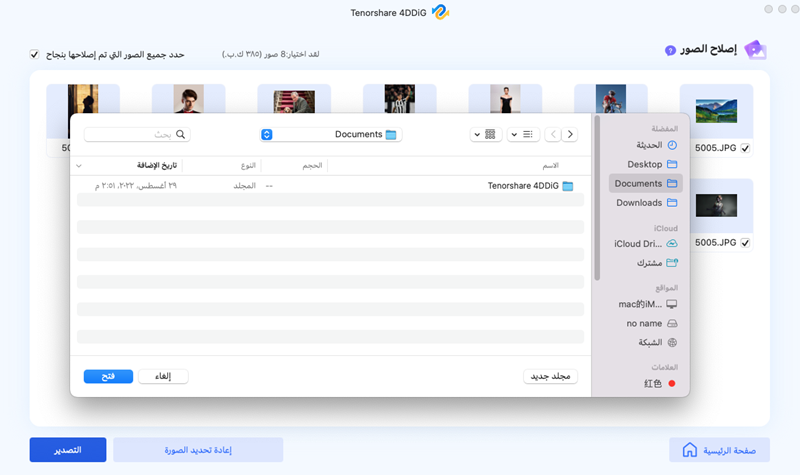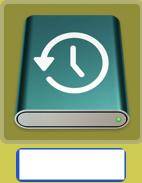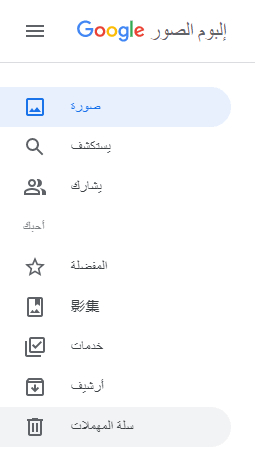【شرح مبسط جداً】كيفية تحويل MOV إلى MP4 على Mac
لتحويل ملفات MOV إلى MP4 على جهاز Mac، يُوصَى باستخدام مواقع الويب المجانية عبر الإنترنت. في حال كان من الصعب التعامل مع ملفات MOV، يُفضل تحويلها إلى MP4. كما نوصي باستخدام برنامج "4DDiG"، الذي يعتبر من أفضل برامج استعادة الملفات لأجهزة Mac، حيث يتميز بمعدل استعادة مرتفع، لذا جربه بالتأكيد.
قد يكون هناك العديد من الأشخاص الذين يشعرون بالشكوك حول "هل يمكنني تحويل MOV إلى MP4 على جهاز Mac؟" أثناء استخدامهم لأجهزة Mac. ولكن من السهل جدًا تحويل MOV إلى MP4 على Mac.
يوضح هذا المقال كيفية تحويل MOV إلى MP4 على Mac وأيضًا عن البرامج التي تقوم بتحويل ملفات MOV و MP4 وكذلك برامج لاستعادة الملفات، لذا يرجى الاطلاع عليها.
الجزء الأول: متى تحتاج إلى تحويل MOV إلى MP4
تحتاج إلى تحويل MOV إلى MP4 عندما لا يكون MOV متوافقًا مع نظام التشغيل. في هذا القسم، سنشرح بالتفصيل الحالات التي تحتاج فيها إلى التحويل من MOV إلى MP4.
ما هو MOV و MP4
MOV و MP4 هما تنسيقان شائعان للملفات. MOV ليس متوافقًا جيدًا مع نظام Windows، لكنه يعمل بشكل ممتاز مع نظام Mac كونه التنسيق الافتراضي لـ "Quicktime".
حالات تحتاج فيها إلى التحويل
كما ذكرنا، إذا كنت تستخدم نظام Windows، يفضل تحويل MOV إلى MP4. أما إذا كنت تستخدم Mac بشكل أساسي، فلا حاجة للتحويل.
الجزء الثاني: برنامج استعادة ملفات MOV و MP4 لمستخدمي Mac
يمكن لمستخدمي Mac استعادة ملفات MOV و MP4 المفقودة باستخدام برامج متخصصة.
استعادة ملفات MOV و MP4 باستخدام برنامج "4DDiG" لمستخدمي Mac
باستخدام Tenorshare 4DDiG يمكن استعادة ملفات MOV و MP4 بسهولة. يتيح البرنامج الفحص والمعاينة مجانًا قبل الشراء لتحديد ما إذا كانت الملفات قابلة للاستعادة.
يدعم أكثر من 1000 نوع من الملفات، مما يجعله مفيدًا لاستعادة أي نوع من الملفات. كما أنه يدعم اللغة اليابانية ويسهل استخدامه حتى للمبتدئين.
تحميل آمن
تحميل آمن
- اختيار الهدف للفحص:
قم بتنزيل وتثبيت برنامج Tenorshare 4DDiG (Mac) من الموقع الرسمي. بعد التثبيت، افتح التطبيق وحدد القرص أو القسم الذي يحتوي على البيانات التي ترغب في استعادتها.

- معاينة الملفات:
قد يستغرق الفحص وقتًا طويلاً. بعد ظهور نتائج الفحص، يمكنك معاينة الملفات المحذوفة بالضغط على نوع الملف المطلوب.

- اختيار مكان الاستعادة:
حدد مكانًا لحفظ الملفات المستعادة. لا يُنصح بحفظها في الموقع الأصلي. يفضل حفظها في مكان مختلف مثل محرك أقراص خارجي.

الجزء الثالث: كيفية تحويل MOV إلى MP4 على Mac
تحويل MOV إلى MP4 على Mac سهل للغاية. سنشرح هنا الخطوات اللازمة للتحويل بالتفصيل.
الطريقة الأولى: استخدام المواقع الإلكترونية لتحويل MOV إلى MP4
يمكنك استخدام المواقع الإلكترونية لتحويل MOV إلى MP4 بسهولة. يمكن أيضًا تحويل MP4 إلى MOV باستخدام هذه المواقع.
قم بزيارة الموقع التالي:
اختر ملف MOV من خلال الضغط على "فتح ملف".
اختر "mp4" وأضغط على "تحويل" لإكمال العملية.
الطريقة الثانية: استخدام البرامج لتحويل MOV إلى MP4
يمكنك استخدام البرامج لتحويل MOV إلى MP4. ستحتاج إلى تثبيت البرنامج أولاً، لذا يفضل تجربة المواقع الإلكترونية قبل استخدام البرامج.
①VLC Media Player
يمكنك استخدام "VLC Media Player" لتحويل MOV إلى MP4 بسرعة. يعتبر VLC مريحًا عند التعامل مع ملفات كبيرة، لذا اختر بين الموقع الإلكتروني أو البرنامج وفقًا لحالتك.
قم بزيارة الموقع التالي:
اسحب الملف وأفلته في المكان المحدد لتحويله من MOV إلى MP4.
②iMovie
يمكنك استخدام برنامج "iMovie" الافتراضي على Mac لتحويل MOV إلى MP4.
- افتح برنامج "iMovie".
اسحب الملف وأفلته في المكان المحدد.
أضغط على "تصدير الملف".
أضغط على "التالي...".
غير الامتداد إلى ".mp4"، ثم أضغط على "حفظ".
③QuickTime
يمكنك استخدام برنامج "QuickTime Player" الافتراضي على Mac لتحويل MOV إلى MP4.
- افتح برنامج "QuickTime Player".
غير الامتداد إلى ".mp4" بالضغط على اسم الملف.
الجزء الثالث: الختام
تناولنا في هذا المقال كيفية تحويل MOV إلى MP4 على Mac، والحالات التي تستدعي التحويل، وأفضل البرامج لاستعادة ملفات MOV وMP4.
ننصح باستخدام المواقع المجانية عبر الإنترنت لتحويل MOV إلى MP4 على Mac. إذا كان التعامل مع ملفات MOV صعبًا، فإن تحويلها إلى MP4 يعد حلاً مناسبًا.
بالنسبة لاستعادة ملفات MOV وMP4، نوصي باستخدام "4DDiG Data Recovery"، الذي يتميز بمعدل استعادة مرتفع جداً في هذا المجال، لذا جربه بالتأكيد.
تحميل آمن
تحميل آمن