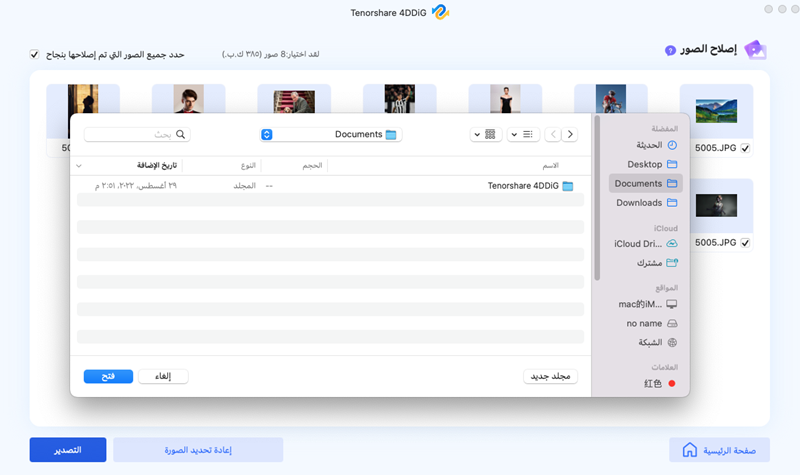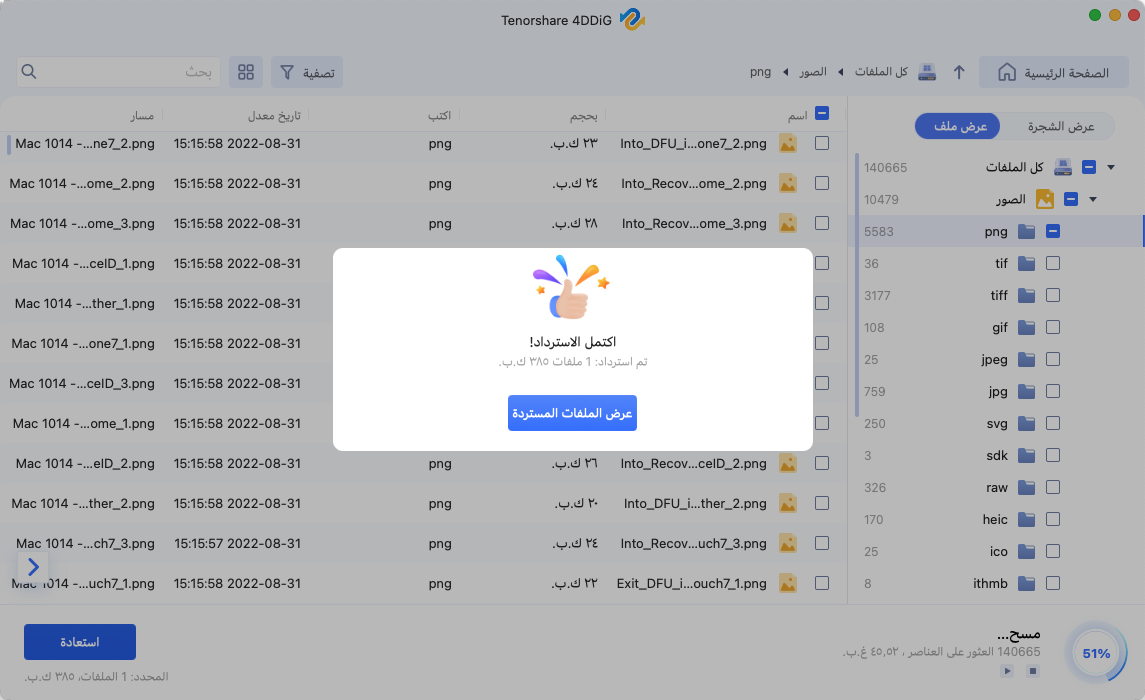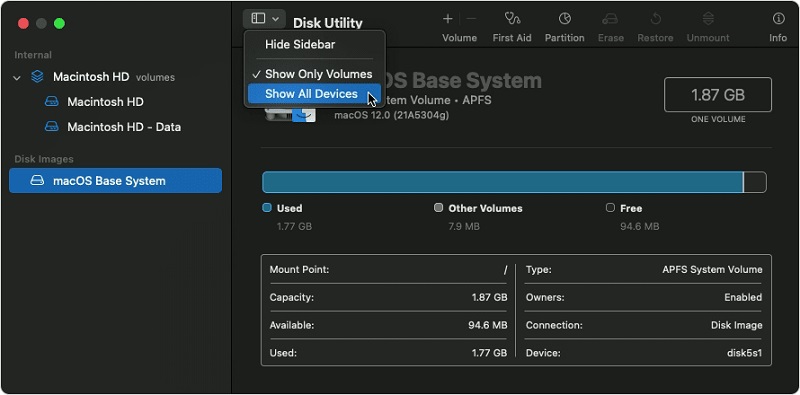شرح أسباب عدم قدرة MacBook على تهيئة HDD خارجي وطرق المعالجة واستعادة البيانات
بعد تهيئة HDD الخارجية، يتم محو جميع البيانات الموجودة عليها. لاستعادة الملفات الهامة من HDD الخارجية، يُوصَى باستخدام برامج استعادة البيانات مثل "4DDiG".
قد تتساءل: "أستخدم جهاز Mac وأرغب في تهيئة القرص الصلب الخارجي، لكن لا أستطيع. أود معرفة الأسباب والحلول."
في بعض الأحيان، قد لا يتمكن جهاز Mac من تهيئة القرص الصلب الخارجي، ولا يعرف الكثيرون الأسباب أو الحلول. في هذه المقالة، سنشرح الأسباب والحلول عندما يتعذر تهيئة القرص الصلب الخارجي على جهاز Mac.
الجزء الأول: كيفية تهيئة القرص الصلب الخارجي على Mac
سنوضح كيفية تهيئة القرص الصلب الخارجي باستخدام أداة Disk Utility على جهاز Mac. إذا كنت تواجه مشكلة في تهيئة القرص الصلب الخارجي، جرب هذه الخطوات للتأكد من أنك لا تستطيع بالفعل القيام بذلك. قد تكون المشكلة أبسط مما تعتقد.
-
قم بتوصيل القرص الصلب الخارجي وافتح "Disk Utility".
-
اختر القرص الصلب الخارجي المعني.
-
اضغط على "مسح".
-
إذا كان بإمكانك تهيئة القرص الصلب الخارجي بأمان، اضغط على "مسح".
-
عند ظهور هذه الشاشة، تكون العملية قد انتهت.
قد تتساءل: "لقد قمت بتهيئة القرص الصلب الخارجي، ولكن أرغب في استعادة البيانات. ماذا أفعل؟"
لاستعادة البيانات من القرص الصلب الخارجي بعد تهيئته، يمكنك استخدام برامج استعادة البيانات مثل "4DDiG"، وهي سهلة الاستخدام حتى لمن ليس لديهم معرفة تقنية، وتدعم العديد من تنسيقات الملفات.
سنوضح هنا كيفية استخدام "4DDiG Mac Data Recovery" لاستعادة القرص الصلب الخارجي بعد تهيئته.
-
قم بتنزيل "4DDiG" من الموقع الرسمي، ثم وصل القرص الصلب الخارجي وافتح البرنامج.
تحميل مجانيتحميل آمن
تحميل مجانيتحميل آمن
-
اختر القرص الصلب الخارجي المعني واضغط على "مسح".

-
حدد الملفات التي ترغب في استعادتها واضغط على "استعادة". إذا كنت ترغب في استعادة الصور فقط، قم بتحديد الصور. استخدم ميزة البحث إذا لزم الأمر.

-
اختر مكانًا مختلفًا عن المكان الأصلي لحفظ الملفات المستعادة، ثم اضغط على "فتح". نوصي بحفظ الملفات على سطح المكتب.

-
عند ظهور هذه الشاشة، تكون عملية الاستعادة قد اكتملت.

الجزء الثاني: أسباب وحلول عدم القدرة على تهيئة القرص الصلب الخارجي على Mac
الأسباب
تسجيل الدخول بدون صلاحيات المدير
يمكن تسجيل الدخول إلى Mac باستخدام حسابات متعددة، ولكن تهيئة القرص الصلب الخارجي تتطلب صلاحيات المدير.
عدم توافق نظام التشغيل مع القرص الصلب
في بعض الأحيان، قد لا يكون القرص الصلب الخارجي متوافقًا مع نظام MacOS، وبالتالي لا يمكن تهيئته بشكل طبيعي.
الحلول
جرب على جهاز Mac آخر
قد تكون المشكلة في الجهاز نفسه، لذا جرب تهيئة القرص الصلب على جهاز Mac آخر. إذا لم يكن لديك جهاز Mac إضافي، يمكنك استئجار جهاز من مزود خدمة.
تغيير صيغة التهيئة الحالية
قد يساعد تغيير صيغة التهيئة الحالية للقرص الصلب الخارجي على جهاز Mac في حل المشكلة. هنا نشرح كيفية تغيير صيغة التهيئة.
-
الخطوات الثلاث الأولى مشروحة في الجزء السابق، لذا لن نكررها هنا.
اختر صيغة تهيئة مختلفة من الخيارات الأربعة المعروضة، واضغط على "مسح". قد يتيح لك ذلك تهيئة القرص الصلب بنجاح.
استخدام أمر diskutil
يمكنك استخدام تطبيق "Terminal" المدمج في Mac وإدخال أمر diskutil لمحاولة تهيئة القرص الصلب الخارجي. جرب ذلك إذا لم تتمكن من التهيئة بالطريقة العادية.
-
افتح "Terminal".
اكتب "diskutil list" واضغط Enter.
ثم نفذ الأمر "diskutil unMountDisk /dev/diskHDDرقم" مع استبدال رقم HDD بالرقم المعروض.
عندما يظهر "Unmont of all volumes on diskHDDرقم"، تكون قد أزلت تقسيمات القرص المعني.
نفذ الأمر "diskutil eraseDisk HFS+ XXXXXX /dev/diskHDDرقم"، وعند ظهور "Finished erase on disk○"، تكون عملية تهيئة القرص الصلب الخارجي قد اكتملت.
الجزء الثالث: الختام
شرحنا هنا الأسباب والحلول عندما لا يمكن تهيئة القرص الصلب الخارجي على جهاز Mac.
قد يكون السبب أنك لم تسجل الدخول كمسؤول النظام، أو أن نظام التشغيل لا يدعم القرص الصلب.
لحل هذه المشكلة، جرب تهيئة القرص الصلب على جهاز Mac آخر، أو قم بتغيير الإعدادات، أو استخدم أمر diskutil.
إذا كنت بحاجة لاستعادة البيانات من القرص الصلب الخارجي بعد تهيئته، نوصي باستخدام برامج استعادة البيانات مثل "4DDiG". يوفر "4DDiG" استعادة سهلة لأنواع متعددة من الملفات، جربه الآن.
ربما يعجبك أيضا
- الصفحة الرئيسية >>
- حلول مشكلة ماك >>
- شرح أسباب عدم قدرة MacBook على تهيئة HDD خارجي وطرق المعالجة واستعادة البيانات