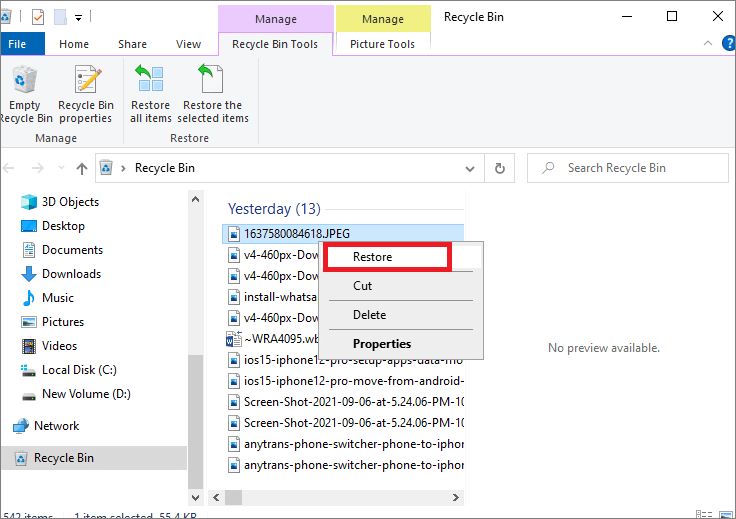حل مشكلة استهلاك ذاكرة Chrome بشكل زائد على Windows 10/11!
إذا قمت بإغلاق التطبيقات مثل Chrome التي تعمل، فسوف يتم حل مشكلة نقص الذاكرة، لكن قد يؤدي ذلك إلى تعطل البيانات. إذا فقدت بيانات مهمة، فمن المستحسن استخدام برنامج استعادة البيانات "Tenorshare 4DDiG" لاستعادة البيانات.
هل سبق أن شعرت ببطء جهاز الكمبيوتر عند فتح متصفح Google Chrome؟
في هذه المقالة، سنجيب على تساؤلات مثل "لماذا يصبح الكمبيوتر بطيئًا عند فتح Chrome؟" و"لماذا يستخدم Chrome الكثير من الذاكرة؟"
كما سنوضح "كيفية حل مشكلة نقص الذاكرة في الكمبيوتر!"
تابع القراءة حتى النهاية لتجد الحلول.
الجزء الأول: لماذا يستخدم Chrome الكثير من الذاكرة؟
Google Chrome هو متصفح شهير يتميز بالاستقرار والسرعة في فتح صفحات الويب، لذلك يستخدمه الكثير من الناس حول العالم.
ولكن للحفاظ على هذا الاستقرار والسرعة، يستهلك Chrome أحيانًا الكثير من ذاكرة الكمبيوتر، مما يؤدي إلى بطء الأداء.
فلماذا يستخدم Chrome الكثير من الذاكرة؟
هناك أربع أسباب رئيسية لذلك:
- فتح صفحات غير ضرورية
- فتح صفحات تتضمن عمليات ثقيلة مثل الفيديوهات
- استخدام عدد كبير من الإضافات والمكونات الإضافية
- تراكم ذاكرة التخزين المؤقت
سنوضح كيفية حل هذه المشكلات في "الجزء الثالث: كيفية تحرير الذاكرة في Chrome".
الجزء الثاني: التحقق من استهلاك الذاكرة في Chrome باستخدام مدير المهام في Windows
دعونا نلقي نظرة على استهلاك الذاكرة في Chrome.
يمكنك التحقق من استهلاك الذاكرة في Chrome باستخدام "مدير المهام".
خطوات استخدام مدير المهام:
- اضغط على "ctrl" و "shift" و "esc" في نفس الوقت لفتح مدير المهام.
-
من علامة التبويب "العمليات"، تحقق من عمود الذاكرة لـ "Google Chrome".
هنا، يمكنك رؤية إجمالي الذاكرة المستخدمة على جهاز الكمبيوتر الخاص بك.
استهلاك الذاكرة في Chrome هو "1,234.6MB"، بينما ثاني أعلى استهلاك هو "139.5MB". وهذا يوضح أن استهلاك الذاكرة في Chrome مرتفع بشكل واضح.
الجزء الثالث: كيفية تحرير ذاكرة Chrome
سنتحدث بالتفصيل عن كيفية حل مشكلة التكرار الذاتي في إصلاح الكمبيوتر.
الطريقة الأولى: إغلاق التبويبات غير الضرورية
أبسط طريقة لتقليل استهلاك الذاكرة في Chrome هي إغلاق التبويبات غير الضرورية.
أضغط على زر "×" لإغلاق المواقع التي لا تستخدمها.
بإغلاق المواقع، يمكنك تحرير Chrome من استهلاك الذاكرة الزائد.
الطريقة الثانية: تنظيف الإضافات والملحقات
يحتوي Chrome على إضافات وملحقات تجعل استخدامه أكثر سهولة. على سبيل المثال، "Enhancer for YouTube" لتوسيع وظائف YouTube، و"Google Offline Documents" لتعديل المستندات بدون اتصال بالإنترنت.
رغم فائدتها، قد تستهلك هذه الإضافات الكثير من الذاكرة، مما يؤدي إلى بطء في أداء Chrome.
لذلك، يُنصح بتنظيف الإضافات والملحقات لتوفير الذاكرة في Chrome.
-
افتح Google Chrome واكتب "chrome://extensions" في شريط العناوين.
-
من صفحة الإضافات، قم بإيقاف أو حذف الإضافات. تأكد أن الجزء السفلي الأيمن من الإضافات تحول من اللون الأزرق إلى الرمادي.
-
أغلق وأعد فتح Google Chrome. تأكد من أن جميع الإضافات متوقفة.
الطريقة الثالثة: تفعيل تسريع الأجهزة
بتفعيل تسريع الأجهزة، يمكن توزيع معالجة العمليات داخل الكمبيوتر، مما يساعد على حل مشكلة نقص الذاكرة في Chrome.
-
افتح Google Chrome وأضغط على النقاط الثلاث في الزاوية العلوية اليمنى، ثم اختر "الإعدادات".
-
اكتب "تسريع الأجهزة" في شريط البحث بالإعدادات، وقم بتفعيل خيار "استخدام تسريع الأجهزة عند توفره".
إذا كان الإعداد كما في الصورة، فالتفعيل تم بنجاح.
الطريقة الرابعة: حذف الكاش وملفات الكوكيز في Chrome
الكاش وملفات الكوكيز هي ببساطة تاريخ تصفح المواقع. على سبيل المثال، عند تسجيل الدخول إلى موقع تسوق عبر الإنترنت، يمكن حفظ معلومات الدخول لاستخدامها في المستقبل باستخدام الكاش والكوكيز.
حذف الكاش والكوكيز يمكن أن يقلل من استهلاك الذاكرة في المتصفح.
-
افتح Google Chrome وأضغط على النقاط الثلاث في الزاوية العلوية اليمنى، ثم اختر "أدوات إضافية" و"حذف بيانات التصفح".
-
اختر المدة الزمنية، وتأكد من وجود علامة على "الكوكيز وبيانات المواقع" و"الصور والملفات المخزنة مؤقتًا"، ثم أضغط على "حذف البيانات".
بذلك تكون قد أكملت خطوات الحذف.
الطريقة الخامسة: تحديث Google Chrome إلى أحدث إصدار
تحديث Google Chrome يتم عادةً تلقائيًا في الخلفية عندما يكون المتصفح مغلقًا. ولكن، إذا تركت المتصفح مفتوحًا لفترة طويلة، لن يتم التحديث تلقائيًا. في هذه الحالة، يجب عليك تحديثه يدويًا إلى الإصدار الأحدث.
الطريقة السادسة: تعطيل تشغيل التطبيقات في الخلفية
تستمر تطبيقات Google Chrome في العمل في الخلفية حتى بعد إغلاق المتصفح، مما قد يؤدي إلى استهلاك مفرط للذاكرة. تعطيل تشغيل التطبيقات في الخلفية يمكن أن يساعد في تقليل استهلاك الذاكرة.
خطوات تعطيل تشغيل التطبيقات في الخلفية:
-
افتح Google Chrome وأضغط على النقاط الثلاث في الزاوية العلوية اليمنى، ثم اختر "الإعدادات".
-
أضغط على "النظام" وقم بإيقاف خيار "متابعة تشغيل التطبيقات في الخلفية عند إغلاق Google Chrome".
بهذا تكون قد أكملت إعدادات تعطيل تشغيل التطبيقات في الخلفية.
الجزء الرابع: كيفية استعادة البيانات المحذوفة بعد تحرير الذاكرة
تحرير الذاكرة يعني إنهاء التطبيقات قسريًا لتقليل استخدام الذاكرة. على سبيل المثال، إذا كنت تستخدم Chrome الذي يستهلك 1,000 ميجابايت، فإن إنهاءه قسريًا سيفرغ 1,000 ميجابايت من الذاكرة.
رغم أن إنهاء التطبيقات مثل Chrome قسريًا يحل مشكلة نقص الذاكرة، إلا أن هناك احتمالًا لفقدان البيانات.
إذا حذفت بيانات مهمة، يُوصى باستخدام برنامج استعادة البيانات Tenorshare 4DDiG. يتيح لك البرنامج استعادة أكثر من 1,000 نوع من الملفات بعملية سهلة.
- يستطيع استعادة أكثر من 1,000 نوع من الملفات بما في ذلك الصور والصوتيات إلى جانب ملفات Word
- يدعم استعادة البيانات من أجهزة التخزين الخارجية وUSB وبطاقات SD
- واجهة مستخدم بسيطة تسهل على المبتدئين التعامل مع البرنامج
-
قم بتثبيت وتشغيل برنامج 4DDIG لاستعادة البيانات.
تحميل مجانيتحميل آمن
تحميل مجانيتحميل آمن
-
اختر موقع حفظ الملفات المحذوفة واضغط على "مسح".

-
اختر البيانات التي ترغب في استعادتها من النتائج التي تظهر. بعد اختيار الملفات، اضغط على "استعادة" في الزاوية السفلية اليمنى.

-
بعد اختيار البيانات، اضغط على "استعادة" في الزاوية السفلية اليمنى. سيتم استعادة البيانات تلقائيًا.

تحذير:
إذا اخترت نفس موقع الحفظ الأصلي، فقد يتم الكتابة فوق البيانات المستعادة ولا يمكن استعادتها.
الجزء الخامس: الختام
في هذا المقال، شرحنا "أسباب استخدام Chrome للذاكرة بشكل مفرط" و "6 طرق لتحرير ذاكرة Chrome". إذا شعرت بأن أداء الكمبيوتر أصبح بطيئًا، جرب تحرير الذاكرة. ومع ذلك، يجب أن تكون حذرًا عند إنهاء التطبيقات قسريًا لأن ذلك قد يؤدي إلى فقدان البيانات غير المحفوظة.
إذا فقدت بياناتك وتريد استعادتها، نوصي باستخدام برنامج استعادة البيانات Tenorshare 4DDiG. قم بتنزيل النسخة المجانية وجربها أولاً.
ربما يعجبك أيضا
- الصفحة الرئيسية >>
- حلول مشاكل ويندوز >>
- حل مشكلة استهلاك ذاكرة Chrome بشكل زائد على Windows 10/11!