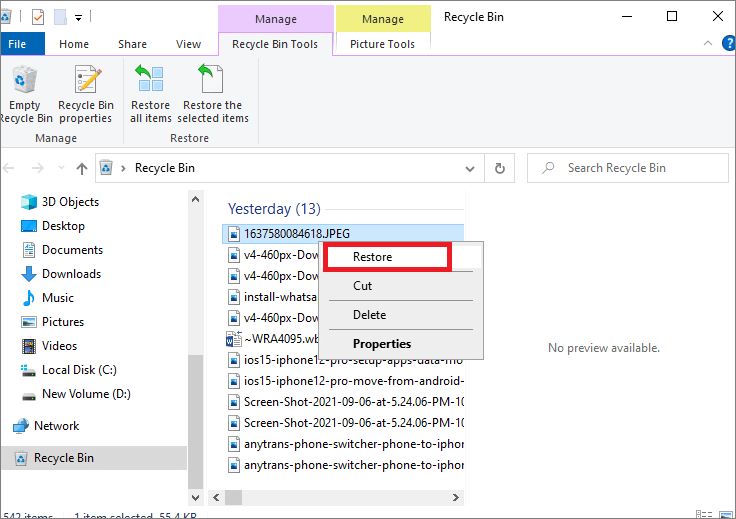كيفية إضافة كلمة مرور إلى ملف ZIP [Windows 11/10]
هل تبحث عن طريقة لتأمين ملفات zip التي تم إنشاؤها على Windows 11/10 بكلمة مرور؟
صيغة "zip" هي وسيلة لضغط البيانات لتصبح أصغر من حجمها الأصلي. هذا مفيد جدًا عند إرسال ملفات كبيرة عبر البريد الإلكتروني. عند إنشاء ملفات بصيغة zip، يمكنك تعيين كلمة مرور لفك الضغط لتحسين الأمان، مما يجعلها مناسبة لتبادل المستندات الحساسة.
في هذه المقالة، سنشرح كيفية إنشاء ملفات بصيغة zip، كيفية تعيين وإزالة كلمات المرور لها، وكيفية استعادة الملفات في حالة تعرض ملف zip للتلف.
الجزء الأول: كيفية إنشاء ملفات مضغوطة بصيغة zip على Windows 11/10
لنبدأ بشرح كيفية إنشاء ملفات مضغوطة بصيغة zip.
- اعرض الملفات أو المجلدات التي ترغب في ضغطها بصيغة zip في مستكشف الملفات.
-
أضغط بزر الماوس الأيمن على الملف أو المجلد المراد ضغطه، واختر "ضغط" ثم ".zip" أو ".zip (pass)".
الجزء الثاني: كيفية تأمين ملفات zip بكلمة مرور على Windows 11/10
باستخدام الطريقة الموضحة في الجزء الأول، اختر ".zip (pass)" لتتمكن من تعيين كلمة مرور لفك الضغط عن الملف المضغوط. عند إرسال الملف عبر البريد الإلكتروني، تذكر إبلاغ المستلم بكلمة المرور.
- اعرض الملفات أو المجلدات التي ترغب في ضغطها بصيغة zip في مستكشف الملفات.
-
أضغط بزر الماوس الأيمن على الملف أو المجلد المراد ضغطه، واختر "ضغط" ثم ".zip (pass)".
-
اتبع التعليمات على الشاشة لتعيين كلمة مرور لفك الضغط.
الجزء الثالث: كيفية إزالة كلمة المرور من ملفات zip على Windows 11/10
-
أضغط بزر الماوس الأيمن على ملف zip الذي تريد إزالة كلمة المرور منه، واختر "استخراج الكل" وحدد موقع حفظ الملفات المفكوكة.
- أدخل كلمة المرور لفك ضغط الملفات وإزالة كلمة المرور من صيغة zip.
الجزء الرابع: كيفية إصلاح ملفات zip التالفة
على الرغم من سهولة ضغط البيانات وحمايتها بكلمة مرور باستخدام صيغة zip، إلا أنه قد تتعرض البيانات للتلف ولا يمكن فك ضغطها حتى مع إدخال كلمة المرور الصحيحة. في هذه الحالات، يمكن أن يكون برنامج 4DDiG Data Recovery مفيدًا. هذا البرنامج القوي يمكنه إصلاح البيانات التالفة بسرعة وبكفاءة بضغطة واحدة. يمكنه استعادة العديد من أنواع البيانات بأمان وسرعة.
تحميل آمن
تحميل آمن
- اختر مكان الفحص:
قم بتنزيل وتثبيت برنامج Tenorshare 4DDiG من الموقع الرسمي. بعد التثبيت، قم بتشغيل البرنامج واختر القرص أو القسم الذي يحتوي على البيانات التي ترغب في استعادتها، ثم ابدأ الفحص.

- معاينة الملفات:
قد يستغرق فحص جميع الملفات المحذوفة وقتًا طويلاً. بعد انتهاء الفحص، يمكنك الضغط على نوع الملف الذي تبحث عنه لمعاينة التفاصيل.

- اختر مكان الاستعادة:
اختر موقع حفظ الملفات المستعادة. يُفضل عدم استعادة البيانات مباشرة إلى الموقع الأصلي، بل إلى موقع مختلف مثل محرك خارجي.

ملاحظة:
اختيار المسار الأصلي لحفظ البيانات قد يؤدي إلى الكتابة فوق البيانات ولا يمكن استعادتها.
الختام
في هذه المقالة، قدمنا لك كيفية إنشاء ملفات zip وتعيين كلمات المرور لها على نظام Windows.
يمكنك ضغط البيانات بسهولة عن طريق الضغط بزر الماوس الأيمن على الملف الذي تريد ضغطه واختيار "ضغط". بالإضافة إلى ذلك، إذا تلفت البيانات، فقد لا تتمكن من فتحها حتى بعد إدخال كلمة المرور. إذا كانت لديك بيانات هامة تعرضت للتلف وتحتاج إلى استعادتها، نوصي باستخدام 4DDiG Windows Data Recovery. هذا البرنامج لا يساعد فقط في إصلاح البيانات التالفة بضغطة واحدة، بل يتيح لك أيضًا استعادة مجموعة متنوعة من أنواع الملفات بأمان وسرعة.
ربما يعجبك أيضا
- الصفحة الرئيسية >>
- حلول مشاكل ويندوز >>
- كيفية إضافة كلمة مرور إلى ملف ZIP [Windows 11/10]