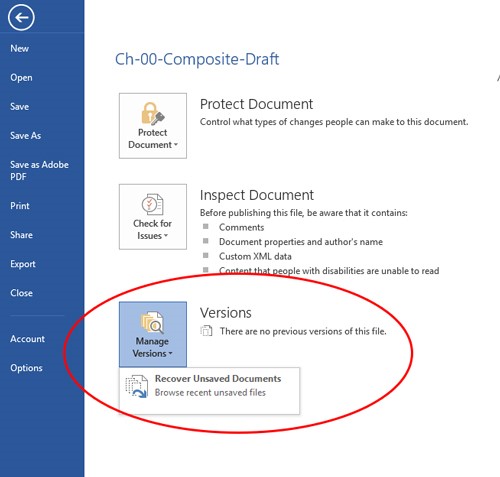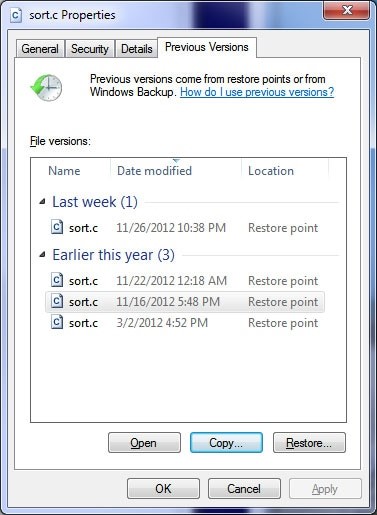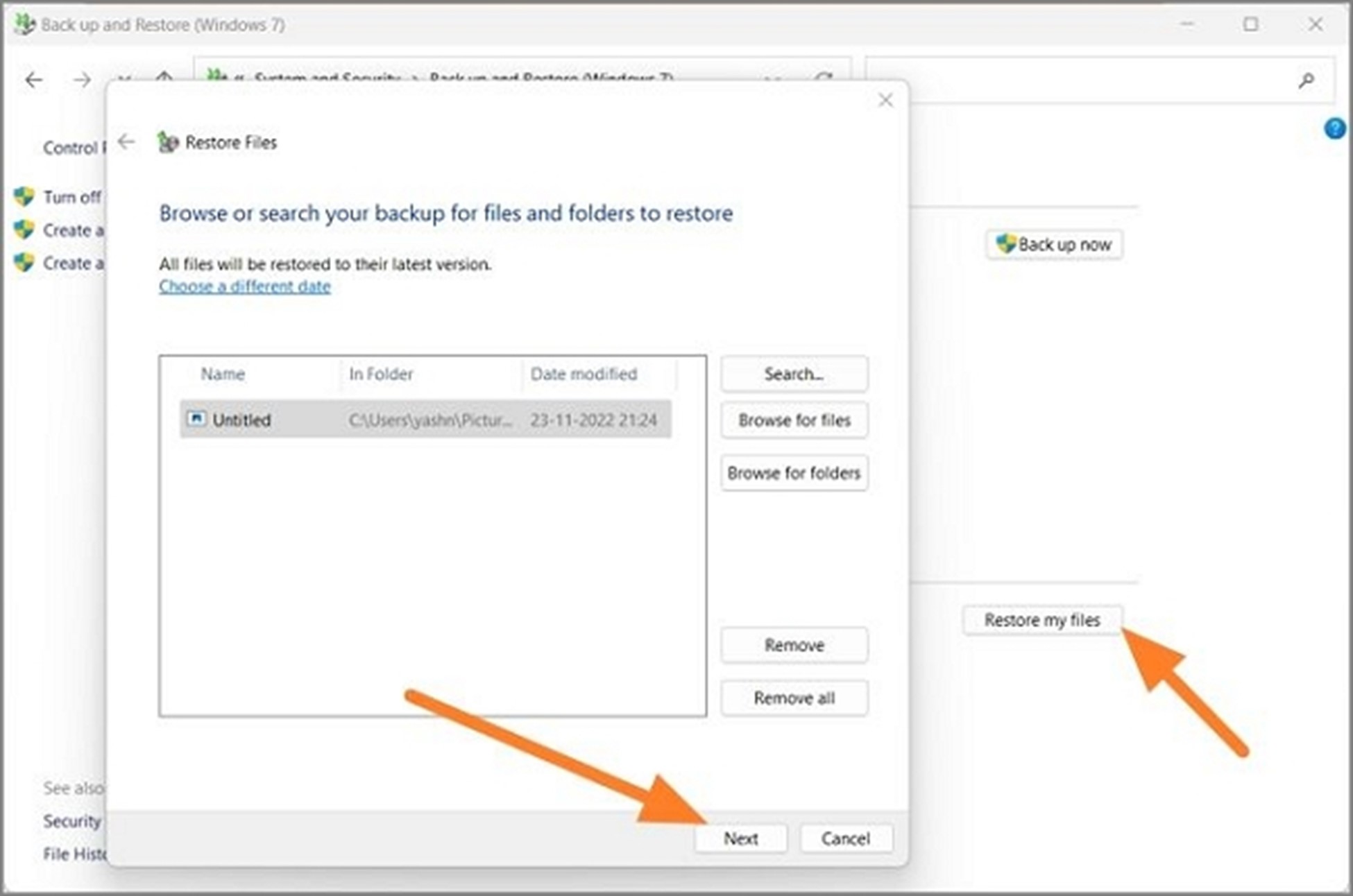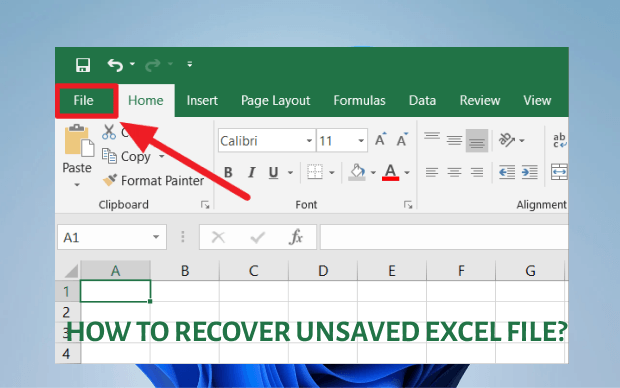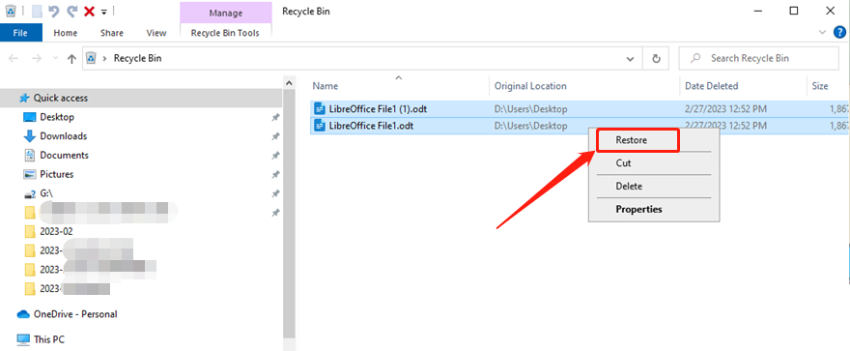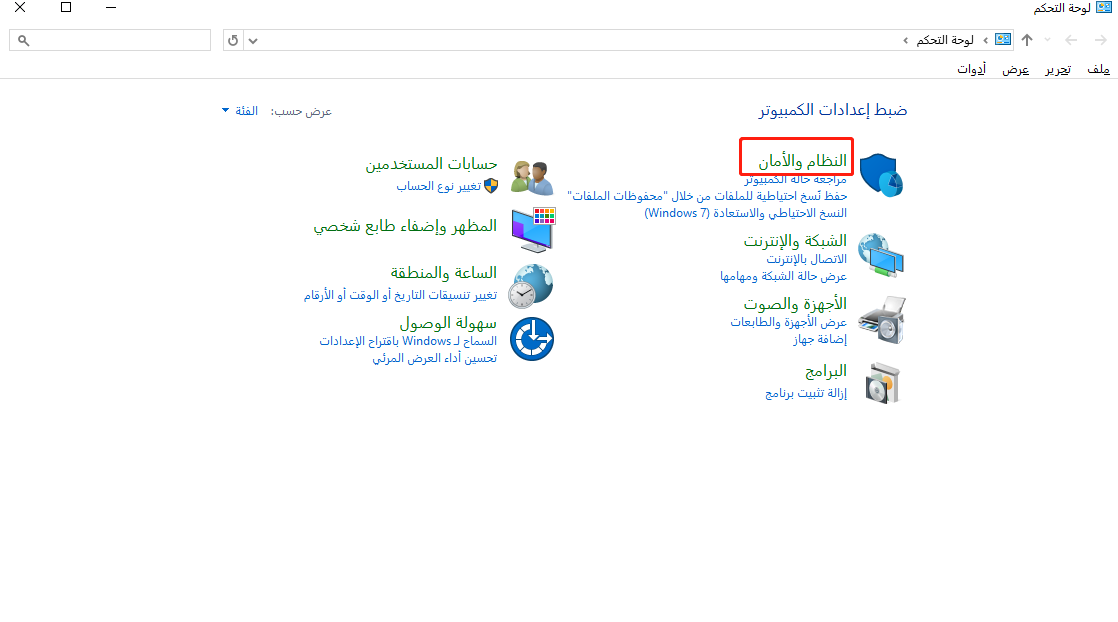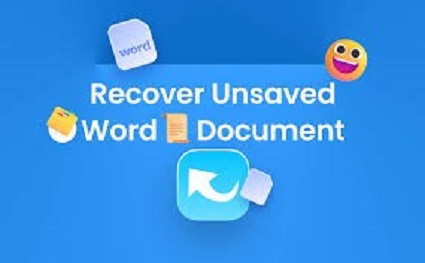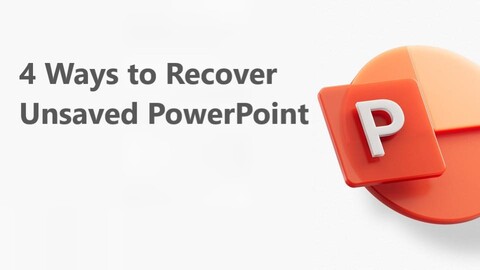(دليل) كيفية استرداد مستند Word الذي تم الكتابة فوق بياناته؟
هل تتطلع إلى معرفة كيفية استرداد مستند Word الذي تم الكتابة فوق بياناته؟ قم بتنزيل 4DDiG Data Recovery لاستعادته في أسرع وقت ممكن!
هل سبق لك أن تعرضت لموقف قمت فيه عن طريق الخطأ بحفظ مستند Word مهم، ثم أدركت أن عملك يبدو غير قابل للاسترداد؟ الذعر يبدو حقيقي، ويجب أن تتساء عن كيفية استرداد مستند Word الذي تم الكتابة فوق بياناته.
لا تقلق؛ في هذا الدليل، سنقوم بتقسيم عملية استرداد مستند Word الذي تم الكتابة فوق بياناته إلى خطوات سهلة المتابعة. سنقدم لك 3 حلول عملية لمساعدتك في استعادة مستند Word الذي تم الكتابة فوق بياناته.
فقط استمر في القراءة!
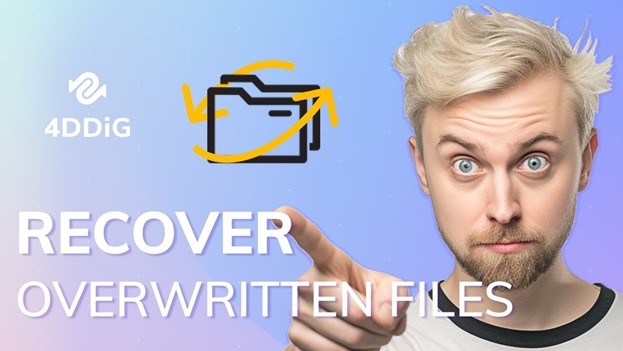
الجزء 1: ما هو مستند Word الذي تم الكتابة فوق بياناته؟
مستند Word الذي تمت الكتابة فوقه هو ملف تم فيه استبدال المحتوى الأصلي بمعلومات جديدة. تخيل سيناريو حيث يكون لديك مستند يسمى "خط سير الرحلة" يحتوي على خطط عطلتك القادمة.
إذا قمت عن غير قصد أو عن قصد باستبدال جميع التفاصيل بأخرى جديدة وحفظتها باستخدام نفس الاسم، فقد قمت بالكتابة فوق الملف بشكل أساسي.
يعد اكتساب فهم شامل لمستندات Word التي تم الكتابة فوق بياناتها فوقها أمرًا بالغ الأهمية لأنه يمكّنك من استعادة المعلومات القيمة التي قد تبدو غير قابلة للاسترجاع.
الآن، دعونا نناقش كيفية استرداد مستند Word الذي تمت الكتابة فوقه.
الجزء 2: كيفية استرداد مستندات Word التي تم الكتابة فوق بياناتها؟
حسنًا، هناك حلول مختلفة عندما يتعلق الأمر بمسألة كيفية استرداد مستند Word الذي تم الكتابة فوق بياناته.
دعونا نناقش جميع الطرق بالتفصيل حتى تتمكن بسهولة من استعادة مستند Word الذي تم الكتابة فوق بياناته بنفسك.
الحل 1. استرداد مستندات Word التي تم الكتابة فوق بياناتها عبر الاسترداد التلقائي
الطريقة الأولى والأسهل لاستعادة مستند Word الذي تم الكتابة فوق بياناته هي ميزة الاسترداد التلقائي لمستند Word. إنه مثل وجود شبكة أمان لعملك.
إنه يعتمد على ميزة Word المضمنة التي تحفظ نسخًا من مستندك أثناء التنقل. إذا حدث خطأ ما وفقدت ملفك أو قمت بالكتابة فوقها، فإن Word هنا لإنقاذك.
لذا، إليك كيفية استرداد مستند Word الذي تم الكتابة فوق بياناته.
- قم بتشغيل Microsoft Word، وانتقل إلى "ملف" < "معلومات".
-
انقر فوق "إدارة المستند" وحدد "استرداد المستندات غير المحفوظة".

- في النافذة الجديدة التي تظهر، تصفح قائمة الخيارات المتاحة وحدد الملف الذي ترغب في استرداده. يمكنك فرز القائمة حسب التاريخ أو الوقت لمساعدتك في العثور على القائمة المناسبة.
- بمجرد فتح الملف والتأكد من أنه الملف الذي تحتاجه، اختر "حفظ باسم" من القائمة العلوية وحدد موقعًا جديدًا لحفظ المستند المسترد.
الحل 2. استرداد مستندات Word التي تم الكتابة فوق بياناتها من الإصدارات السابقة
هناك طريقة أخرى لاستعادة مستند Word الذي تم الكتابة فوق بياناته وهي استخدام ميزة الإصدارات السابقة يتضمن استخدام الإصدارات السابقة الوصول إلى التكرارات السابقة لمستندك المحفوظ بواسطة الويندوز. يمكن أن تكون هذه الطريقة منقذة لك عندما تقوم بالكتابة فوق بيانات مهمة أو فقدانها عن طريق الخطأ.
فيما يلي الخطوات التي يمكنك اتباعها.
- ابحث عن مستند Word الذي تم الكتابة فوق بياناته في المجلد الخاص به.
- انقر بزر الماوس الأيمن على المستند واختر "خصائص".
-
انتقل إلى علامة التبويب "الإصدارات السابقة" في نافذة الخصائص.

- اختر الإصدار الذي تريد استرداده من قائمة الإصدارات السابقة
- انقر فوق "استعادة"، وفي نافذة التأكيد، انقر فوق "استعادة" مرة أخرى.
- افتح المستند المسترد، وتأكد من صحته، واحفظه في مكان آمن باستخدام "ملف" < "حفظ باسم".
الحل 3. استرداد مستند Word الذي تم الكتابة فوق بياناته من نسخة احتياطية
الطريقة الثالثة لاستعادة مستندات Word التي تم الكتابة فوق بياناتها هي استخدام نسخة احتياطية. تتضمن هذه الطريقة الاستفادة من نسخة احتياطية من مستند Word الخاص بك لاستعادة المحتوى الذي تم الكتابة فوق بياناته. إنها طريقة فعالة لاسترداد بياناتك إذا قمت بتمكين الإعداد "إنشاء نسخة احتياطية دائمًا" في Word.
إليك كيفية القيام بذلك:
- ابدأ بفتح "لوحة التحكم"، وانتقل إلى "النظام والأمان"، ثم حدد "النسخ الاحتياطي والاستعادة".
-
ضمن نافذة النسخ الاحتياطي والاستعادة، انقر فوق "استعادة ملفاتي".

-
اتبع التعليمات التي تظهر على الشاشة لاختيار ملفات النسخ الاحتياطي التي تريد استعادتها وتحديد المكان الذي تريد استعادتها فيه.

- انقر فوق الزر "استعادة" لبدء عملية الاستعادة.
- اسمح لعملية الاستعادة بالانتهاء، ثم انتقل إلى الموقع المحدد للعثور على الملفات المستعادة
نصيحة احترافية: كيفية استرداد مستندات Word المحذوفة على نظام الويندوز 11/10/8/7؟
يمكن أن يكون فقدان مستندات Word المهمة بسبب الحذف غير المقصود تجربة مريرة، خاصة إذا لم يكن لديك نسخة احتياطية. لحسن الحظ، هناك حل فعال للغاية في متناول يدك: 4DDiG Windows Data Recovery
تم تصميم هذا البرنامج القوي لمساعدتك في استرداد ليس فقط مستندات Word ولكن أيضًا مجموعة واسعة من أنواع البيانات الأخرى، بما في ذلك الصور ومقاطع الفيديو ورسائل البريد الإلكتروني والمزيد.
سواء كنت تستخدم نظام الويندوز 11 أو 10 أو 8 أو 7، فإن برنامج 4DDiG Windows Data Recovery متوافق مع أنظمة التشغيل هذه، مما يجعله خيارًا متعدد الاستخدامات لمجموعة واسعة من المستخدمين.
فيما يلي بعض الميزات الرئيسية لهذه الأداة القوية:
- توافق واسع لاستعادة البيانات: تم تصميم برنامج 4DDiG Windows Data Recovery لاستعادة البيانات من مصادر مختلفة، بما في ذلك أجهزة اللابتوب وأجهزة الكمبيوتر ومحركات الأقراص الداخلية والخارجية وأقراص USB وبطاقات SD وتخزين NAS.
- دعم شامل لأنواع الملفات: مع القدرة على استرداد أكثر من 2000 نوع من الملفات، تضمن هذه الأداة أنه يمكنك إنقاذ ليس فقط مستندات Word المهمة الخاصة بك ولكن أيضًا مجموعة واسعة من الملفات الأخرى، بما في ذلك الصور والفيديوهات والمستندات والملفات الصوتية.
- سيناريوهات متنوعة للتعامل مع فقدان البيانات: سواء تم فقدان بياناتك بسبب الحذف غير المقصود، أو الهيئة، أو فقدان الأقسام، أو التلف، أو تعطل النظام، أو هجمات الفيروسات، أو أي ظروف أخرى غير متوقعة، فإن برنامج 4DDiG Windows Data Recovery يلبي احتياجاتك. إن تعدد استخداماته في التعامل مع سيناريوهات فقدان البيانات المختلفة يجعله خيارًا موثوقًا لاستعادة البيانات.
الآن، دعونا نناقش كيف يمكنك استخدام أداة 4DDiG Windows Data Recovery لاستعادة ملف Word المفقود.
تحميل آمن
تحميل آمن
-
أولاً، قم بتنزيل وتثبيت 4DDiG Windows Data Recovery على جهاز الكمبيوتر الخاص بك وتشغيله. الآن حدد محرك الأقراص المحلي حيث فقدت مستند Word الخاص بك. سيؤدي هذا إلى بدء عملية المسح على الفور.

-
أثناء عملية المسح، يمكنك التبديل إلى طريقة عرض الشجرة أو طريقة عرض الملف للعثور على الملف المحدد الذي تبحث عنه. نوصيك بالذهاب إلى نوع ملف المستند لأنك تبحث عن مستند Word مفقود.

-
بمجرد العثور على مستند Word المطلوب، يمكنك إيقاف عملية المسح وتحديد الملف والضغط على زر الاسترداد. يوصى بحفظ هذا الملف على محرك أقراص محلي آخر لمنع تلف الملف في المستقبل.

الملخص
إذن، هذه هي كيفية استرداد مستند Word الذي تم الكتابة فوق بياناته. كل ما عليك فعله هو اتباع الخطوات الموضحة أعلاه بعناية واستعادة ملف Word الذي تم استبداله خلال بضع دقائق
لكن، إذا قمت بحذف مستند Word الخاص بك أو فقدته عن طريق الخطأ، فمن المستحسن استخدام أداة 4DDiG Windows Data Recovery tool لاستعادته، حيث إنها الطريقة المثالية لاستعادة جميع أنواع الملفات المفقودة تقريبًا على جهاز الكمبيوتر الذي يعمل بنظام الويندوز. جربها الآن!
ربما يعجبك أيضا
- الصفحة الرئيسية >>
- استرداد مستندات المكتب >>
- (دليل) كيفية استرداد مستند Word الذي تم الكتابة فوق بياناته؟