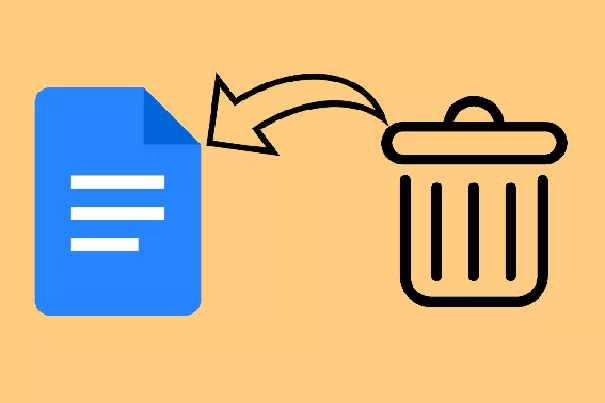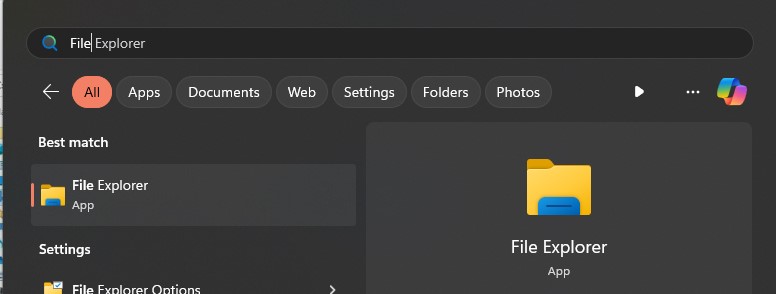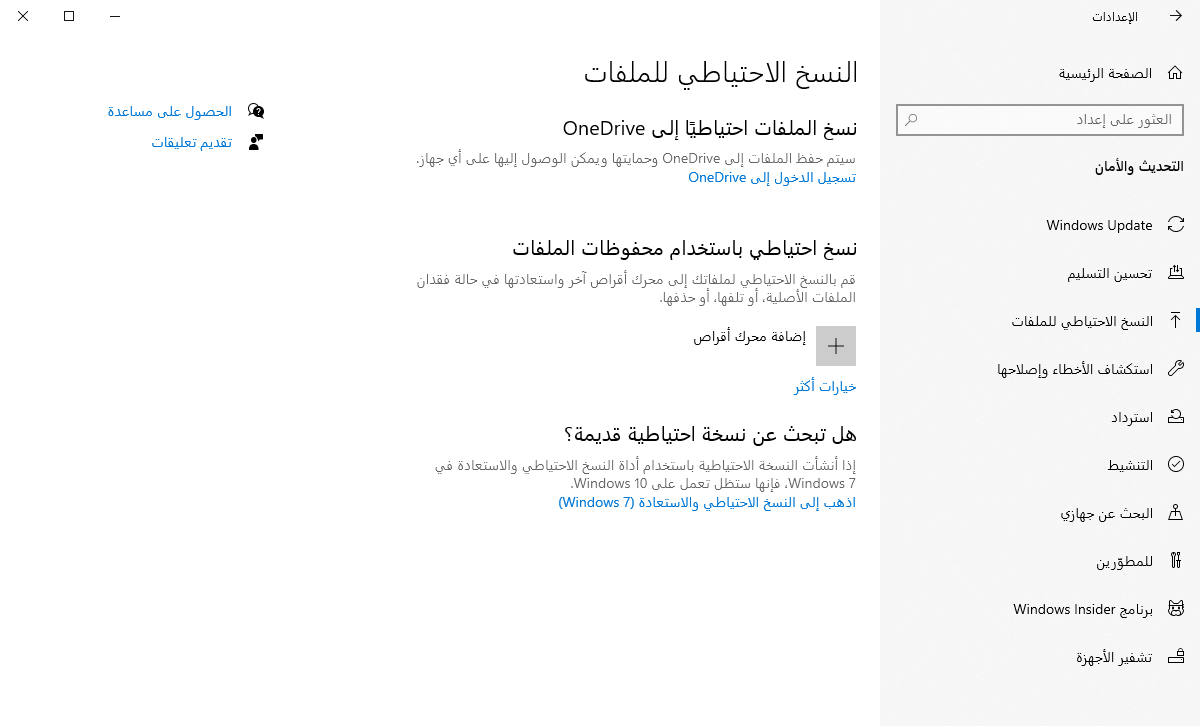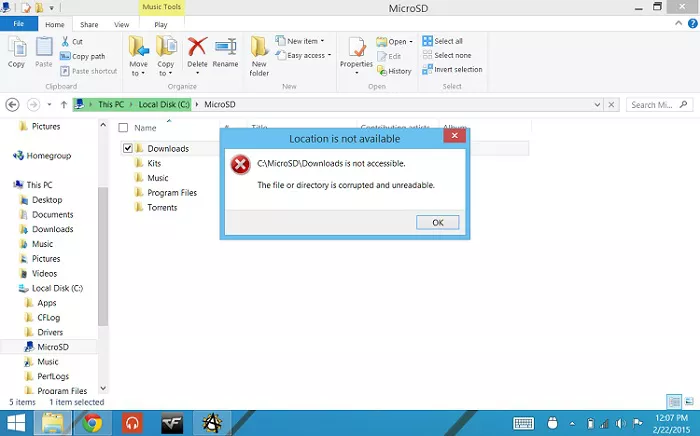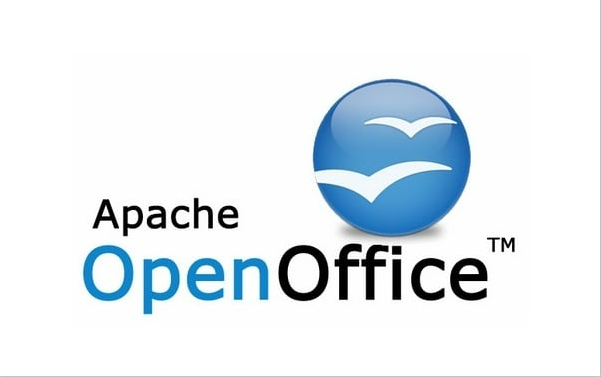حل سريع لاستعادة ملف Excel غير المحفوظ بعد النقر فوق 】عدم الحفظ】
كيفية استرداد ملفات Excel غير المحفوظة بعد النقر فوق " عدم الحفظ"؟ إذا كنت تبحث عن طريقة أسهل لاستعادة ملفات Excel غير المحفوظة، فيمكنك تجربة Tenorshare 4DDiG مجانًا، مع 3 خطوات لاستعادة ملفات Excel غير المحفوظة.
حت ضغط الكثير من العمل المكتبي، من الضروري فتح ملف Excel واحدًا تلو الآخر، وعليك العمل بنفس القدر من الجدية عليهم جميعًا. فجأة، قد تنقر عن غير قصد على " عدم الحفظ" في علامة تبويب أو اثنتين أثناء العمل. أو انقطع جهازك بسبب انقطاع التيار الكهربائي. هل هذا يعني أن كل عملك الشاق قد انتهى؟ هل أنت قلق أو مشوش وتعتقد أنه عليك البدء من جديد؟ لا داعي للذعر. والخبر السار هو أنه لا يزال لديك فرصة لاستعادة ملفات Excel غير المحفوظة بعد النقر فوق " عدم الحفظ".
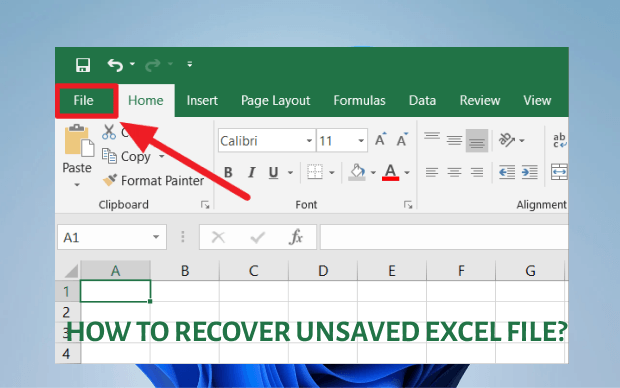
الجزء 1: أفضل طريقة لاستعادة ملف Excel غير المحفوظ بعد النقر فوق "عدم الحفظ" [الويندوز وMac]
4DDiG Windows Data Recoveryغير المحفوظة في بضع خطوات.
الميزات الرئيسية لبرنامج 4DDiG
- يمكنه استرداد أي بيانات مفقودة من أجهزة الكمبيوتر التي تعمل بنظام الويندوز أو Mac أو الأجهزة الأخرى
- يساعد المستخدمين على استرداد الملفات والمجلدات المحذوفة أو المنسقة أو التي يتعذر الوصول إليها أو المفقودة
- It can easily recover MS Office files, deleted photos, videos, music files, documents, and emails, etc.
- دعم استعادة البيانات من اللابتوب/الكمبيوتر الشخصي، ومحرك الأقراص الداخلي والخارجي، وقرص فلاش USB، وبطاقة SD، وما إلى ذلك.
اتبع هذه الخطوات لاستعادة Excel غير المحفوظ بعد النقر فوق "لا تحفظ":
تحميل آمن
تحميل آمن
- افتح تطبيق استعادة البيانات 4DDiG وحدد محرك الأقراص الذي فقدت منه ملفات Excel.
- سيبدأ برنامج 4DDiG في البحث عن ملفات Excel المفقودة أو المحذوفة، ويعرض قائمة بالملفات المستردة. يمكنك معاينتها واحدًا تلو الآخر حسب حاجتك.
- بعد المعاينة، اختر ملفات Excel التي تريد استردادها وانقر على "استرداد"، بعد اختيار موقع لتخزين ملف Excel المستعاد، تتم عملية الاسترداد بأكملها.


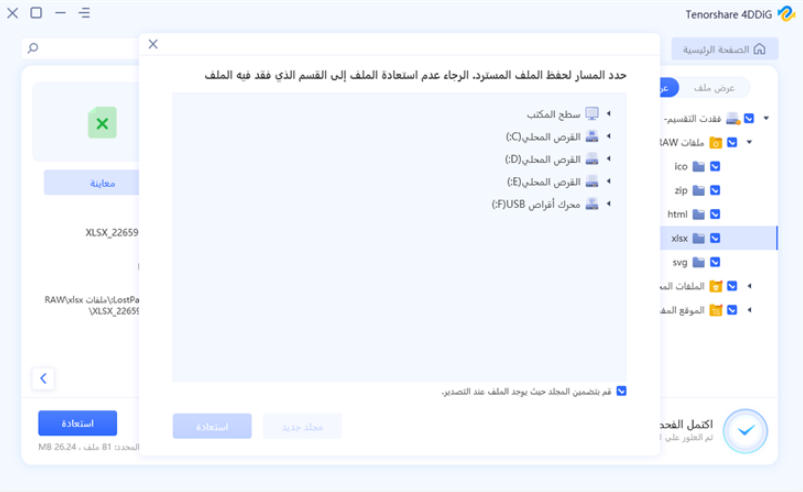
الجزء 2: كيفية استرداد ملف Excel غير المحفوظ بـ 6 طرق أخرى
هناك العديد من الطرق لاستعادة ملف Excel المحذوف أو غير المحفوظ عن طريق الخطأ. وهنا سنحاول أن نشرح لك الخطوات.
الطريقة 1: استرداد ملف Excel غير المحفوظ من عرض الملفات المستردة
هذه هي الطريقة الأساسية لاستعادة ملفات Excel غير المحفوظة. من السهل العثور على الملف المفقود هنا. اتبع الخطوات التالية:
الخطوة 1: افتح مصنف Excel وانقر فوق ملف، ثم انتقل إلى فتح.
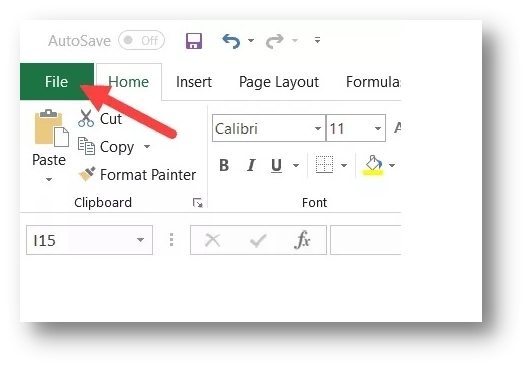
الخطوة 2: انقر الآن على "الأحدث"، وستجد زر "إظهار الملفات المستردة"، انقر فوقه لفتح مكان كل ملفاتك غير المحفوظة.
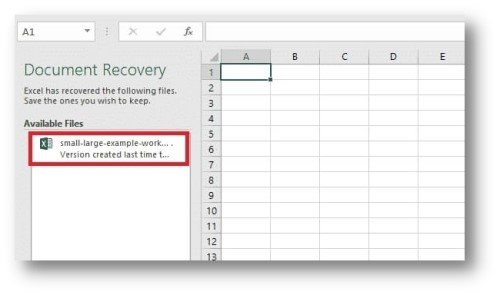
الخطوة 3: ثم ابحث عن اسمك واحفظه عن طريق تغيير اسمه.
الطريقة 2: استرداد ملف Excel غير المحفوظ من الملفات المؤقتة
يحتوي Microsoft Office على عنصر يسمى "الاسترداد التلقائي" الذي يحفظ مستنداتك أثناء عملك. كما أنه يعمل في Microsoft Excel وMicrosoft Word وPowerPoint. يقوم بحفظ نسخة من ورقة Excel الخاصة بك حتى لو لم تقم بحفظها. يقوم الويندوز بتخزين جداول البيانات غير المحفوظة في أدلة مختلفة بناءً على إصدار الويندوز لديك. يتم تخزين ملفاتك المؤقتة في الموقع التالي:
- ويندوز 10- C:\Users\AppData\Local\Microsoft\Office\UnsavedFiles
- ويندوز 8/7/فيستا - C:\Users\UserName\AppData\Local\Microsoft\Office\UnsavedFiles
- ويندوز XP - C:\Documents and Settings\UserName\Local Settings\Application Data\Microsoft\Office\UnsavedFiles
الطريقة 3: استرداد ملف Excel غير المحفوظ من خيار الحفظ التلقائي والاسترداد التلقائي في Excel
للاستفادة من هذه الميزة، أولاً، يجب أن نعرف الفروق بين الحفظ التلقائي والاسترداد التلقائي أو ما هما.
يعد الحفظ النلقائي مكونً يساعدك في الحفاظ على ملف Excel الخاص بك آمنًا تمامًا. إنه يحفظ الأوراق الجديدة بشكل طبيعي، لكنه لا يحفظها حتى يحصل على شيء مثل تغيير واحد. في حالة القيام شيء ما بشكل سيئ، سيقوم الحفظ التلقائي بحفظ ملفك لمدة تصل إلى خمس دقائق قبل أن يتم حفظه بالفعل.
يساعدك الاسترداد التلقائ في استعادة السجلات غير المحفوظة بعد حدوث نتيجة أو تعطل عرضي. فهو يسمح لك بإعادة إنشاء آخر ملف محفوظ في كل مرة تقوم فيها بتشغيل برنامج Excel، بحيث يتم عرضه في جزء استرداد المستندات لسهولة الوصول إليه.
يحفظ برنامج Excel متغيرًا مؤقتًا لمستند Excel الخاص بك (بغض النظر عما إذا كان غير محفوظ) كالساعة إذا قمت بتنشيط خيار الاسترداد التلقائي في برنامج Excel الخاص بك. وهذا يعني أنه يمكنك حفظ المستند والعودة إليه لاحقًا دون فقدان أي من عملك. لإعادته من خيار الاسترداد التلقائي، اتبع الخطوات التالية:
الخطوة 1: افتح برنامج Excel الخاص بك، وانقر فوق "الملفات" > "فتح" > "الأخيرة"
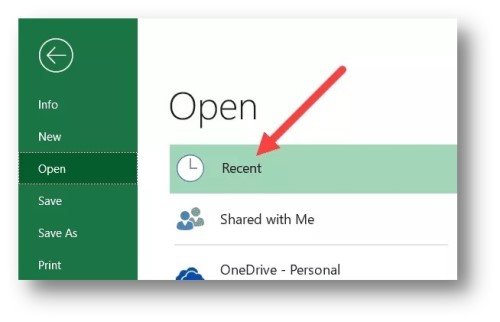
الخطوة 2: ثم انقر فوق "استرداد المصنفات غير المحفوظة"، أو شيء من هذا القبيل، يعتمد على إصدار الويندوز الخاص بك.
الخطوة 3: سيؤدي النقر فوق " استرداد المصنفات غير المحفوظة" إلى نقلك إلى صفحة حيث يمكنك العثور على ملف Excel المتوقع
الطريقة 4: استرداد ملف Excel غير المحفوظ من خيار المصنفات الأخيرة
الخطوة 1: بنفس الطريقة، انتقل إلى الملفات > فتح > المصنفات الأخيرة > استرداد المصنف غير المحفوظ، سيتم فتح مربع حوار. ابحث عن ما تحتاج.
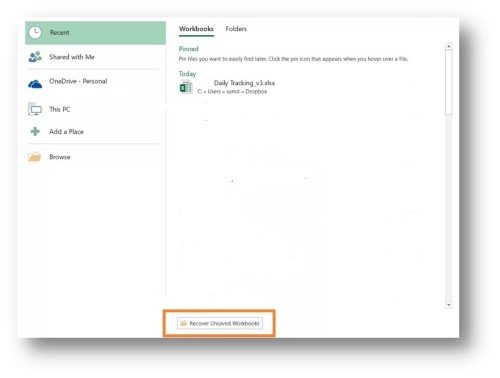
ثم حدد الملف واحفظه.
الطريقة 5: ابحث عن ملف Excel غير المحفوظ بعد النقر فوق "عدم الحفظ" من الإصدار السابق
دعنا نعثر على النسخة المعدلة من المصنف الذي لم يتم حفظه.
الخطوة 1: افتح ملف Excel الموجود.
الخطوة 2: إلى جانب الملف، بمجرد فتح جزء استرداد المستندات، سترى قائمة بالمستندات غير المحفوظة. سيؤدي النقر فوق أي من الأسماء إلى تحميل هذا الملف.
الخطوة 3: : بعد استعادة الملف، قم بإعادة تسميته باسم مختلف
الطريقة 6: استرداد Excel من OneDrive و DropBox
يمكنك حفظ عملك في OneDrive، ثم الوصول إليه من أي مكان. يمكنك العثور على أي من أوراق Excel المفقودة. باستخدام الإصدار الأخير من Microsoft Excel، لديك خيار حفظ الملفات في OneDrive وتتبع جميع التغييرات في الوقت الفعلي.
الاسترداد باستخدام OneDrive
يتيح لك Excel الاتصال بـ OneDrive حيث يمكنك الحفاظ على بياناتك آمنة ومحمية. من السهل جدًا العثور على ملف Excel المفقود من خلال نظام OneDrive السحابي. دعنا نتفقد هذه العملية.
الخطوة 1: انتقل إلى عنوان URL هذا: https://onedrive.live.com.
الخطوة 2: إذا كنت مستخدمًا جديدًا لـ Onedrive ، فقم بالتسجيل باستخدام بريد Microsoft وكلمة المرور الخاصين بك. ولكن إذا كنت مسجلاً بالفعل، فما عليك سوى تسجيل الدخول هناك
الخطوة 3: استكشف واجهة OneDrive وافعل ما تريد مثل استرداد ملفك "الغير محفوظ".
الاسترداد باستخدام Dropbox
هناك طريقة أخرى للاحتفاظ بنسخة احتياطية من بياناتك باستخدام محرك أقراص سحابي، يمكنك اختيار Dropbox أيضًا. إليك الطريقة التي يمكنك اتباعها:
الخطوة 1: انتقل إلى عنوان URL هذا: http://dropbox.com/.
الخطوة 2: مرة أخرى نفس الشيء بالنسبة للمبتدئين والمحترفين. قم بتسجيل الدخول.
الخطوة 3: ابدأ بالبحث عن ملف Excel المطلوب.
الخطوة 4: بعد الحصول على الملف المطلوب، حدده واضغط على زر التنزيل.
الخطوة 5: فتح الملف ومن ثم اسعد بملف Excel المفقود.
الجزء 3: ما يسأله الأشخاص أيضًا عن استرداد Excel
إذا كنت تريد التأكد من أن ملفات Excel
الخاصة بك يتم حفظها تلقائيًا وإظهار خيارات الاسترداد، فستحتاج إلى تمكين هذه الميزات. في معظم الأحيان يتم تعيينها بشكل افتراضي. ومع ذلك، في حالة عدم القيام بذلك، يمكنك القيام بذلك يدويًا. لتمكين الحفظ التلقائي والاسترداد التلقائي - اتبع الخطوات التالية:
الخطوة 1: انقر فوق "الملفات" > "الخيارات"، ثم انتقل إلى الزر "حفظ".
الخطوة 2: حدد كلاً من حفظ معلومات الاسترداد التلقائي والتحقق من آخر إصدار تم استرداده تلقائيًا إذا قمت بالإغلاق دون حفظ.
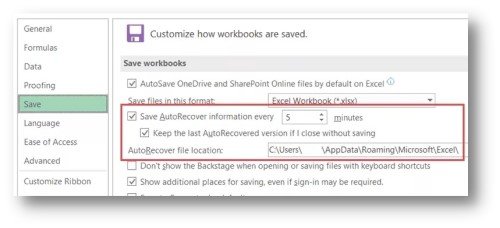
هل يمكنني عمل نسخة احتياطية من ملفات Excel المحفوظة؟
بالتأكيد يمكنك القيام بذلك، خطوات تمكين النسخ الاحتياطي التلقائي للمصنف:
الخطوة 1: انتقل إلى ملف > حفظ باسم، وانقر فوق "استعراض" لفتح مربع الحوار "حفظ باسم".
الخطوة 2: في مربع الحوار "حفظ باسم"، انقر فوق خيار "الأدوات" (الموجود في الجزء السفلي الأيمن من مربع الحوار).
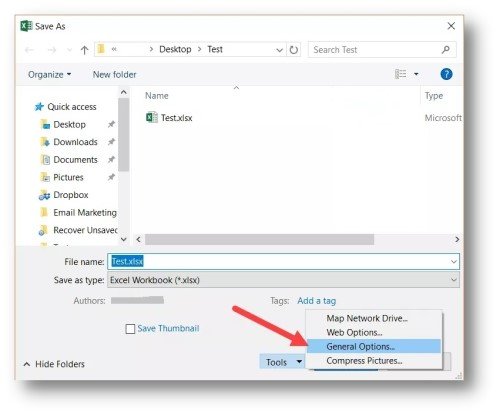
الخطوة 3: انقر فوق "خيارات عامة"، وفي مربع الحوار "خيارات عامة"، حدد خيار "إنشاء نسخة احتياطية دائمًا".
الخطوة 4: الآن انقر فوق "موافق" واحفظ الملف في المجلد / الموقع المطلوب.
هل يمكننا استرداد مستند إذا ضغطنا على عدم الحفظ؟
لحسن الحظ، نعم! أنت تستطيع. علاوة على ذلك، يمكننا القول أن القيام بذلك سهل للغاية. ما عليك سوى فتح مصنف Excel، وإلقاء نظرة على شريط القائمة الأساسي، وستجد هنا زر "إظهار الملفات المستردة". انقر فوقه لفتح مكان كل ملفاتك غير المحفوظة والعثور على ملفك وحفظه عن طريق تغيير اسمه.
ماذا يحدث إذا قمت بالنقر فوق "عدم الحفظ" عن طريق الخطأ
يعد النقر فوق "عدم الحفظ" بمثابة اللعنة المتعلقة بالكمبيوتر والتي يمكن أن تحدث لأيp شخص. بالنقر فوق "عدم الحفظ"، قد تفقد جميع الملفات. نحن نعلم مدى أهمية ملفاتك بالنسبة لك، ونريد مساعدتك في استعادتها. نحن نقدم لك الحل الأفضل، وهو برنامج Tenorshare 4DDiG لاستعادة البيانات.
الملخص
نأمل أن تجد هذا الدليل داعمًا. الآن أنت تعرف 7 طرق لاستعادة ملفات Excel غير المحفوظة بعد النقر فوق "عدم الحفظ". إذا جربت الطرق الستة الأخرى ووجدت أنه من الصعب استعادة ملفات Excel غير المحفوظة، فنوصيك بتجربة الطريقة الأسهل مجانًا - باستخدام برنامج Tenorshare 4DDiG لاستعادة البيانات.
ربما يعجبك أيضا
- الصفحة الرئيسية >>
- استرداد مستندات المكتب >>
- حل سريع لاستعادة ملف Excel غير المحفوظ بعد النقر فوق 】عدم الحفظ】