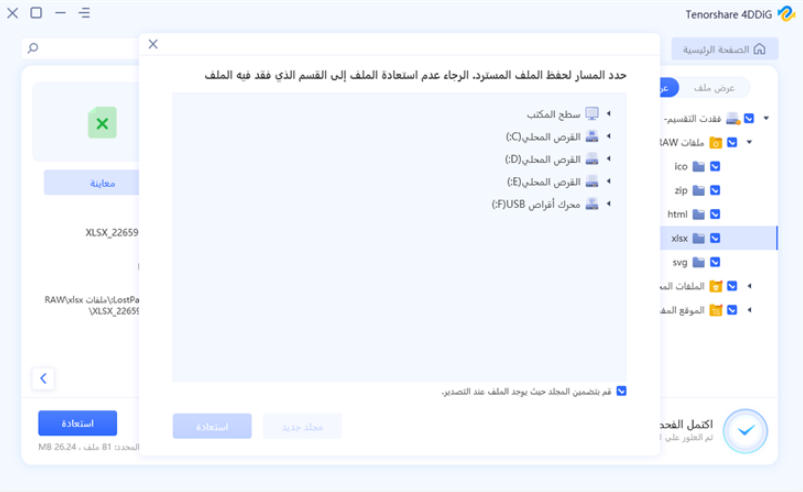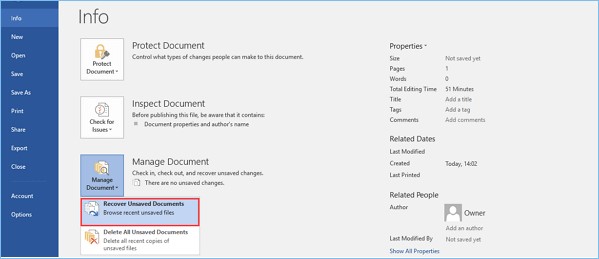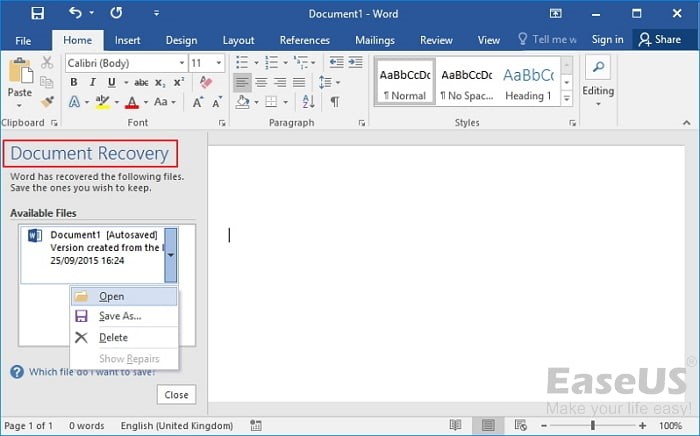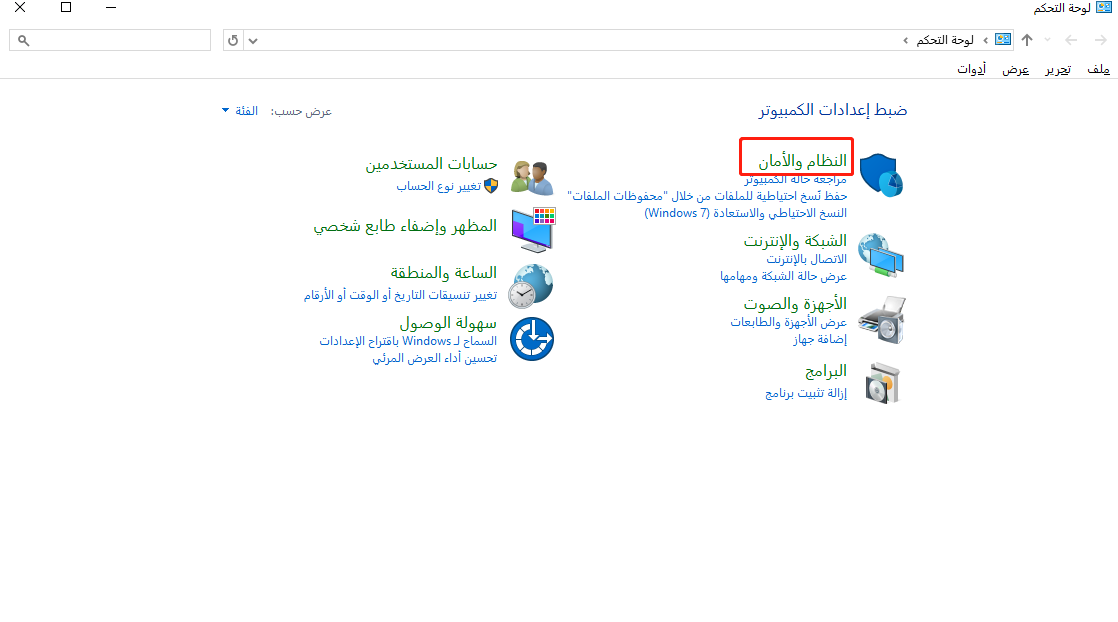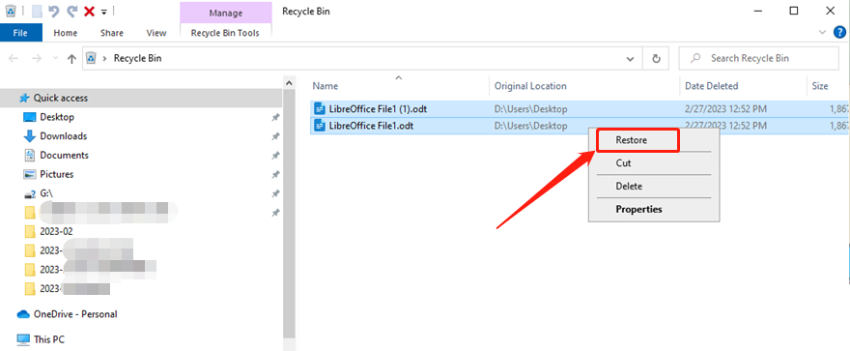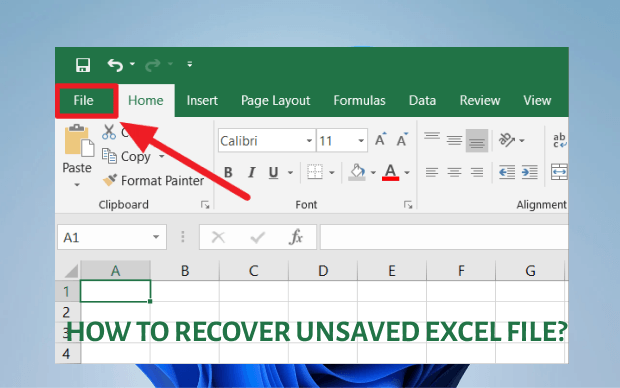كيفية استرداد المستندات غير المحفوظة في Word
في العصر الرقمي سريع الخطى، يظل Microsoft Word أداة أساسية لكتابة المستندات وصياغتها وإنشائها. ومع ذلك، على الرغم من واجهته سهلة الاستخدام وميزاته القوية، غالبًا ما يحتاج المستخدمون إلى المساعدة في الموقف المخيف المتمثل في فقدان مستندات Word غير المحفوظة، بسبب الأعطال غير المتوقعة، أو انقطاع التيار، أو الإغلاق غير المقصود.
كيفية استرداد المستندات غير المحفوظة في Word؟ ماذا تعتقد؟ حسنًا، إنه كذلك نوعًا ما. تسمح لك العديد من إمكانيات الإنقاذ في Microsoft Word باسترداد المستندات المفقودة تلقائيًا، وعمل نسخة احتياطية من الإصدارات الجديدة من مستنداتك، وحفظ عملك تلقائيًا. تستكشف هذه المقالة طرقًا وأدوات متنوعة لاستعادة مستندات Word غير المحفوظة، وتقدم نظرة ثاقبة حول فعاليتها وسهولة استخدامها.
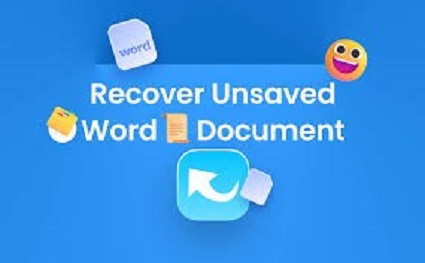
الجزء 1: ما هي ميزة استرداد مستند Word غير المحفوظ؟
عند إغلاق مستند Word دون حفظه أو بسبب تعطل النظام المفاجئ، عادةً ما يتم فقدان التغييرات غير المحفوظة. ومع ذلك، فقد تم تطوير برامج وتقنيات حديثة لاسترداد هذه المستندات المفقودة، مما يضمن عدم فقدان العمل القيم بشكل دائم.
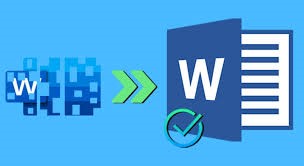
الجزء 2: كيفية استرداد مستند Word غير المحفوظ
قد يختفي مستند Word الذي لم يتم حفظه إذا قمت بإغلاقه عن غير قصد أو في حالة تعطل النظام أو البرنامج. لحسن الحظ، لا يزال هناك عدد قليل من الخيارات المتاحة لاستعادة مستندات Word غير المحفوظة لنظام Mac. دعونا نلقي نظرة على بعض الطرق لاستعادة مستندات Word غير المحفوظة.
الطريقة 1: استخدم 4DDiG Data Recovery لاسترداد مستند Word غير المحفوظ
على الرغم من أن سماع ذلك قد يكون أمرًا صعبًا، إلا أنه لن تكون كل هذه الاستراتيجيات مفيدة دائمًا. في بعض الأحيان، تؤدي سلسلة من الأحداث الرهيبة إلى فقدان الملفات لأي سبب كان، وبغض النظر عن مدى صعوبة المحاولة، فلن تتمكن أبدًا من العثور عليها مرة أخرى.
إحدى الأدوات الأكثر موثوقية لاستعادة مستند Word غير المحفوظ في 2024 هي 4DDiG Windows Data Recovery. يتخصص هذا البرنامج الشامل في استعادة الملفات المفقودة أو المحذوفة، بما في ذلك مستندات Word. باستخدام الخوارزميات المتقدمة، يقوم برنامج 4DDiG بفحص نظامك بدقة لتحديد موقع المستندات غير المحفوظة واستعادتها. فهو لا يقوم فقط باستعادة مستندات Word، ولكنه يدعم أيضًا تنسيقات الملفات وأجهزة التخزين المختلفة.
تحميل آمن
تحميل آمن
-
اختر قرصًا محليًا
سيقوم 4DDiG Windows Data Recovery Tenorshare بتشغيل وعرض شاشة رئيسية تحتوي على خيارات للخيارات المتقدمة واستعادة البيانات بعد التثبيت. حدد القرص المحلي من قائمة محركات الأقراص الثابتة التي حدث فيها فقدان البيانات في هذه الحالة. انقر فوق ابدأ لبدء عملية المسح. وبدلاً من ذلك، قبل بدء الفحص، يمكنك اختيار أنواع الملفات المستهدفة في الزاوية العلوية اليمنى.
-
إجراء فحص على القرص المحلي
يقوم 4DDiG بالبحث بسرعة ودقة في محرك الأقراص المختار للبحث عن أي بيانات مفقودة. يمكنك إيقاف البحث أو إعادة تشغيله في أي وقت بعد العثور على الملفات التي ترغب في استعادتها. يقدم عرض الشجرة فئات مثل الملفات المحذوفة والملفات الموجودة والموقع المفقود وملفات RAW الملفات ذات العلامات.
-
معاينة واستعادة الملفات من القرص المحلي
بمجرد تحديد موقع الملفات المطلوبة، يمكنك معاينتها قبل البدء في إجراء الاسترداد. لمنع الكتابة فوق القرص وفقدان البيانات بشكل دائم، من الضروري عدم حفظ الملفات المستردة في نفس القسم الذي حدث فيه فقدان البيانات. اختر موقعًا آمنًا لإكمال عملية الاسترداد لضمان سلامة الملفات التي تقوم باستعادتها.
الطريقة 2: تطبيق الاسترداد التلقائي لاستعادة مستند Word غير المحفوظ
الاسترداد التلقائي عبارة عن ميزة مضمنة في Microsoft Word مصممة لحفظ المستند تلقائيًا على فترات زمنية منتظمة، وبالتالي تقليل مخاطر فقدان البيانات في حالة تعطل النظام أو الإغلاق غير المتوقع. إليك كيفية استخدام الاسترداد التلقائي لـ Word على الماك لاستعادة مستندات Word غير المحفوظة:
- قبل الاعتماد على الاسترداد التلقائي، من الضروري التأكد من تمكين الميزة وإعدادها بشكل صحيح. للقيام بذلك، افتح برنامج Microsoft Word وانتقل إلى علامة التبويب "ملف". من هناك، حدد "خيارات" ثم انقر على "حفظ" في الشريط الجانبي الأيسر.
- ستجد هنا إعدادات الاسترداد التلقائي. تأكد من تحديد خيار "حفظ معلومات الاسترداد التلقائي كل X دقيقة" وتعيين الفاصل الزمني حسب تفضيلاتك. بالإضافة إلى ذلك، لاحظ الموقع حيث يتم حفظ ملفات الاسترداد التلقائي.
- إذا تم إغلاق برنامج Microsoft Word بشكل غير متوقع بسبب عطل أو فشل في النظام، فأعد فتح البرنامج. عند إعادة الفتح، سيكتشف Word تلقائيًا أي مستندات غير محفوظة من الجلسة الأخيرة ويطالبك باسترداد المستندات.
- في جزء استرداد المستندات، سترى قائمة بالمستندات غير المحفوظة التي استعادها Word. سيتم تصنيف كل مستند بعنوان وطابع زمني يشير إلى تاريخ آخر تعديل له. حدد المستند الذي ترغب في استرداده من القائمة.
-
بعد تحديد المستند من جزء استرداد المستندات، انقر فوق الزر "حفظ باسم" لحفظ المستند المسترد في الموقع المطلوب على جهاز الكمبيوتر الخاص بك. من الضروري حفظ المستند على الفور لمنع فقدان المزيد من البيانات.

الطريقة 3: فتح الملفات المؤقتة لإجراء استرداد مستند Word غير المحفوظ
كيفية استرداد وثيقة Word؟ عند العمل على مستند Word، يقوم البرنامج بإنشاء ملفات مؤقتة أثناء إجراء التغييرات. في حالة حدوث إغلاق أو تعطل غير متوقع، قد تحتوي هذه الملفات المؤقتة على أحدث التغييرات غير المحفوظة. إليك كيفية الوصول إلى الملفات المؤقتة واستخدامها لإجراء عملية استرداد مستندات Word غير المحفوظة:
- عادةً ما يتم تخزين ملفات Word المؤقتة في دليل الملفات المؤقتة على جهاز الكمبيوتر الخاص بك. قد يختلف موقع هذا الدليل وفقًا لنظام التشغيل والإعدادات لديك.
-
ومع ذلك، فإن الموقع الشائع للملفات المؤقتة على أنظمة الويندوز هو المجلد "%temp%". يمكنك الوصول إلى هذا المجلد عن طريق كتابة "%temp%" في شريط بحث الويندوز والضغط على دخول.

- بمجرد تحديد موقع دليل الملفات المؤقتة، من المحتمل أن تجد العديد من الملفات ذات الأسماء والامتدادات العشوائية. للتعرف على ملفات Word المؤقتة، قم بفرز الملفات حسب تاريخ التعديل لإحضار أحدث الملفات إلى أعلى القائمة.
- نظرًا لأن Word يقوم عادةً بإنشاء ملفات مؤقتة أثناء العمل على مستند، فمن المرجح أن تحتوي الملفات التي تم تعديلها مؤخرًا على التغييرات غير المحفوظة.
- قم بفحص قائمة الملفات المؤقتة وابحث عن الملفات التي تتوافق مع المستند الذي كنت تعمل عليه قبل إغلاقه بشكل غير متوقع.
- على الرغم من أنه قد لا يكون من الممكن التعرف على أسماء الملفات، ركز على الملفات ذات الطوابع الزمنية للتعديلات الحديثة وأحجام الملفات التي تشير إلى مستند Word.
- بمجرد تحديد ملفات Word المؤقتة المحتملة، حاول فتحها في Microsoft Word عن طريق النقر المزدوج على الملف. يجب أن يكون Word قادرًا على التعرف على تنسيق الملف وفتحه كمستند مسترد.
- وبدلاً من ذلك، يمكنك النقر بزر الماوس الأيمن على الملف وتحديد "فتح باستخدام" واختيار Microsoft Word من قائمة البرامج المتاحة.
- بعد فتح الملف المؤقت في Word، يرجى مراجعة المحتوى للتأكد من أنه يحتوي على التغييرات غير المحفوظة التي تريد استردادها.
- إذا ظهر المستند سليمًا، فاحفظه على الفور في موقع على جهاز الكمبيوتر الخاص بك حيث يمكنك الوصول إليه بسهولة في المستقبل. من الضروري حفظ المستند على الفور لمنع أي فقدان إضافي للبيانات.
الطريقة 4: استرداد مستندات Word غير المحفوظة باستخدام استرداد المستندات
كيفية استرداد مستند Word غير المحفوظ لنظام Mac؟ يتضمن Microsoft Word ميزة مضمنة تسمى استرداد المستندات، والتي تكتشف تلقائيًا وتحاول استرداد المستندات غير المحفوظة عند إعادة فتح البرنامج بعد حدوث عطل أو إغلاق. إليك كيفية استخدام "استرداد المستندات" لاستعادة مستندات Word غير المحفوظة:
- إذا تم إغلاق مستند Word بشكل غير متوقع بسبب تعطل النظام أو انقطاع التيار أو الإغلاق غير المقصود، فأعد فتح Microsoft Word. عند إعادة فتح البرنامج، سيكتشف تلقائيًا أن المستند لم يتم حفظه بشكل صحيح ويبدأ عملية استرداد المستند.
- في حالة وجود مستند غير محفوظ، سيعرض Microsoft Word جزء استرداد المستند عند إعادة فتحه. يظهر هذا الجزء عادةً على الجانب الأيسر من الشاشة ويحتوي على قائمة بالمستندات غير المحفوظة التي استعادها Word.
- في جزء استرداد المستندات، سترى قائمة بالمستندات غير المحفوظة مع العناوين والطوابع الزمنية التي تشير إلى تاريخ آخر تعديل لها. سيكون لكل مستند مسترد اسم مؤقت مخصص له. قم بمراجعة القائمة لتحديد المستند الذي تريد استرداده.
- انقر فوق المستند غير المحفوظ الذي ترغب في استرداده من القائمة الموجودة في جزء استرداد المستندات. سيقوم برنامج Microsoft Word بفتح المستند المحدد في نافذة جديدة، مما يسمح لك بمراجعة محتوياته.
-
بمجرد مراجعة المستند المسترد والتأكد من احتوائه على المعلومات الضرورية، احفظه في الموقع المطلوب على جهاز الكمبيوتر الخاص بك. انقر فوق علامة التبويب "ملف"، ثم حدد "حفظ باسم" لتحديد اسم الملف وتنسيق الملف وموقع التخزين للمستند المسترد.

الجزء 3: الأسئلة الشائعة
س1: هل يمكنني استرداد مستند Word لم يتم حفظه؟
نعم، بمساعدة برامج الاسترداد المتخصصة أو الميزات المضمنة مثل الاسترداد التلقائي واسترداد المستندات، من الممكن استرداد مستند Word.
س2: أين يتم تخزين مستندات Word المؤقتة؟
يتم الاحتفاظ بالملفات المؤقتة التي يتم إنشاءها في Word في C:\Users\AppData\Local\Temp أثناء العمل على مستند. هناك احتمال قوي أن يتم حفظه هناك إذا قمت بإغلاق مستند Word دون حفظه ثم لم تكتشفه في أي مكان.
س3: كيف يمكنك استرداد مستند Word غير المحفوظ عند إيقاف تشغيل الكمبيوتر؟
في حالة إيقاف التشغيل المفاجئ، يمكن لأدوات مثل 4DDiG Data Recovery المساعدة في استعادة مستندات Word غير المحفوظة عن طريق فحص نظامك بحثًا عن الملفات المفقودة.
س 4: كيف يمكنك استعادة مستندات Word غير المحفوظة عندما يكون الملف تالفًا؟
في حالة تلف مستند Word، يمكن لأدوات أو ميزات إصلاح الملف المتخصصة داخل Word نفسه إنقاذ المستند عن طريق إصلاح بنية الملف الفاسد.
الخاتمة
يمكن أن يكون فقدان مستندات Word غير المحفوظة تجربة محبطة، ولكنها ليست بالضرورة نهاية عملك. بفضل التقدم في برامج الاسترداد والميزات المضمنة مثل الاسترداد التلقائي واسترداد المستندات، يتوفر لدى المستخدمين العديد من الخيارات الموثوقة لاسترداد بياناتهم المفقودة. سواء كان ذلك باستخدام أدوات متخصصة مثل 4DDiG Windows Data Recovery أو الاستفادة من الإمكانات الأصلية لبرنامج Microsoft Word، فإن الحلول الموضحة في هذه المقالة تمكن المستخدمين من استعادة المستندات غير المحفوظة بشكل فعال، مما يضمن الحفاظ على العمل القيم وعدم فقدانه بسبب ظروف غير متوقعة.
ربما يعجبك أيضا
- الصفحة الرئيسية >>
- استرداد مستندات المكتب >>
- كيفية استرداد المستندات غير المحفوظة في Word