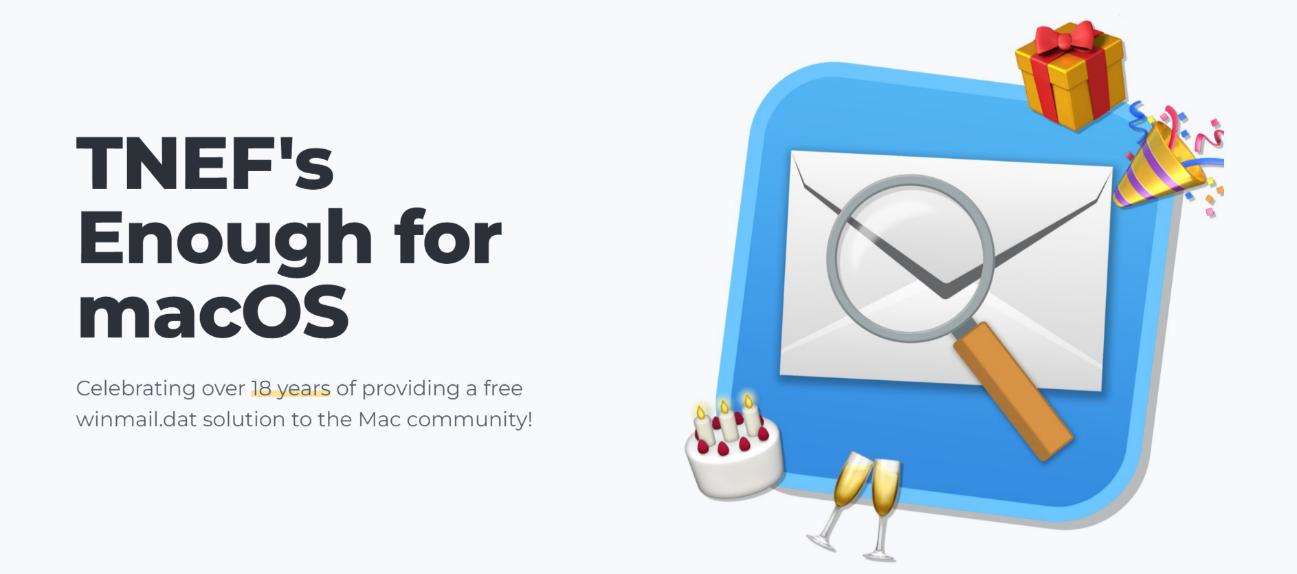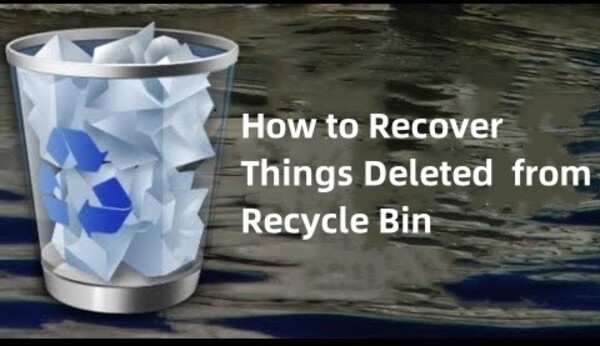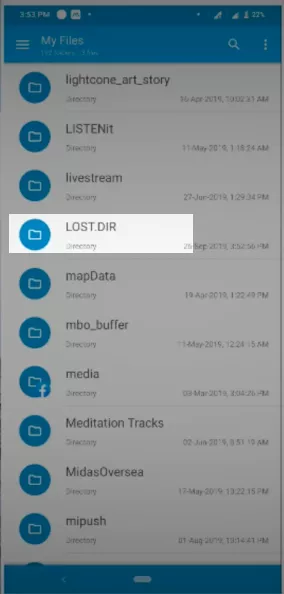ملخص طرق استعادة ملفات Excel بعد حذفها / عدم حفظها / الكتابة فوقها
سؤال:
"أثناء استخدام Excel، تجمدت شاشة الكمبيوتر وأصبحت بيضاء تمامًا، لذا قمت بإعادة التشغيل. بالطبع، اختفى ملف Excel. يرجى توجيهي إلى كيفية استعادة هذا الملف المفقود."
موقع- "Yahoo Chiebukuro"
ن Excel أصبح الآن لا غنى عنه في الأعمال الإدارية. يستخدمه العديد من الأشخاص للأغراض الشخصية بالإضافة إلى العمل، ولكن قد يحدث بالخطأ حذف ملف Excel. ومع ذلك، فإن حالات استعادة بيانات Excel متنوعة.
د يحدث أن يتم إيقاف تشغيل الكمبيوتر قبل حفظ البيانات، أو يتم حذف البيانات التي تم حفظها بالفعل، أو قد يتم تلف البيانات، وما إلى ذلك. فماذا يجب عمله لاستعادة البيانات في تلك الحالات؟ سنقدم فيما يلي طرق استعادة ملفات Excel لكل حالة.
الحالة الأولى: طريقة استعادة ملف Excel بعد حذفه
قد يحدث أن تقوم بحذف ملف Excel ثم تدرك لاحقًا أنه كان ملفًا مهمًا تحتاج إليه. سنقدم الآن كيفية استعادة الملفات المحذوفة
- الطريقة الأولى: استعادة ملف Excel من سلة المهملات
- الطريقة الثانية: استعادة ملف Excel باستخدام برنامج استعادة البيانات
الطريقة الأولى: استعادة ملف Excel من سلة المهملات
إذا كان الملف الذي تم حذفه لا يزال موجودًا على الكمبيوتر، فيمكن استعادته من سلة المهملات. إذا لم يتم تفريغ سلة المهملات، يجب أن يكون من الممكن العثور على البيانات هناك. كل ما عليك فعله هو النقر بزر الماوس الأيمن على الملف المطلوب ثم اختيار "استعادة"، وبذلك يجب أن يتم استعادة ملف Excel. لاستعادة ملف Excel الذي تم حذفه من سلة المهملات، يمكنك محاولة الخطوات التالية.
-
فتح سلة المهملات: ابحث عن أيقونة سلة المهملات على سطح المكتب وقم بالنقر المزدوج عليها لفتح سلة المهملات
-
استعادة الملف: حدد ملف Excel الذي ترغب في استعادته، ثم انقر بزر الماوس الأيمن لعرض قائمة السياق. اختر "عودة إلى الموقع الأصلي" أو "استعادة" من القائمة. سيتم بذلك إعادة الملف المحدد إلى الموقع الأصلي.
الطريقة الثانية: استعادة ملف Excel باستخدام برنامج استعادة البيانات
، الذي يوفر عملية استعادة البيانات بسهولة ويسر. بالإضافة إلى ذلك، فإنه يدعم معظم تنسيقات الملفات، مما يتيح حماية البيانات الخاصة بك، سواء كانت بيانات عمل أو صور ومقاطع فيديو شخصية.سنقدم الآن طريقة استخدام ملف الاستعادة عند حذف ملف Excel وما إلى ذلك. في هذا السياق، سنعرضTenorshare 4DDiG
تحميل آمن
تحميل آمن
- تحديد المسح:
م بتنزيل البرنامج من موقع Tenorshare 4DDiG الرسمي ثم قم بتثبيته على جهاز الكمبيوتر. بعد اكتمال التثبيت، قم بتشغيل التطبيق. حدد القرص أو القسم الذي ترغب في استعادة البيانات منه، ثم قم ببدء عملية المسح.

- معاينة الملفات:
قد يستغرق المسح الكامل للملفات المحذوفة وقتًا طويلاً. عند الانتهاء من المسح، يمكنك النقر على نوع الملف الذي تريد معاينته لعرض التفاصيل.

- اختيار مكان الاستعادة:
حدد مكان حفظ الملفات التي تم استعادتها. يُوصى عادةً بعدم حفظ البيانات المستعادة مباشرة في الموقع الأصلي. يرجى النظر في حفظ البيانات في مكان مختلف، مثل محرك أقراص خارجي.

تنبيه:
إذا قمت باختيار المسار الأصلي للحفظ، قد يؤدي ذلك إلى عدم القدرة على استعادة البيانات بسبب الكتابة فوق البيانات الموجودة
الحالة الثانية: طريقة استعادة ملف Excel بعد إغلاقه بدون حفظ
الطريقة التالية التي نريد أن نقدمها هي كيفية استعادة ملف Excel الذي تم إغلاقه بدون حفظ.
- الطريقة الأولى: استعادة ملف Excel غير المحفوظ
- لطريقة الثانية: استعادة ملف Excel الذي تم إغلاقه بقوة أثناء العمل
الطريقة الأولى: استعادة ملف Excel غير المحفوظ
-
لنتقدم الآن إلى إدارة المعلومات والمصنفات في ملف Excel.
-
هناك خيار لاستعادة المصنف غير المحفوظ، فانقر فوقه من فضلك
-
يرجى تحديد الملف المناسب في شاشة فتح الملف، ثم انقر فوق "فتح" في الجزء السفلي من الشاشة.
-
عند فتح الملف غير المحفوظ، قم بتسميته وانقر على "حفظ" لاستعادته
الطريقة الثانية: استعادة ملف Excel الذي تم إغلاقه بقوة أثناء العمل
م سنقدم كيفية استعادة ملف Excel الذي تم إغلاقه أثناء العمل في Excel بسبب إغلاقه بقوة أو لأي سبب آخر
-
افتح Excel وانقر فوق "معلومات الملف" ثم "إدارة المصنفات".
-
هناك خيار "الخروج دون حفظ" في القسم "المعلومات"، فانقر عليه
-
سيتم فتح شاشة جديدة، انقر على "حفظ وإغلاق" الموجود أسفل القائمة للخروج.
الحالة الثالثة: طريقة استعادة ملف Excel قبل الحفظ فوق الأصلية
هناك عدة طرق لاستعادة البيانات قبل الكتابة فوق البيانات الأصلية في ملف Excel
- الطريقة الأولى: استخدام ميزة "إدارة النسخ" في Excel لاستعادة ملف Excel
- الطريقة الثانية: استخدام ميزة إنشاء نسخة احتياطية لاستعادة ملف Excel
الطريقة الأولى: استخدام ميزة "إدارة النسخ" في Excel لاستعادة ملف Excel
في حالة استخدام Excel الذي تم حفظه مرة واحدة بالفعل وتم الانتهاء منه دون حفظ فوقه، يمكننا التفكير في هذا السيناريو
-
افتح الملف المناسب وانتقل إلى "معلومات الملف" ومن ثم "إدارة المصنفات" من علامة التبويب "الملف
-
في "إدارة المصنفات"، يرجى النقر على "الخروج دون حفظ" في "إغلاق المصنف
-
بعد فتح ملف جديد، انقر على "استعادة" الموجودة أسفل الشريط، ثم قم بالحفظ فوق البيانات الحالية.
الطريقة الثانية: استخدام ميزة إنشاء نسخة احتياطية لاستعادة ملف Excel
يمكنك إنشاء ملف نسخة احتياطية لـ Excel باتباع الخطوات التالية:
-
تفتح ملف Excel: تفتح الملفات التي ترغب في إنشاء نسخة احتياطية منها في Excel.
-
الوصول إلى قائمة الملفات: انقر فوق "ملف" في شريط القوائم العلوي لExcel.
-
إنشاء نسخة احتياطية: حدد "حفظ بتسمية" أو "حفظ" في قائمة الملفات. إذا كان الملف قد تم حفظه بالفعل في هذه المرحلة، اختر "حفظ بتسمية".
-
الحفظ: بعد إكمال إعدادات الاسم والمكان للحفظ، انقر فوق زر الحفظ لإنشاء ملف النسخة الاحتياطية
-
استعادة ملف النسخة الاحتياطية: قم بنقل ملف النسخة الاحتياطية إلى الموقع الأصلي أو استعادته
الحالة الرابعة: كيفية استعادة ملف Excel بعد الحفظ فوق الكتابة
لنلقِ نظرة على كيفية استعادة البيانات في حالة قمت بخطأ بحفظ البيانات فوق الكتابة عند استخدام Excel.
-
لنقم بتشغيل Excel ونتابع مع إدارة الملفات، والمعلومات، وإدارة الكتب.
-
ينبغي أن يظهر قائمة بأوقات الحفظ التلقائي تحت عنوان "إدارة الكتب".
-
عند النقر بزر الماوس الأيمن على الإصدار الذي ترغب في استعادته، ستظهر خيار "فتح الإصدار"، انقر عليه.
-
ستظهر نافذة التأكيد، انقر "موافق" لإنهاء العملية.
الحالة الخامسة : كيفية استعادة ملف Excel التالف
وأخيرًا، سنناقش كيفية استعادة البيانات في حالة تلف بيانات Excel.
-
بعد تشغيل Excel، قم بفتح الملف.
-
حدد المجلد الذي يحتوي على الملف المعطوب واختر الملف المناسب.
-
اضغط على السهم الموجود بجوار أيقونة الفتح ثم اختر "فتح وإصلاح".
-
عند ظهور الرسالة، اختر "إصلاح".
الختام
هناك عدة طرق لاستعادة ملف Excel إلى الحالة السابقة قبل الحفظ فوق الكتابة، ولكن لن تعمل أي منها إذا لم يتم تكوين الإعدادات بشكل صحيح. للتأكيد من الاستعداد لأي طارئ، لا تنسَ التحقق مسبقًا قبل إنشاء أو تحديث الملفات.
مفيدًا. إنه سهل الاستخدام ويُوصى به حتى للمبتدئين.بالإضافة إلى ذلك، في حالات مثل حذف البيانات، يُعتبر استخدامTenorshare 4DDiG
ربما يعجبك أيضا
- الصفحة الرئيسية >>
- استرداد مستندات المكتب >>
- ملخص طرق استعادة ملفات Excel بعد حذفها / عدم حفظها / الكتابة فوقها