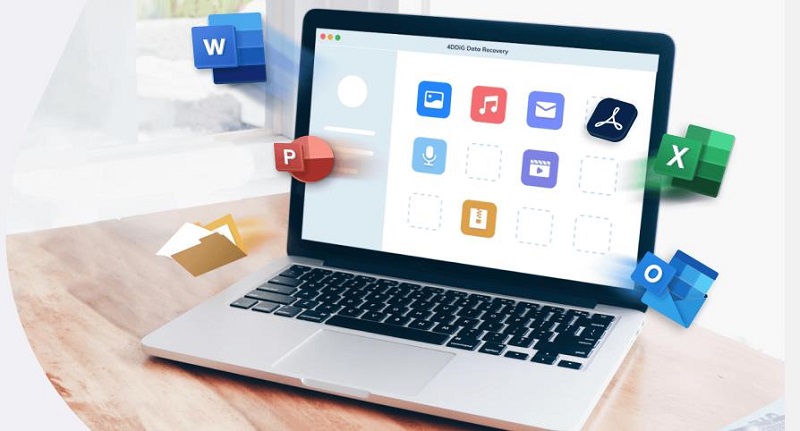عندما ينتقل الأشخاص من Windows إلى Apple باستخدام محرك أقراص خارجي مهيأ بإطار عمل مستند NTFS ، سيجدون باستمرار أن السجلات الموجودة على محرك أقراص NTFS غير قابلة للتحرير وغير قابلة للتحويل على Mac. وذلك لأن macOS لا يمكنه تحميل محرك أقراص NTFS على جهاز Mac بدعم إنشاء NTFS. ذلك بالقول؛ يمكنك الاطلاع على محركات أقراص NTFS على نظام Mac ولكن لا يمكنك البقاء على اتصال مع محركات أقراص Microsoft NTFS-Formatted على جهاز Mac. يجب أن تفكر في تغيير NTFS بالكامل إلى APFS لتسوية الإزعاج. هذه المقالة سوف تظهر لك كيفية تحويل NTFS بالكامل إلى APFS دون فقد البيانات حتى تتمكن من استخدام محرك الأقراص الخارجي على نظام Mac بحرية.

الجزء 1: NTFS مقابل APFS: تعرف على الفرق الأساسي
تمامًا مثل ، يواجه الكثيرون مشكلة في تحويل محرك أقراص Apple الصلب إلى Windows. يستخدم Mac تنسيق ملف APFS بينما يدعم Windows إطار عمل NTFS. نظرًا لأن كلتا الخطتين غير قابلة للتطبيق ، فنحن نريد في البداية ترتيب APFS على NTFS على Mac / Windows. هنا ، سنوضح لك كيفية تنظيم محرك أقراص ثابت خارجي يعمل بنظام Windows بتنسيق APFS. أولاً ، ألق نظرة على الفرق بين APFS و NFTS. يمكنك معرفة أن APFS هو ملف المستند المستخدم في محركات الأقراص الثابتة لنظام التشغيل Mac بينما يعد NTFS خطة قابلة للتطبيق على Windows.
NTFS
NTFS (نظام ملفات التكنولوجيا الجديدة) هو نظام ملفات مقيد يستخدم عمليًا في جميع أشكال Windows وقد تم إنشاؤه في عام 1993. إنه إطار عمل مستندات أكثر ملاءمة ويمكن استخدامه على Linux و macOS (للقراءة فقط). لنظام التشغيل Mac OS ، دعم الكتابة NTFS قيد التجربة.
ما هي ميزة NTFS:
- يمكن لـ NTFS التحكم في إذن الوصول إلى الملف والذي يمكن أن يجعل الملفات أكثر أمانًا
- يدعم NTFS تشفير الملفات وفك التشفير والضغط وإلغاء الضغط
- يعتبر NTFS أكثر توافقًا مع الملفات والأقسام الكبيرة خاصة في أي وسائط تخزين خارجية أكبر من 32 جيجابايت في Windows
APFS
يستخدم APFS (نظام ملفات Apple) فقط لتصميم أجهزة Mac داخل أو محركات الأقراص الصلبة الخارجية. إنه نظام ملفات أحدث وأكثر تطورًا (تم تسليمه في عام 2017). ولا يستطيع Windows قراءة أو كتابة APFS.
ما هي ميزة APFS:
- يمكن لنظام الملفات هذا نسخ الملفات والمجلدات وتكرارها في غضون ثوانٍ
- جعلت Apple نظام الملفات هذا موثوقًا للغاية وتضمن عدم تعطله
الجزء 2: كيفية تحويل NTFS إلى APFS؟
الطريقة 1: تحويل NTFS إلى APFS باستخدام Disk Utility
عندما يغيرون نظامًا أساسيًا من Windows إلى Apple ، يواجه العديد من الأشخاص الذين يستخدمون محرك أقراص خارجي بتنسيق NTFS مشكلات أثناء تحرير ملفاتهم ونقلها. يحدث هذا لأن NTFS عبارة عن محرك أقراص منظم من Microsoft يسمح لك بمراجعة محرك الأقراص على جهاز Mac ، ومع ذلك لا يمكنك الكتابة على محرك NTFS بتنسيق Microsoft. لتبديل NTFS الخاص بك بالكامل إلى نظام ملفات APFS ، يجب عليك اتباع هذه الطرق الأساسية: يمكن لمستخدمي Max استخدام أداة مساعدة مدمجة تسمى Disk Utility لإجراء جميع العمليات المتعلقة بالقرص مثل إصلاح أخطاء نظام الملفات الصغيرة ، وإعادة تهيئة محرك الأقراص ، وعمل خيار آخر ، وما إلى ذلك. باستخدام Disk Utility ، يمكن لمستخدمي Mac تحويل محركات أقراص NTFS إلى APFS بسرعة:
الخطوة 1: In first step you’ve to Navigate to Finder > Applications > Utilities > Disk Utility.
الخطوة 2: Find the NTFS drive name from the left pane and right-click on it.
الخطوة 3: Now select the "Convert to APFS" from the drop down menu. After, wait for a few minutes to complete the conversion process.
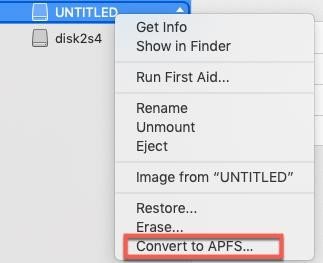
Way 2: Format NTFS Drive Again
One more option to change over the NTFS drive to APFS is to format NTFS to APFS. Be that as it may, this technique will completely erase the drive data because a new directory structure is created for the APFS file system. Hence, you ought to back up the NTFS drive data to a protected area on the Mac or iCloud storage space. When the backup is done, follow these means to format NTFS to APFS:
الخطوة 1: في الخطوة الأولى ، عليك فتح الباحث> التطبيقات> الأدوات> أداة القرص.
الخطوة 2: انقر فوق "إظهار كافة الأجهزة" من الجانب الأيسر العلوي الموجود في القائمة المنسدلة "عرض".
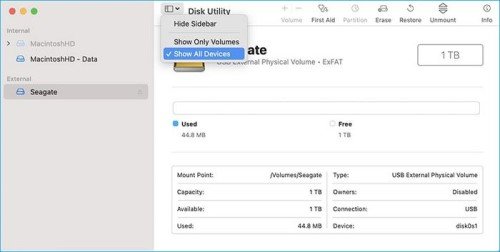
الخطوة 3: اختر قرص NTFS وانقر فوق علامة التبويب محو في قائمة الوسائط.
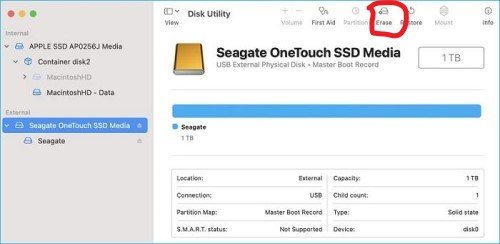
الخطوة 4: يمكنك حتى تسمية القرص (اختياري).
الخطوة 5: بعد ذلك ، قم بتعيين حقل المخطط إلى مخطط تقسيم GUID وتنسيقه إلى APFS.
الخطوة 6: حدد الزر "مسح" لتنسيق NTFS إلى APFS.
الخطوة 7: عند اكتمال العملية ، سيعرض محرك الأقراص وحدة تخزين APFS تحت الاسم الذي قدمته سابقًا.
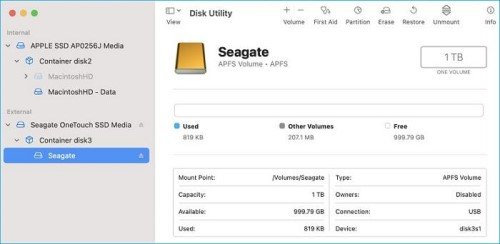
الجزء 3: كيفية استرداد البيانات من قرص صلب خارجي مهيأ؟
ضع في اعتبارك أنه عند تهيئة محرك أقراص ثابت خارجي ، يحدث فقدان للبيانات! وهنا سنوجهك حول كيفية استرداد البيانات من محرك الأقراص الثابتة المهيأ بدون نسخ احتياطي. عند حذف ملف ، يظل الملف موجودًا على محرك الأقراص الثابتة حتى يتم حفظ ملف آخر في منطقة مماثلة ، على الرغم من أن الملف لم يعد قابلاً للقراءة بواسطة الكمبيوتر. عليك فقط العثور على برنامج موثوق لاستعادة البيانات يمكنه مساعدتك في استعادة الملفات المحذوفة (بما في ذلك الملفات المحذوفة بشكل دائم). برنامج Tenorshare 4DDiG لاستعادة البيانات ماك هي أداة موثوقة لاستعادة بيانات Mac تستخدم تقنية استرداد براءات الاختراع لضمان أفضل استرداد ، لأجهزة Apple Silicon M1 و M1 Pro و M1 Max و Macs المشفرة T2.
لماذا تختار Tenorshare Mac Data Recovery:
- يدعم 4DDiG استعادة البيانات من جميع أجهزة Mac ، بما في ذلك شريحة M1 Mac و T2 المحمي بنظام Mac
- يدعم 4DDiG استعادة البيانات من أجهزة Mac الداخلية والخارجية ، بما في ذلك بطاقة SD و USB ومحرك الأقراص الصلبة الخارجي وما إلى ذلك.
- 4DDiG آمن تمامًا للاستخدام في نظامي التشغيل Mac و Windows
- كفاءة عالية وسهلة الاستخدام لمعالجة استعادة البيانات
كيفية استرداد البيانات من القرص الصلب المنسق:
تحميل آمن
تحميل آمن
- تحتاج إلى إطلاق برنامج 4DDiG لاستعادة البيانات مجانًا على جهاز Mac الخاص بك ، ثم اختيار موقع محرك الأقراص الثابتة المهيأ ، والنقر فوق "ابدأ" لبدء استعادة البيانات.
- انتظر حتى يبحث 4DDiG عن الملفات الموجودة على محرك الأقراص الثابتة المهيأ ، بمجرد الانتهاء من عملية المسح ، يمكنك معاينة كل ملف تم مسحه ضوئيًا.
- بعد المعاينة ، اختر الملفات التي تريد استردادها ، ثم انتقل إلى "استرداد". وهذا كل شيء ، ستعود ملفاتك المفقودة على محرك الأقراص الثابتة المهيأ قريبًا.



الجزء 4: يسأل الناس أيضًا
1. لماذا أحتاج إلى التحويل إلى APFS؟
يقدم APFS مزايا ضخمة لا تجدها في HFS +. إلى جانب ذلك ، فهو أيضًا نظام الملفات الموصى به لمحركات أقراص الحالة الصلبة ومحركات أقراص فلاش.
للنسخ والنسخ بسرعة: APFS أسرع بكثير من HFS +. يمكنه نسخ الملفات والمجلدات ونسخها في غضون ثانية.
مصداقية: بصرف النظر عن الأداء السريع ، يعد APFS أيضًا أكثر أنظمة الملفات موثوقية.
2. كيفية تنسيق USB إلى FAT32؟
إذا كنت ترغب في تبادل الملفات (حتى في بعض الأحيان) مع نظام غير Windows مثل Mac أو Linux box ، فإن FAT32 سيقلل من خفة الحركة ، طالما أن أحجام ملفاتك أصغر من 4 جيجابايت. هنا هو دليل خطوة بخطوة على كيفية تنسيق USB إلى Fat32 على نظام Mac.
استنتاج
أنت الآن تعرف تمامًا كيفية إصلاح مشكلة القراءة فقط لمحرك الأقراص الصلبة الخارجية ، وكيفية تحويل محرك الأقراص الثابتة إلى APFS. لاستعادة البيانات من محرك الأقراص الثابتة ،برنامج Tenorshare 4DDiG لاستعادة البيانات ماكممتاز حقًا لمنع فقدان البيانات وتجنب أي حالات أخرى من تحويل NTFS إلى APFS. علاوة على ذلك ، يمكنك الاستمتاع بجميع المزايا العديدة التي يوفرها هذا التنسيق الجديد. جربها.