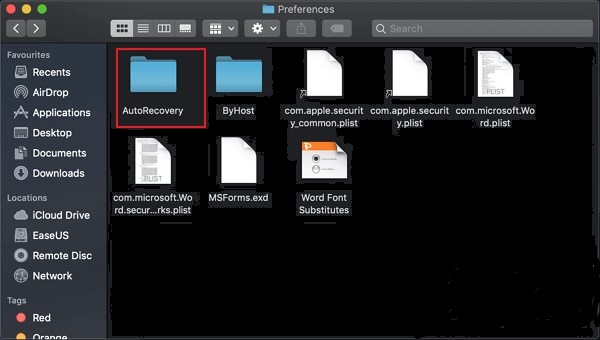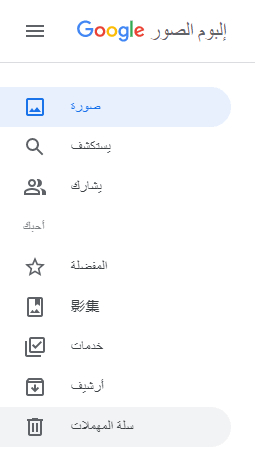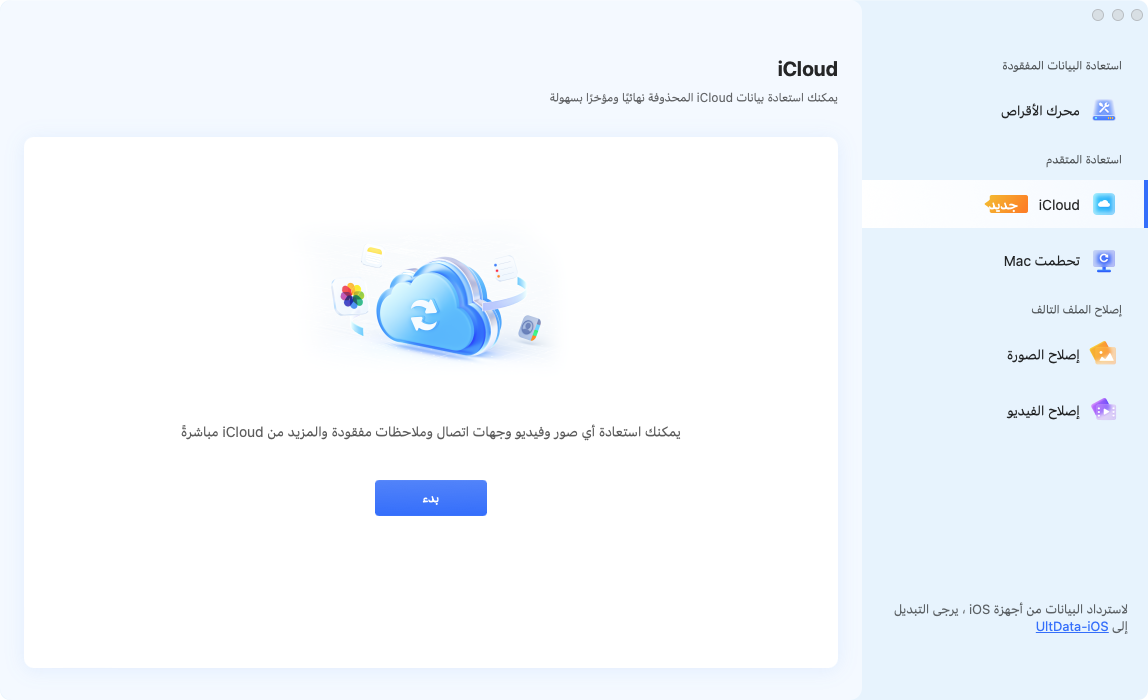كيفية تهيئة محرك أقراص فلاش USB على نظام Mac؟
في هذه الأيام ، عند شراء محرك أقراص USB ، يمكنك استخدامه مباشرة مع جهاز Mac الخاص بك ولكن ، إذا كان مخصصًا للاستخدام مع جهاز Mac ، فلن يتم تنسيقه باستخدام نظام بيانات macOS. وذلك لأن الغالبية العظمى من أجهزة الكمبيوتر على العالم تعمل بنظام Windows، ويستخدم Windows نظام بيانات آخر ، عادةً ما يعرف باسم Fat32. يجب تهيئة بعض أجهزة USB أولاً قبل أن تتمكن من تخزين الملفات عليها في هذه المقالة نراجع كيفية تنسيق USB على Mac. .

الجزء 1: لماذا يجب تهيئة Mac USB؟
محركات أقراص USB لا تصدق لإرسال البيانات أو تخزينها و التهيئة هي العملية التي تحذف جميع البيانات الحالية الموجودة على محرك أقراص USB. السبب الرئيسي لتهيئة USB على جهاز Mac كـ Fat32 هو أنك تحتاج إلى خيار استخدام محرك الأقراص على جهاز كمبيوتر يعمل بنظام Windows. يلزم نقل الملفات بين نظامي التشغيل. يمكنك أيضًا إعداد محرك الأقراص لاستخدامه كمشغل وسائط أو لتسجيل البرامج التلفزيونية على جهاز تلفزيون باستخدام منفذ USB.
الجزء 2: كيفية تنسيق USB على جهاز Mac؟
نظرًا لخيار Disk Utility ، فمن السهل حقًا إذا كنت تريد معرفة كيفية مسح USB على Mac. يتطلب الحصول على جهازك الجديد في الحالة المناسبة الطريقة الموضحة أدناه. استمر في القراءة للعثور على تنسيق USB Drive Mac.
- الخطوة 1: قم بتوصيل محرك أقراص USB بمنفذ USB بجهاز Mac الخاص بك وسيحصل نظام التشغيل macOS على محرك الأقراص ويعرض رمزه على الشاشة. حدد بحث في الزاوية اليمنى العليا. اكتب "Disk Utility" لتحديد عنصر Disk Utility.
- الخطوة 2: حدد محرك أقراص USB الخاص بك من القائمة المتهدمة على الجانب الأيسر ثم انقر فوق "مسح" في الجزء العلوي.
- الخطوة 3: اختر وأدخل اسمًا لمحرك الأقراص ، وحدد تنسيقًا للمتابعة. يمكنك الاختيار من بين أنواع التنسيق التالية الموضحة أدناه.
- الخطوة 4: حدد محو ، سيتم فتح شريط تقدم أثناء المعالجة. قف في وضع الاستعداد أثناء تهيئة محرك الأقراص. بمجرد اكتماله ، حدد تم.
- الخطوة 5: حدد قائمة Disk Utility في الأعلى ، ثم قم بإنهاء Disk Utility.

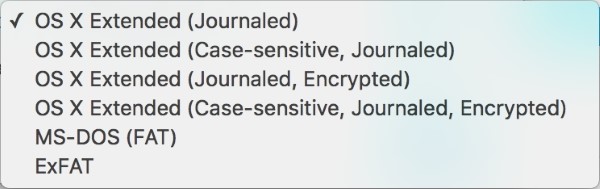
الجزء 3: كيفية تهيئة محرك أقراص USB إلى Fat32 على نظام Mac؟
الطريقة التي يمكن بها قراءة Fat32 وكتابته على كل من Mac و Windows تجعله قابلاً للتكيف بدرجة كبيرة. يمكن فحص محركات الأقراص التي تم تنسيقها بتنسيق Fat32 من نظام التشغيل macOS والكتابة إليها. لتهيئة USB إلى FAT32 على جهاز Mac ، تحتاج إلى اتباع إحدى الطرق التالية:
أولا فائدة القرص
- الخطوة 1: قم بتوصيل محرك أقراص USB بمنفذ USB بجهاز Mac الخاص بك وسيحصل نظام التشغيل macOS على محرك الأقراص ويعرض رمزه على الشاشة و حدد بحث في الزاوية اليمنى العليا. اكتب "Disk Utility" لتحديد عنصر Disk Utility.
- الخطوة 2: حدد محرك أقراص USB الخاص بك من القائمة المتهدمة على الجانب الأيسر ثم انقر فوق "مسح" في الجزء العلوي.
- الخطوة 3: اختر وأدخل اسمًا لمحرك الأقراص ، وحدد تنسيقًا للمتابعة. يمكنك الاختيار من بين أنواع التنسيق التالية الموضحة أدناه.
- الخطوة 4: حدد محو ، سيتم فتح شريط تقدم أثناء المعالجة. قف في وضع الاستعداد أثناء تهيئة محرك الأقراص. بمجرد اكتماله، حدد تم.
- الخطوة 5: حدد قائمة Disk Utility في الأعلى ، ثم قم بإنهاء Disk Utility.
ثانيا. سطر أوامر المحطة
يمكن استخدام سطر الأوامر الطرفي في نظام Mac لتهيئة أجهزة USB. يمكن استخدام هذه التقنية عندما لا يمكنك تهيئة USB من خلال خيار Disk Utility. اتبع الدليل الوارد أدناه للحصول على مزيد من البيانات حول تنسيق USB Mac:
- الخطوة 1: للقيام بذلك ، قم بتوصيل محرك USB بجهاز Mac الخاص بك. تأكد من أن الكمبيوتر قد قرأ جهاز USB.
- الخطوة 2: اضغط على Command و Spacebar طوال الوقت. اكتب "Terminal" واضغط على Enter.
- الخطوة 3: اكتب قائمة Comaddiskutil ، والتي ستصور جميع محركات الأقراص المتصلة بجهاز Mac الخاص بك.
- الخطوة 4: الآن اكتب sudodiskutileraseDisk FAT32 MBRFormat / dev / disk2 ، وسيتم تهيئة محرك أقراص USB لنظام بيانات FAT32.
الجزء 4: كيفية تهيئة محرك أقراص USB إلى NTFS على نظام Mac؟
إذا كنت بحاجة إلى تهيئة محرك أقراص USB لنظام التشغيل Mac إلى NTFS لاستخدامه على جهاز كمبيوتر يعمل بنظام Windows ، فأنت بحاجة إلى إضافة برنامج تشغيل NTFS على جهاز Mac.
- الخطوة 1: قم بإضافة محرك أقراص USB إلى منفذ USB على جهاز Mac الخاص بك. سيتم تركيبه في منطقة العمل (الشاشة) بجهاز Mac الخاص بك.
- الخطوة 2: قم بتنزيل برنامج تشغيل NTFS لنظام التشغيل Mac ، مثل Tuxera NTFS for Mac ، أو NTFS-3G ، أو شكل مفتوح المصدر ، ويمكن الوصول إليه من Tuxera NTFS ، أو NTFS لنظام التشغيل Mac OS X 8.0.
- الخطوة 3: افتح برنامج تشغيل NTSF وتثبيته.
- الخطوة 4: انقر فوق رمز "Applications" ثم انقر فوق "Utilities" و "Disk Utility" لتشغيله. ستظهر جميع وحدات التخزين المثبتة على جهاز Mac ، بما في ذلك محركات الأقراص الثابتة الداخلية والخارجية ، على الورقة اليسرى ، تمامًا مثل محرك أقراص USB.
- انقر فوق محرك أقراص USB الموجود على الورقة اليسرى في Disk Utilities.
- اضغط على علامة التبويب "حذف". حدد القائمة المنسدلة "تنسيق" وانقر على "NTFS". اكتب اسمًا آخر لمحرك أقراص USB في مربع النص Name.
- ثم انقر فوق "حذف". ستقوم Disk Utility بتغيير تنسيق محرك أقراص USB إلى NTFS ، وسيتم حذف جميع البيانات الموجودة على القرص.
الجزء 5: كيفية تهيئة محرك أقراص USB إلى ExFAT على نظام Mac؟
انتقل إلى Open Disk Utility ، الموجود أسفل التطبيقات في قائمة Finder. إذا كان لديك محرك أقراص USB مضمنًا في جهاز Mac الخاص بك ، فيمكنك رؤيته ضمن External في Disk Utility. حدد جهاز محرك الأقراص الخاص بك من القائمة المتهدمة. انتقل إلى علامة التبويب محو. سيُطلب منك إعطاء اسم محرك الأقراص وبعد ذلك حدد نظام الملفات على أنه ExFAT.
في هذه المرحلة ، حدد مخطط تقسيم GUID الافتراضي (GPT). حدد زر المسح عند الانتهاء ، وستقوم أداة القرص بتهيئة القرص بالإعدادات التي أشرت إليها. سيؤدي ذلك إلى حذف كل ملف من الملفات الموجودة على محرك الأقراص. في هذه المرحلة ، تكون قد انتهيت من تهيئة USB إلى ExFAT على Mac.
الجزء 6: كيفية استرداد البيانات المفقودة من محرك أقراص USB مهيأ؟
بعد تهيئة محرك أقراص USB ، ستفقد بالتأكيد البيانات الموجودة عليه. لاستعادة الملفات المفقودة من محرك أقراص USB المهيأ ، يجب أولاً التوقف عن استخدام الجهاز ثم اللجوء إلى أداة احترافية لاستعادة بيانات USB - Tenorshare 4DDiG . يمكن لهذا البرنامج استعادة أي بيانات محذوفة / تالفة / منسقة من Windows / Mac / محرك أقراص فلاش USB / بطاقة SD / أجهزة خارجية والمزيد فقط بثلاث خطوات.
- استرجع الملفات من الأجهزة الخارجية مثل محركات الأقراص الثابتة الخارجية وبطاقات SD والكاميرات ومحرك أقراص فلاش USB
- دعم macOS Monterey و macOS Big Sur و macOS 10.15 (Catalina) والإصدارات الأقل
- استرجع أكثر من 1000 نوع ملف بكل سهولة
- استرجع الصور ومقاطع الفيديو والصوت والمزيد من الملفات دون فقدان الجودة
- التعافي من سيناريوهات الخسارة المختلفة مثل الحذف والتنسيق و RAW وما إلى ذلك بمعدل نجاح أعلى.
- استعادة البيانات بسيطة مثل ثلاث نقرات. ليست هناك حاجة للمعرفة التقنية
- حدد الموقع
- المسح الضوئي والمعاينة
- الاسترداد من محرك أقراص USB
- هذا كل شيء. سيتم استرداد جميع الملفات المفقودة على محرك أقراص USB المهيأ الآن.
تحميل آمن
تحميل آمن
قم بتشغيل 4DiG-Mac بعد التثبيت وتحديد منطقة مثل محرك الأقراص الثابتة لديك للمضي قدمًا في استعادة البيانات. بعد ذلك ، حدد "Scan" للبحث عن جميع المستندات المفقودة على محرك أقراص USB.

لا يمكن تسريع العملية لفحص جميع الملفات المحذوفة. بعد إنشاء النتيجة ، يمكنك النقر فوق أنواع الملفات الصريحة لمراجعة المزيد من التفاصيل.

انقر فوق الزر "استرداد" وحدد منطقة لحفظ هذه الملفات. لا يشرع حفظ هذه الملفات في المكان الذي فقدتها فيه.
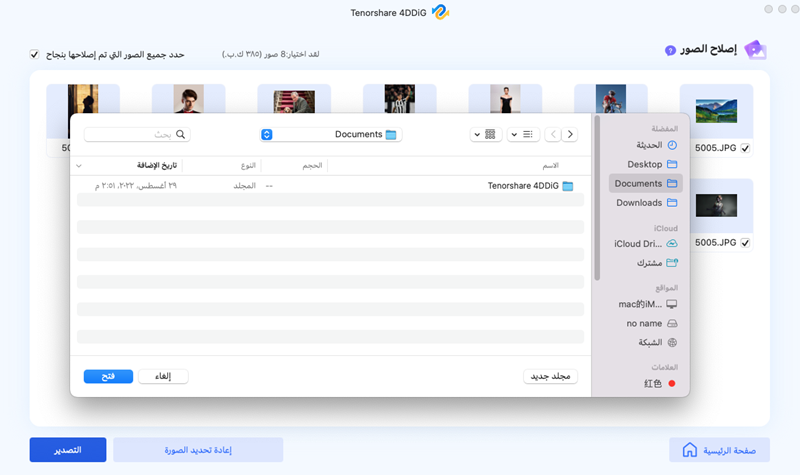
أسئلة وأجوبة حول تنسيق Mac USB
1. ما هي أنواع محرك أقراص USB؟
هناك الكثير من أنواع محركات USB التي تشمل Card و Wristband Wooden Custom و Bottle Opener و Custom branded و Security و Lanyard و Pen USB Drives.
2. ما هو التنسيق الذي يجب اختياره عند تهيئة محرك أقراص USB على جهاز Mac؟
من المحتمل جدًا أن يكون هذا هو الجزء الأكثر إهمالًا في العملية برمتها. لا يمتلك العديد من العملاء فكرة عن أهمية إطار عمل المستند فيما يتعلق بأدوات القدرات. يشبه نظام الملفات مجموعة من القرارات التي تحدد كيفية تخزين البيانات. هناك خمسة أنواع أساسية منها في الاستخدام المنتظم:
- نظام FAT32 :نظام يقوم بأعمال تجارية منذ منتصف الثمانينيات.
- NTFS : NTFS أو نظام ملفات التكنولوجيا الجديدة هو المعيار الحالي في أجهزة Windows. فهي ليست مناسبة لنظام التشغيل Mac OS.
- ExFAT : شكل معدل من FAT32 ، مرتبط بواسطة كل من Windows و Mac.
- HFS+ : تم طرحه عام 1998 لأجهزة Mac. كان الأكثر شهرة على نطاق واسع لنظام Mac حتى عام 2017.
- APFS : هذا هو أحدث نظام تنسيق ملفات تستخدمه أدوات Apple. عند المقارنة مع HFS + ، يتم تصنيع APFS لنظام تخزين الحالة الصلبة.
3. ما هو أفضل تنسيق لمحرك أقراص فلاش USB على جهاز Mac؟
إذا كنت تريد العمل مع أجهزة Mac ، فاستخدم Mac OS Extended (Journaled). إذا كنت بحاجة إلى نقل ملفات أكبر من 4 جيجابايت بين أجهزة Mac وأجهزة الكمبيوتر ، فاستخدم exFAT. في أي حالات متبقية ، استخدم MS-DOS (FAT) ، المعروف أيضًا باسم FAT32.
استنتاج:
في بعض الحالات ، قد يتحول تنسيق محرك أقراص USB على جهاز Mac إلى أمر سيئ ، أو قد تمسح بعض البيانات عن طريق الصدفة. عادة لا ننوي حذف شيء ما ولكن يمكن أن يحدث عن طريق الخطأ. لحسن الحظ ، يمكننا الحصول على مساعدة من Tenorshare 4DDiG Data Recovery Software للحصول على بياناتنا المحذوفة من محركات أقراص USB. يسهل برنامج Tenorshare 4DiG لاستعادة البيانات التعامل مع الأمور وإنجاز المهمة بشكل احترافي.
ربما يعجبك أيضا
-

-

-

-

-

- الصفحة الرئيسية >>
- استرداد مستندات المكتب >>
- كيفية تهيئة محرك أقراص فلاش USB على نظام Mac؟