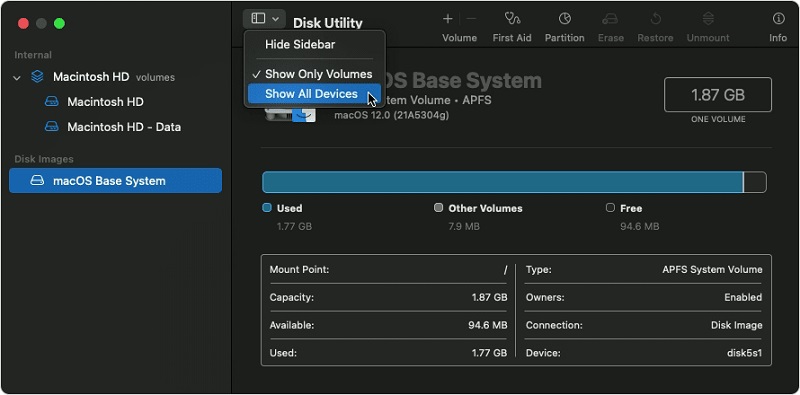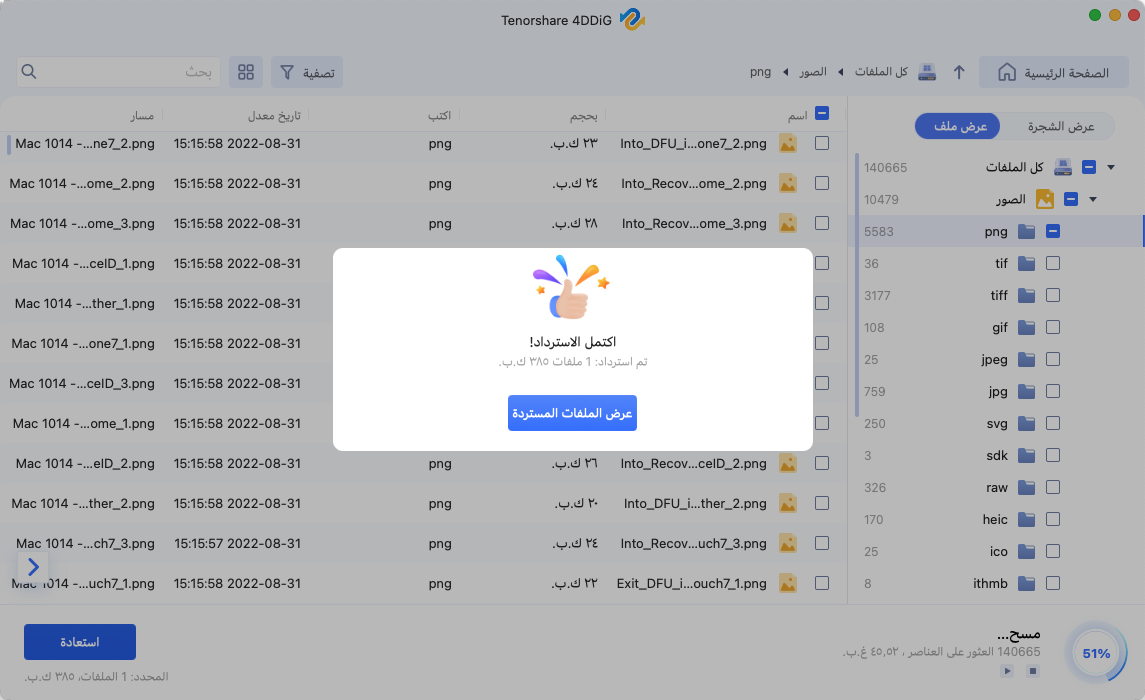هل فقدت ملفات Word عن طريق الخطأ على نظام Mac؟ فيما يلي كيفية استعادة ملفات Word غير المحفوظة أو المحذوفة
السؤال : "لم يتم الحفظ الآن Word لا يستجيب"
"أنا أعلم ذلك ، أنت تعرف ذلك ، وفر لي الكلام من فضلك. لم يعد Word يستجيب. يمكنني رؤية المستند الخاص بي جالسًا هناك ولكن لا أعرف كيفية الرجوع إليه. لقد جربت بعض الأشياء بالفعل بعد بعض البحث المحموم على Google - حاولت فتح كلمة في الوضع الآمن ، لكن لم يحدث شيء. أي مساعدة هي محل تقدير كبير! أنا متعب للغاية وأعمل على هذا المقال إلى الأبد ... "
- رجل من مجتمع / techsupport في Reddit
هل قمت بإغلاق Microsoft Word عن غير قصد دون حفظ مستنداتك على Mac؟ هل تتطلع استعادة ملفات Word المحذوفة غير المحفوظة على نظام Mac ? وفقًا للميزات الجديدة لبرنامج Microsoft Word لنظام التشغيل Mac ، يمكنك استعادة البيانات غير المحفوظة بسرعة. بالإضافة إلى ذلك ، إذا فقدت أو مسحت سجل Word الخاص بك على جهاز Mac الخاص بك دون مبالاة ، فيمكنك استعادته باستخدام برنامج 4DDiG Mac Data Recovery برنامج . ابق هنا لمعرفة المزيد حول كيفية استعادة مستندات Word المحذوفة على Mac. بسبب ميزات Microsoft Word لنظام التشغيل Mac ، هناك العديد من الطرق الممكنة لاستعادة مستند Word غير المحفوظ على Mac. عدد قليل منهم على النحو التالي:

الجزء 1: كيفية استعادة ملفات Word المحذوفة غير المحفوظة على نظام Mac باستخدام الاستعادة التلقائي
يأتي Word مع Mac مع بديل استعادة تلقائي ويقوم النظام نفسه بتشغيله و سيقوم التطبيق التالي بحفظ نسخة مكررة من سجل Word المفتوح على فترات منتظمة. إذا تجمد Word أثناء انشغالك بكتابة أو تحرير التفاصيل في بعض المستندات، أو إذا تعطل الكمبيوتر، يمكنك استخدامه. سيتم استخدام ملف مكرر الاستعادة التلقائي كمستند Word مسترد مع التغييرات أو التعديلات التي أجريتها في Microsoft Word الخاص بك لنظام التشغيل Mac. الآن لاستعادة مستند Word غير المحفوظ على جهاز Mac ، يجب عليك اتباع الخطوات الخمس التالية:
- الخطوة 1: افتح "Finder" على جهاز Mac الخاص بك ؛ في هذه المرحلة ، توجه نحو "Go"> "Go to Folder."
- الخطوة 2: اكتب "~ / Library / Containers / com.microsoft.Word / Data / Library / Preferences / AutoRecovery" وحدد "انتقال".
- الخطوة 3: افتح منظم الاستعادة التلقائي ، وابحث عن كل ملف من الملفات التي تبدأ بالكلمات "حفظ الاستعادة التلقائي من." حدد الملف الذي تريد استعادته ، وأعد تسميته ، وأضف اسم الملف ".doc" في نهايته.
- الخطوة 4: انقر نقرًا مزدوجًا على الملف المفقود. سيتم فتح الملف بعد ذلك في Word for Mac.
- الخطوة 5: انقر على قائمة "ملف" وحدد "حفظ باسم". اكتب اسمًا آخر للمستند في حقل الاسم ، وحدد وجهة لها ، وحدد الزر "حفظ".
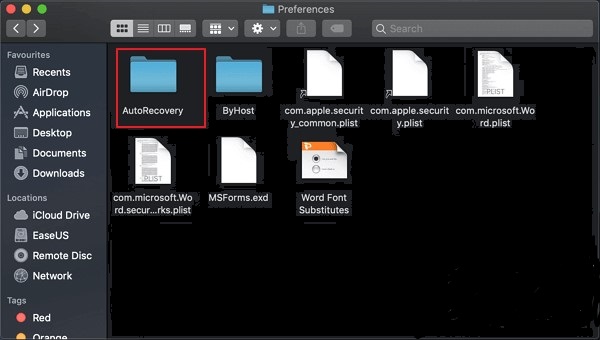
الجزء 2. استعادة ملفات Word المحذوفة غير المحفوظة على نظام Mac من مجلد TMP
بافتراض أنه لا يمكنك استعادة مستندات الكلمات غير المحفوظة من خلال الحفظ التلقائي ، سيكون من الحكمة منك التحقق من الملفات المؤقتة. يحفظ Word for Mac نسخة مكررة من الأرشيف غير المحفوظ المسمى Word Work File في المجلد المؤقت. بالإضافة إلى ذلك ، يحتفظ جهاز Mac الخاص بك بالملفات في هذا المجلد لفترة وجيزة. على الرغم من صعوبة تعقب بعض عملاء Mac. فيما يلي الدليل التفصيلي لمعرفة كيفية اكتشاف ملفات العمل المؤقتة في المجلد المؤقت باستخدام Terminal.
- الخطوة 1: من Finder ، انتقل إلى "Applications"> "Utilities" ثم انقر نقرًا مزدوجًا على "Terminal".
- الخطوة 2: في Terminal ، انقر فوق فتح $ TMPDIR ، وسيتم إرسالك إلى مجلد TMP ، الذي يحتفظ بالملفات غير المحفوظة.
- الخطوة 3: في ملفات TMP ، ابحث عن المستند المسمى "TemporaryItems" وافتحه. في ذلك ، انقر بزر الماوس الأيمن فوق ملفات Word غير المحفوظة التي تريد استعادتها وانقر فوق "فتح باستخدام ..."> Microsoft Word.
- الخطوة 4: احفظ مستند Word بالنقر فوق قائمة "ملف"> "حفظ باسم" وحفظه في وجهة أخرى.
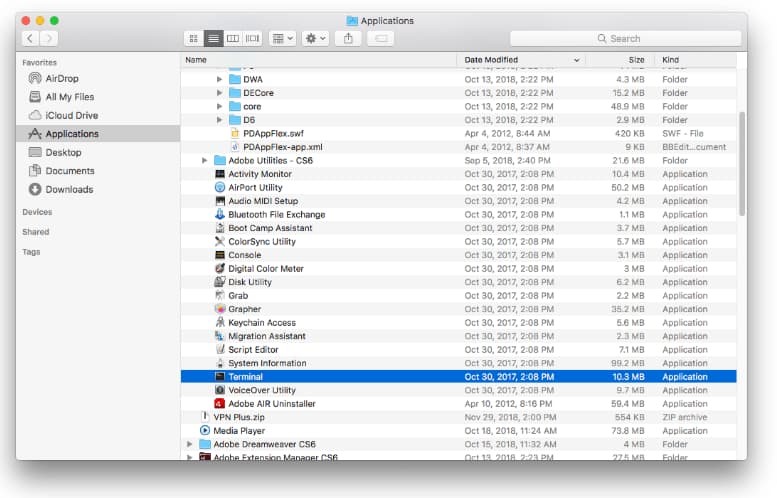
عادةً ، يجب أن يكون سجل Word الخاص بك الذي لم يتم حفظه على الفور في المجلد المؤقت على جهاز Mac الخاص بك. إذا لم تكتشفها ، فذلك لأنك قمت بمسحها أو قمت بتنظيف مجلد TMP.
الجزء 3. استعادة ملفات Word المحذوفة غير المحفوظة على نظام Mac من سلة المهملات
في بعض الأحيان ، قد يكون المستند مفقودًا لأنك مسحته. يتم ذلك أحيانًا عندما تحاول إفساح المجال على جهاز Mac الخاص بك. عند القيام بذلك ، تقوم بحذف العديد من الملفات القديمة دون أن تدرك أن أحدها كان حيويًا. لحسن الحظ ، هذا ليس فقط عن الرهيب كما يبدو. يمكن العثور على السجل ، على أي حال ، في سلة المهملات. لاستعادة هذه الملفات ، عليك اتباع الخطوات التالية:
- الخطوة 1: حدد رمز سلة المهملات في Dock لفتحه.
- الخطوة 2: سترى قريبًا كل المحتوى الذي قمت بحذفه. ابحث عن المستند الخاص بك. إذا نقرت على سجل وضغطت على مِفتاح المسافة ، فقد يكون لديك الخيار لمشاهدة معاينة له.
- الخطوة 3: إذا كنت لا ترى المستند الخاص بك ، فابحث عن مجلد "العناصر المستردة" في سلة المهملات. من المتصور أن يتم حفظ ملفك في ذلك.
- الخطوة 4: إذا كان هناك ، فسيتعين عليك النقر بزر الماوس الأيمن فوقه والنقر فوق إعادة. سيؤدي هذا إلى إعادة السجل إلى المجلد الذي تم حفظه فيه في البداية ، ويمكنك مواصلة العمل معه.
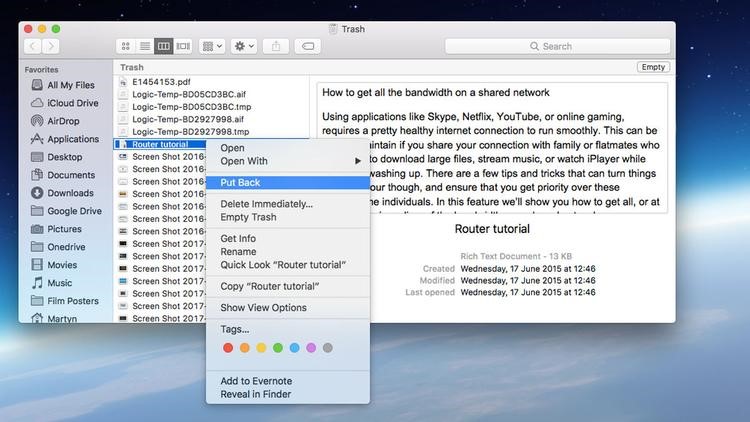
الجزء 4. كيفية استعادة ملفات Word المحذوف من النسخة الاحتياطية
ليس من الصعب استعادة ملفات Word المحذوفة التي تم نسخها احتياطيًا بالفعل. في الحقيقة ، إذا كانت لديك عادة جيدة في نسخ الملفات احتياطيًا من خلال الخدمات الممكنة عبر الإنترنت ، فسيكون ذلك أسهل كثيرًا لاستعادة بيانات الكلمات المفقودة أو المحذوفة على الرغم من وجود العديد من طرق التخزين عبر الإنترنت ، مثل Google Drive و iCloud و OneDrive و Dropbox. وسائل استعادة ملفات Word من هذه الخدمات مباشرة ومقارنة. هنا نستخدم iCloud و Google Drive لإظهار كيفية إجراء استعادة مستند Word عبر الإنترنت. سيُطلب منك اتباع هذه الخطوات الأساسية. ابق معنا لمعرفة المزيد.
كيفية استعادة ملفات Word المحذوفة من خلال Google Drive
- انتقل إلى موقع أو تطبيق iCloud وقم بتسجيل الدخول إلى حساب iCloud الخاص بك.
- اذهب إلى الإعدادات> خيارات متقدمة> استعادة الملفات.
- اختر مستند Word الذي تريد استعادته وانقر فوق "استعادة الملف" لاستعادته.
كيفية استعادة ملفات Word المحذوفة من خلال Google Drive
- انتقل إلى موقع Google أو التطبيق وقم بتسجيل الدخول إلى حساب Google الخاص بك.
- انتقل إلى سلة المهملات ، واكتشف ملف Word المحذوف الذي تبحث عنه.
- انقر بزر الماوس الأيمن فوق سجل Word الذي تم مسحه وحدد "استعادة" لاستعادة مستند / بيانات Word التي تم مسحها على جهاز Mac الخاص بك.
الجزء 5. استعادة ملفات Word المحذوفة غير المحفوظة على نظام Mac Time Machine
إذا قمت بتمكين Time Machine على جهاز Mac الخاص بك ، فسيقوم بعمل نسخة احتياطية لكل ملف على جهاز Mac الخاص بك منذ 24 ساعة. بهذه الطريقة ، إذا كنت تتعامل مع ملف Word ، فقد يكون لدى Time Machine ، حتى الآن ، نسخة مكررة جاهزة لك. انتقل إلى الوجهة على جهاز Mac الخاص بك حيث ترغب في رؤية المستند الخاص بك أو نسخة سابقة من السجل الخاص بك. يمكنك حتى محاولة مجلد الاستعادة التلقائي ، المشار إليه أعلاه ، على سبيل المثال.
افتح Time Machine وانتقل مرة أخرى خلال اليوم أو الأسابيع أو الأشهر الماضية للتحقق مما إذا كان المستند موجودًا أم لا. نأمل أن يعمل من أجلك. للوصول إلى ملفات Word غير المحفوظة في Time Machine ، تحتاج إلى اتباع الخطوات الموضحة أدناه:
- الخطوة 1: استخدم Spotlight للعثور على Time Machine وفتحه.
- الخطوة 2: ابحث عن سجل Word المفقود باستخدام الجدول الزمني.
- الخطوة 3: بمجرد اكتشاف ملف Word ، حدده واضغط على مفتاح الاستعادة لاستعادته.
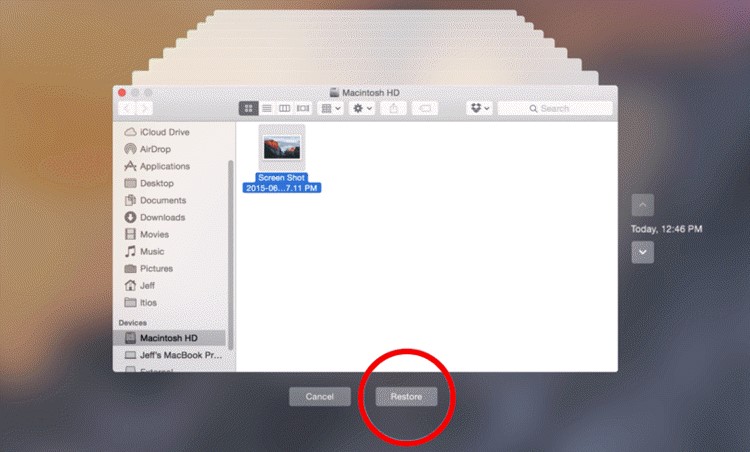
الجزء 6. كيفية استعادة ملفات Word المحذوفة غير المحفوظة على نظام Mac باستخدام برنامج استعادة Mac 4DDIG
إذا لم تنجح أي من الطرق المذكورة أعلاه في استعادة مستندات Word على نظام التشغيل Mac ، فقد حان الوقت لتجربتها على Tenorshare 4DDiG Mac Data Recovery هو برنامج خبير ولكنه بسيط لاستعادة أي نوع من الملفات بما في ذلك Excel و Word و PowerPoint والموسيقى والصوت ، الصور والمزيد. اتبع الخطوات أدناه لمعرفة كيفية استعادة مستندات الكلمات المفقودة من جهاز Mac باستخدام 4DDiG.
خطوات استعادة ملفات Word المحذوفة غير المحفوظة على نظام Mac باستخدام 4DDiG
- افتح 4DDiG-Mac بعد التنزيل وحدد منطقة مثل محرك الأقراص الثابتة لبدء استعادة معلومات Mac. في هذه المرحلة ، انقر على "مسح" للبحث عن كل مستند مفقود على جهاز Mac الخاص بك.
- سيستغرق الأمر بعض الوقت للتحقق من جميع الملفات التي تم مسحها. بعد إنتاج النتيجة ، يمكنك النقر فوق أنواع المستندات الصريحة لمعرفة المزيد من التفاصيل.
- انقر فوق الزر "استعادة" وحدد منطقة لحفظ الملفات المكتشفة. لا يشرع حفظ الملفات المسترجعة في الوجهة التي فقدتها فيها. قد يتسبب هذا في فقدان البيانات بشكل دائم.
تحميل آمن
تحميل آمن


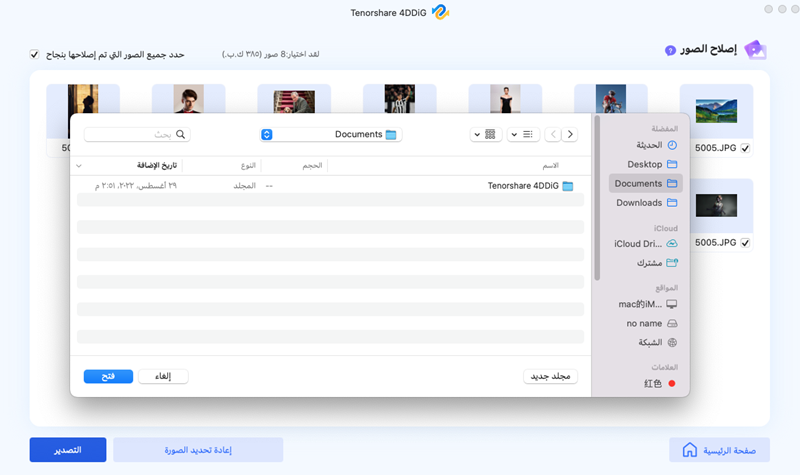
إضافي. نصائح لتجنب فقدان ملفات وورد
لا أحد لديه أي رغبة في مواجهة فقدان بعض الملفات الأساسية. ومن ثم ، فمن الضروري بالنسبة لك أن تدرك كيفية محاولة عدم فقدان ملفات Word الخاصة بك. قد تساعدك النصائح التالية:
تلميح 1: احفظ ملفات Word كلما قمت بإنشاء مستند جديد
سجل Word الذي لم يتم حفظه مطلقًا موجود في ذاكرة الوصول العشوائي للكمبيوتر الشخصي ، وليس على القرص الثابت. بهذه الطريقة ، تكون احتمالات استعادة مستند Word الذي لم يتم حفظه مطلقًا ضعيفة. بسبب هذه الحقيقة ، يجب عليك الاحتفاظ بملف Word كلما قمت بإنشاء ملف جديد.
تلميح 2: تغيير الفاصل الزمني للحفظ التلقائي
بمجرد حفظ سجل Word الخاص بك ، سيبدأ تمييز الحفظ التلقائي في العمل. يمكنك تغيير الفاصل الزمني للحفظ التلقائي بالطريقة التالية:
- افتح Microsoft Word على جهاز Mac الخاص بك> "التفضيلات" وحدد "حفظ" ضمن الإخراج والمشاركة.
- قم بتغيير النطاق الزمني ، على سبيل المثال ، من 20 دقيقة إلى 5 دقائق.
نصائح 3: النسخ الاحتياطي
استخدم عادة نسخ ملفاتك احتياطيًا إلى خدمات تخزين سحابية مختلفة عبر الإنترنت مثل Google Drive و iCloud و OneDrive و Dropbox وما إلى ذلك. سيؤدي القيام بذلك إلى الحفاظ على ملفاتك آمنة حتى إذا قمت بحذفها من جهازك.
يقرأ الأشخاص أيضًا: 【2024】 كيفية استرداد مستند Word غير محفوظة على نظام ويندوز 10 بسهولة؟
ملخصً:
للحصول على طريقة موثوقة وفعالة لاستعادة المستندات غير المحفوظة أو المحذوفة على جهاز Mac، فإن 4DDiG Data Recovery هو الحل الأمثل لك. إن ميزاته المتقدمة ومعدل نجاحه المرتفع يجعلانه الخيار الأمثل لأي شخص يواجه مشكلات فقدان البيانات. قم بزيارة موقع Tenorshare 4DDiG Mac Data Recovery اليوم لتنزيل الإصدار التجريبي والبدء في استعادة ملفاتك القيمة.
تحميل آمن
تحميل آمن
ربما يعجبك أيضا
- الصفحة الرئيسية >>
- استرداد مستندات المكتب >>
- هل فقدت ملفات Word عن طريق الخطأ على نظام Mac؟ فيما يلي كيفية استعادة ملفات Word غير المحفوظة أو المحذوفة