كيفية تهيئة محرك أقراص فلاش USB إلى Fat 32 على نظام Mac؟
لقد مررنا جميعًا بالموقف الذي قمنا فيه بحذف جميع بياناتنا عن طريق الخطأ من محرك أقراص فلاش الخاص بنا ثم نبحث بشدة عن حل لاستعادة ملفاتنا المهمة. أو هناك حالة أخرى محتملة نواجهها بشكل متكرر وهي أننا نواجه بعض المشكلات في محرك الأقراص المحمول الخاص بنا ، لذلك يتعين علينا تنسيق USB إلى FAT32 على نظام Mac لاستخدامه ، أو ربما كنت ستحول محرك الأقراص المحمول إلى FAT32 ولكن تنسى النسخ الاحتياطي بياناتك أولا. حسنًا ، على أي حال ، سيكون هذا الدليل هو الحل الوحيد لجميع مشاكلك.
في هذه المقالة ، سنتناول عملية كيفية تنسيق USB إلى FAT32 على نظام Mac ثم دليل إضافي خطوة بخطوة حول كيفية استرداد بياناتك من محرك أقراص فلاش على نظام Mac. لذا ، فلنبدأ ونتوصل إلى الحل الذي تبحثون عنه جميعًا.

الجزء 1: كيف يمكنني تهيئة محرك أقراص فلاش USB إلى Fat 32 على جهاز Mac؟
هذا أحد أكثر الأسئلة التي يتم طرحها على Google ، نظرًا لأن الناس يدركون جيدًا تنسيق USB على جهاز الكمبيوتر ، يصبح من الصعب بعض الشيء فعل الشيء نفسه على جهاز Mac. أيضًا ، لكي نكون صادقين جدًا ، لا يزال الموضوع غير مغطى للغاية حتى الآن. لذلك ، هذا دليل تدريجي حول كيفية تحويل محرك أقراص فلاش إلى FAT32 بطريقتين بسيطتين.
الطريقة الأولى: تنسيق FAT32 على جهاز Mac باستخدام أداة القرص
الطريقة الأبسط والأصلية لتنسيق mac FAT32 هي استخدام أداة القرص. وفي معظم الحالات ، ستعمل هذه العملية من أجلك. إذا كانت لديك مشكلة في محرك الأقراص المحمول أو في System Disk Utility ، فقد لا تعمل هذه العملية من أجلك ، وفي هذه الحالة يمكنك اختيار الطريقة الثانية.
فيما يلي خطوات كيفية التنسيق إلى FAT32 على Mac باستخدام Disk Utility
- قم أولاً بتوصيل محرك USB في نظام Mac الخاص بك.
- اختر "التطبيق".
- ثم افتح "المرافق".
- انقر فوق "أدوات القرص".
- الآن في Disk Utilities ، يمكنك رؤية جميع أجهزتك في الشريط الجانبي
- انقر فوق محرك أقراص USB الذي تريد تنسيقه إلى FAT32.
- انقر فوق "محو" من شريط الأدوات
- في مربع "تنسيق" ، حدد الخيار "MS-DOS FAT" من القائمة المنسدلة
- انقر فوق محو.
- سيستغرق الأمر بعض الوقت وبعد الانتهاء سيظهر لك زر تم ، ثم انقر فوق تم

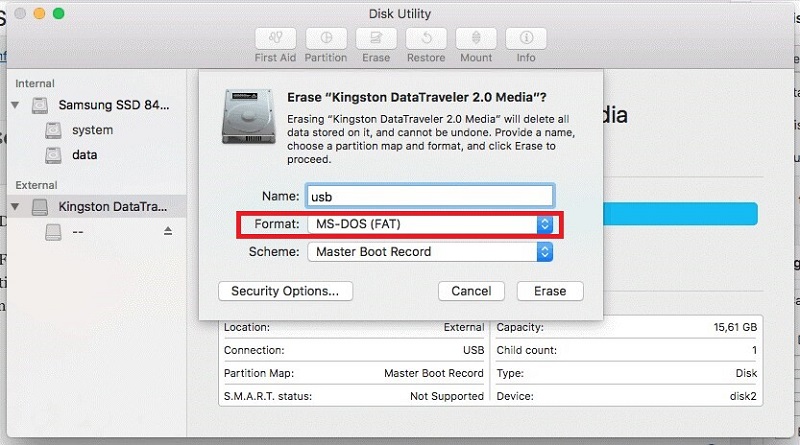
وبهذه الطريقة ، يمكنك تهيئة محرك أقراص USB إلى FAT32 على نظام Mac باستخدام Disk Utilities.
الطريقة الثانية: تنسيق FAT32 على جهاز Mac باستخدام سطر أوامر المحطة الطرفية
إذا لم تتمكن لسبب ما من تحويل محرك أقراص فلاش إلى FAT32 باستخدام Disk Utilities ، فستعمل هذه الطريقة من أجلك. هذا لأنه إذا كانت لديك أي مشكلة في أدوات النظام ، فباستخدام موجه الأوامر ، يمكنك بسهولة تجاوز ذلك وتهيئة USB إلى FAT32 على Mac باستخدام Command-Line.
فيما يلي الخطوات:
- قم بتشغيل نظامك وتوصيل محرك أقراص USB بنظام Mac الخاص بك
- اضغط على "CMD + مفتاح المسافة"
- اكتب الآن Terminal وافتح "Terminal"
- الآن هنا اكتب الأمر "diskutil"
- سيفتح قائمة بجميع الأقراص المتصلة بجهاز Mac الخاص بك.
- الآن اكتب الأمر. diskutil erasedisk FAT32 MBRFormat / dev / disk3s2 (معرف القرص).
- تأكد من كتابة اسم القرص والمعرف بشكل صحيح وإلا فقد ينتهي بك الأمر بتنسيق بعض الأقراص الأخرى
- يمكنك أيضًا استخدام الأمر "diskutil info" USB | grep Device "للتحقق من المعلومات حول القرص الخاص بك إذا كنت تبحث عن معرف قرص
- الآن سيبدأ تنسيق القرص الخاص بك. كما سيظهر لك التقدم.
- بعد الانتهاء ، يمكنك مرة أخرى استخدام الأمر "diskutil" للتحقق مما إذا كان القرص قد تمت تهيئته بشكل صحيح.
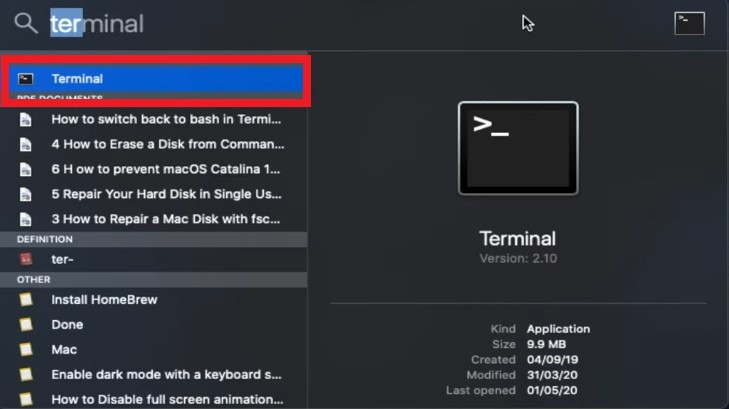
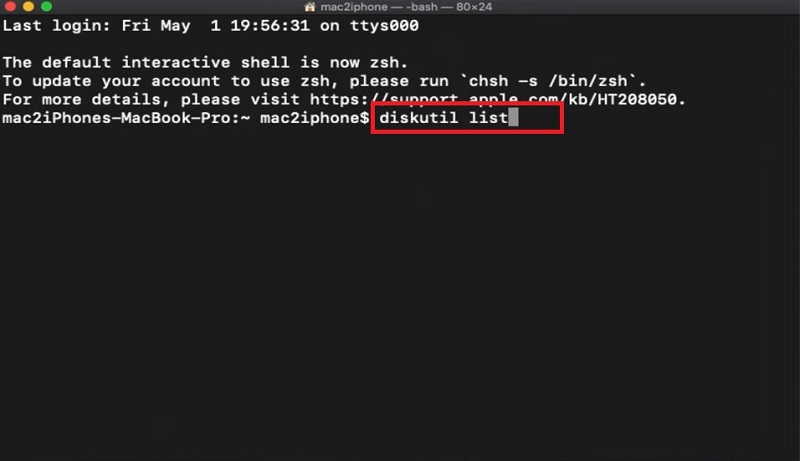

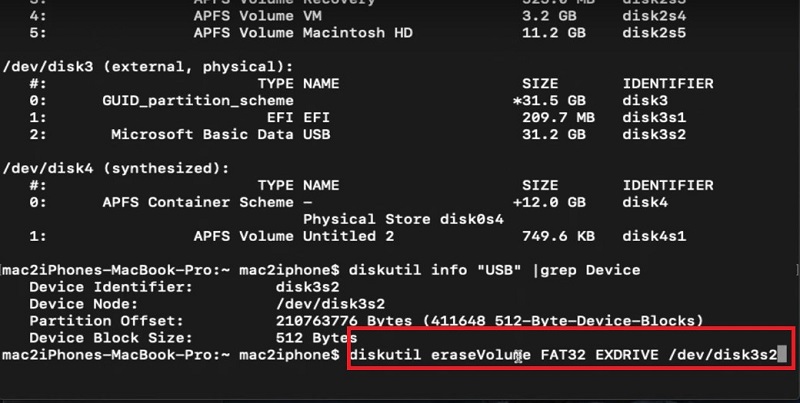
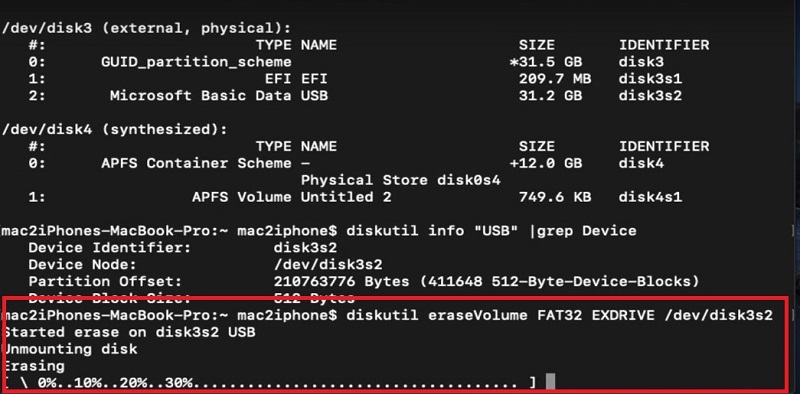
وهذه هي الطريقة التي يمكنك بها تهيئة قرص USB باستخدام FAT32 Command Terminal على نظام Mac.
الجزء 2: كيفية استرداد البيانات من USB مهيأ؟
الآن دعنا ننتقل نحو ثاني أكبر مشكلة لدينا وهي أنه يمكنك القيام بذلك عن طريق الخطأ أو لسبب آخر فقدت بياناتك من USB وتريد الآن استعادتها.
هناك الكثير من البرامج المتاحة عبر الإنترنت ولكن ليست جميعها فعالة. البعض يكلف الكثير للقيام بعمل سيئ بينما البعض الآخر غير مجدي. لكن لدينا برنامج واحد لك يمثل حلًا واحدًا لجميع مشاكلك.
Tenorshare 4DDiG Mac هو البرنامج السحري الذي يمكنه إنقاذ يومك في أي موقف. يمكنك استعادة جميع البيانات التي فقدتها في USB المهيأ الخاص بك أو لأي سبب آخر. يمكنك استعادة جميع أنواع الملفات باستخدام Tenorshare 4DiG Mac سواء كانت مستندات أو مقاطع فيديو أو صورًا أو أغانٍ أو صوتيات ، إلخ. يمكنك أيضًا استرداد الملفات من وحدة التخزين الداخلية الخاصة بك باستخدام Tenorshare 4DDiG Mac.
إليك الدليل البسيط خطوة بخطوة حول كيفية استرداد ملفاتك من USB المهيأ باستخدام Tenorshare 4DDiG Mac.
تحميل آمن
تحميل آمن
-
-
بعد تثبيت Tenorshare 4DDiG Mac ، افتح البرنامج. حدد الموقع (محرك USB الخاص بك) حيث فقدت بياناتك. يمكنك أيضًا فحص أي محرك أقراص داخلي لاستعادة البيانات.

-
بعد تحديد محرك الأقراص هذا ، انقر فوق "مسح ضوئي". سيستغرق الأمر بعض الوقت لأداة المسح القوية Tenorshare 4DiG Mac للبحث عن جميع الملفات من محرك أقراص USB المهيأ. عند الانتهاء من المسح ، سيُظهر لك تقريرًا حيث يمكنك معاينة جميع الملفات التي يمكن استردادها. يمكنك أيضًا النقر فوق الملفات الفردية ومعاينتها لمزيد من التفاصيل.

-
سيطلب منك اختيار الموقع الذي تريد استرداد ملفاتك فيه. يوصى بحفظها في وحدة تخزين داخلية أو دليل خارجي آخر غير ذلك الذي تستعيده. حدد الآن كل تلك الملفات التي تريد استردادها ثم انقر فوق الزر "استرداد".
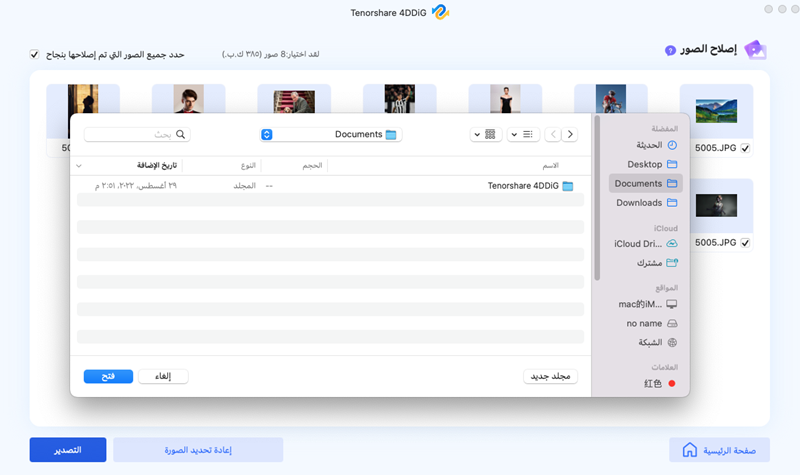
هذه هي الطريقة التي يمكنك بها استعادة جميع ملفاتك بسهولة من محرك أقراص USB مهيأ على نظام Mac باستخدام 4DDiG Data Recovery Mac.
الجزء 3: أسئلة وأجوبة حول FAT 32
فيما يلي بعض الأسئلة الأكثر شيوعًا حول تنسيق FAT32 وإجاباتها لمساعدتك إذا كان لديك أي ارتباك.
لماذا يجب تهيئة محرك أقراص فلاش USB إلى FAT32؟
تتمثل ميزة تنسيق FAT32 في أنه يتمتع بتوافق عالمي ، مما يعني أنه إذا كان محرك أقراص USB الخاص بك بتنسيق FAT32 ، فيمكنك استخدامه بسهولة على جهاز الكمبيوتر ، و Mac ، و PlayStation ، و Xbox ، وما إلى ذلك.
كيف أعرف أن USB الخاص بي مهيأ إلى FAT32؟
في Terminal ، يمكنك استخدام الأمر "diskutil" للتأكد من تهيئة محرك أقراص USB إلى FAT32.
لماذا لا يمكنني تهيئة محرك أقراص USB إلى FAT32؟
يمكن أن تكون هذه المشكلة بسبب العديد من الأسباب بما في ذلك ، خطأ في أداة النظام أو حتى ربما يكون محرك أقراص USB تالفًا. لذا تأكد أولاً من استجابة محرك أقراص USB. للتأكد من أن محرك أقراص USB جيد ، يمكنك توصيله ببعض الأنظمة الأخرى ومعرفة ما إذا كان يستجيب هناك أم لا. بعد ذلك ، جرب الطريقة الأولى لتهيئة محرك أقراص USB إلى FAT32 باستخدام Disk Utilities. إذا لم يفلح ذلك ، فهذا يعني أنه قد تكون هناك مشكلة في Disk Utility. يمكنك الآن الانتقال إلى الطريقة الثانية لتهيئة محرك أقراص USB باستخدام Terminal. إذا كنت لا تزال غير قادر على تهيئة USB الخاص بك وكان يستجيب ، فهذا يعني أنه قد يكون هناك خطأ ما في نظام Mac الخاص بك. حاول تنسيقه على جهاز كمبيوتر أو بعض أنظمة Mac الأخرى.
إذا لم تنجح أي من الطرق المذكورة أعلاه ، فهذا يعني أن محرك أقراص USB تالف.
ما هو أفضل تنسيق لمحرك أقراص USB على جهاز Mac؟
أفضل تنسيق لمحرك أقراص USB على Mac هو FAT32. والسبب وراء ذلك هو أن FAT32 هو أحد تلك التنسيقات القوية جدًا والمتوافقة مع الجميع. يمكن لـ Use استخدام محركات أقراص USB هذه على جهاز الكمبيوتر الخاص بك و PlayStation والأجهزة الأخرى ونقل الملفات من جهاز إلى آخر بسهولة. يمكنك أيضًا نقل الألعاب والأفلام والموسيقى والصور وما إلى ذلك من جهاز Mac إلى جهاز الكمبيوتر أو الهاتف باستخدام محرك أقراص USB بتنسيق FAT32. العيب الوحيد هو أنه لا يدعم الملفات الفردية التي يزيد حجمها عن 4 جيجا بايت على Mac.
لهذا السبب ، فإن أفضل بديل لـ FAT32 هو ExFAT ، والذي يدعم أيضًا نقل الملفات بين Mac والكمبيوتر الشخصي مع دعم إضافي للملفات ذات الحجم الأكبر.
استنتاج:
كان هذا كله يتعلق بكيفية تهيئة USB بسهولة إلى FAT32 على Mac وكيف يمكنك استرداد جميع بياناتك المفقودة من USB باستخدام Tenorshare 4DDIG Mac على Mac. هذا البرنامج هو الحل لجميع مشاكلك. إذا كان لديك أي أسئلة أخرى حول Tenorshare 4DDIG Mac , لا تتردد في ترك المحاجر الخاصة بك في قسم التعليقات أدناه وسنكون أكثر من سعداء لمساعدتك. حتى ذلك الحين ، ابق آمنًا وسلامًا.
ربما يعجبك أيضا
-
-

-

-

-

-

-

-

-

-

- الصفحة الرئيسية >>
- استرداد مستندات المكتب >>
- كيفية تهيئة محرك أقراص فلاش USB إلى Fat 32 على نظام Mac؟




