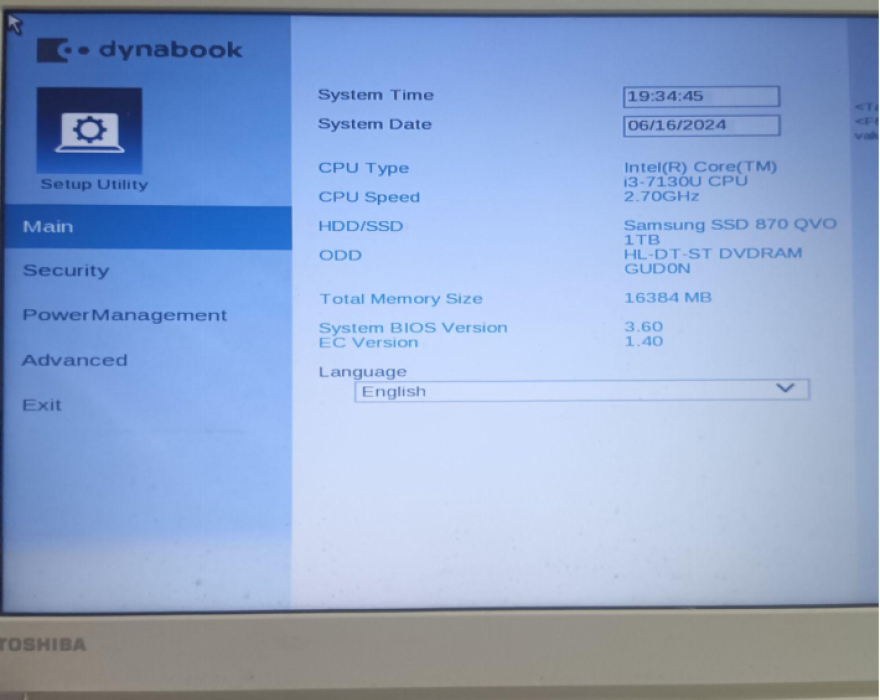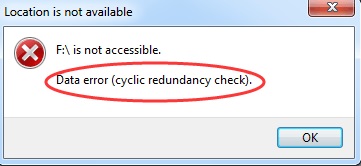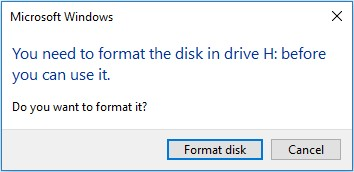لا يتعرف جهازك على HDD (القرص الصلب)؟ دليل لاستعادة البيانات
قد تواجه مشكلات مثل عدم القدرة على الوصول إلى القرص الصلب (HDD)، أو توقفه عن الاستجابة، أو عدم التعرف عليه. قد تشعر بالقلق في مثل هذه الأوقات، ولكن اتخاذ الإجراءات الصحيحة يمكن أن يزيد من فرص استعادة البيانات.
في هذا المقال، سنشرح أولاً كيفية تحديد ما إذا كان القرص الصلب غير معترف به. بعد ذلك، سنقدم طرقًا لاستعادة القرص الصلب في حال عدم التعرف عليه. إذا واجهت مشكلات مع القرص الصلب، يرجى الرجوع إلى محتوى هذا المقال لاتخاذ الإجراءات المناسبة.
الجزء الأول: كيفية تحديد ما إذا كان القرص الصلب غير معترف به
أولاً، يجب تحديد ما إذا كان القرص الصلب غير معترف به، وسنشرح الطرق التالية لفعل ذلك.
المشكلة الأولى: القرص الصلب لا يعمل عند تشغيل الكمبيوتر
إذا قمت بتشغيل الكمبيوتر ولم يتحرك القرص الصلب، فهذا يعني أن القرص الصلب غير معترف به.
المشكلة الثانية: ظهور رسائل تطالب بتهيئة القرص أو أخطاء في الوصول
قد تظهر رسالة تطالب بتهيئة القرص كما هو الحال في نظام Windows.
يمكن أن تظهر هذه الرسالة عند استخدام وسائط خارجية مثل الأقراص الصلبة الداخلية أو الخارجية. إذا ظهرت هذه الرسالة، فهذا يعني أن القرص الصلب غير معترف به. أما أخطاء الوصول فتشير إلى رفض الوصول، وغالباً ما يكون السبب مشكلة في الكمبيوتر أو القرص الصلب، مما يجعله غير معترف به.
المشكلة الثالثة: عدم القدرة على فتح الملفات أو المجلدات
إذا لم تتمكن من فتح الملفات أو المجلدات على الكمبيوتر، فهذا قد يعني أن القرص الصلب قد تعرض لعطل. في هذه الحالة، يصبح القرص الصلب غير معترف به.
المشكلة الرابع: وجود أصوات غريبة من القرص الصلب
إذا صدرت أصوات غريبة من القرص الصلب ولم يتم التعرف عليه، فهذا يشير غالباً إلى وجود عطل مادي. العطل المادي يمكن أن يكون ناتجاً عن الصدمات الفيزيائية، أو الشورت الكهربائي الناتج عن البرق، أو تآكل الأجزاء بمرور الزمن، مما يؤدي إلى توقف عمل القرص الصلب. إذا سمعت أصوات غريبة من القرص الصلب، فمن الأفضل اللجوء إلى متخصصين لإصلاحه.
الجزء الثاني: طرق استعادة القرص الصلب في حال عدم التعرف عليه
عندما لا يتم التعرف على القرص الصلب، يُفضل استشارة خبير، ولكن هناك طرق يمكن تجربتها بنفسك قبل اللجوء للمتخصص.
الطريقة الأولى: تعديل إعدادات BIOS للتعرف على القرص الصلب واستعادته
إذا لم يتم التعرف على القرص الصلب، فقد يساعد تعديل ترتيب التمهيد في BIOS في استعادته. الخطوات كالتالي:
-
عند تشغيل الكمبيوتر، اضغط بشكل متكرر على مفتاح <F2> أو <Del> أو <F10> أو <F12>
سيتم فتح واجهة BIOS
-
انتقل إلى قسم Boot أو ما يتعلق بالتمهيد في قائمة BIOS، واختر <HDD> لإتمام العملية

الطريقة الثانية: تعديل أذونات الوصول للقرص الصلب
إذا تم رفض الوصول إلى القرص الصلب، فهذا يعني أنه تم التعرف عليه لكن لا يمكن الوصول إليه. يجب تعديل الأذونات للوصول إلى البيانات. الخطوات كالتالي:
لنظام Windows
-
أضغط بزر الماوس الأيمن على المجلد أو الملف المراد تعديل أذوناته واختر <خصائص> من القائمة.
-
اختر علامة تبويب <الأمان>، واختر المجموعة أو المستخدم المراد تعديل أذوناته، ثم اضغط <تحرير>.
-
من قسم <أسماء المجموعات أو المستخدمين>، اختر الحساب الذي ترغب في منحه الأذونات، وحدد العناصر التي ترغب في السماح بها من قسم <السماح>، واضغط <موافق>. إذا كان هناك عناصر محددة في قسم <الرفض>، قم بإلغاء تحديدها.
لنظام Mac
اختر <إعدادات النظام> من قائمة Apple.
أضغط على <الخصوصية والأمان> في الشريط الجانبي.
على الجانب الأيمن، أضغط على <الملفات والمجلدات>.
قم بتفعيل أو إيقاف أذونات الوصول لكل تطبيق على حدة.
الطريقة الثالثة: تغيير حرف محرك الأقراص للتعرف عليه واستعادته
أحيانًا، قد يكون هناك تداخل أو تكرار في حرف محرك الأقراص مما يمنع التعرف على القرص الصلب. لتصحيح ذلك، يمكن تغيير حرف المحرك. إليك كيفية القيام بذلك، ويطبق على الأقراص المحلية والخارجية وأقراص USB، ولكن لا ينصح بتطبيقه على محرك الأقراص C:
-
أضغط بزر الماوس الأيمن على رمز Windows في أسفل الشاشة واختر <إدارة الأقراص>.
-
أضغط بزر الماوس الأيمن على القرص الذي ترغب في تغيير حرف المحرك الخاص به، ثم اختر <تغيير حرف ومسار القرص> من القائمة.
ستظهر نافذة جديدة، اضغط على زر <تغيير>.
-
في قسم <تعيين حرف محرك الأقراص التالي (A):>، اختر حرفًا جديدًا من القائمة المنسدلة.
-
اضغط على <موافق>، وإذا ظهرت رسالة تأكيد، اختر <نعم> لإكمال العملية.
※ ملاحظة: لا يمكن تطبيق هذه الخطوات على محركات الأقراص الشبكية، حيث يتم عادةً تعيين حرفها عند الاتصال.
الطريقة الرابعة: استعادة القرص الصلب الذي لا يتم قراءته باستخدام ميزة الإصلاح التلقائي للكمبيوتر
في بعض الأحيان، قد يتعرف الكمبيوتر على القرص الصلب ولكن لا يتمكن من قراءة البيانات. في مثل هذه الحالات، قد تكون البيانات تالفة، ويمكن استخدام ميزة الإصلاح التلقائي في الكمبيوتر لاستعادة البيانات التي لا يمكن قراءتها. هناك حالتان رئيسيتان، وسنشرح كيفية التعامل مع كل منهما.
إذا كان Windows يعمل بشكل طبيعي
افتح شاشة <الإعدادات> وأضغط على <النظام>.
-
اختر <استعادة>، ثم اختر <تخصيص بدء تشغيل الكمبيوتر> واضغط على <إعادة التشغيل الآن>.
انتقل إلى خيارات بدء التشغيل المتقدم.
-
من هناك، اختر <استكشاف الأخطاء> ⇒ <خيارات متقدمة> ⇒ <الإصلاح التلقائي> أو <إصلاح بدء التشغيل>، ثم نفذها.
إذا كان Windows لا يبدأ أو كانت المشكلات مستمرة
-
إذا فشل الكمبيوتر في بدء التشغيل بشكل طبيعي ثلاث مرات متتالية، ستظهر تلقائيًا شاشة خيارات بدء التشغيل المتقدم.
-
اختر <استكشاف الأخطاء> من خيارات بدء التشغيل المتقدم، ثم اختر <خيارات متقدمة>.
انتقل إلى خيارات بدء التشغيل المتقدم.
نفذ <الإصلاح التلقائي> أو <إصلاح بدء التشغيل>.
الطريقة الخامسة: استعادة القرص الصلب الذي لا يتعرف عليه البرنامج باستخدام برنامج استعادة البيانات
يمكنك في بعض الأحيان استعادة القرص الصلب الذي لا يتعرف عليه الكمبيوتر أو الذي لا يتمكن من قراءة البيانات منه باستخدام برنامج استعادة البيانات.
سوف نعرض هنا برنامجاً يُسمى "4DDiG Windows Data Recovery". يعد برنامج 4DDiG أداة قوية لاستعادة البيانات من أقراص HDD، الأقراص الصلبة الخارجية، وحدات USB، وبطاقات SD، وكذلك من سلة المحذوفات، حيث يمكنه استعادة أكثر من 2000 نوع من الملفات بما في ذلك الصور والفيديوهات والمستندات والصوتيات. باستخدام هذا البرنامج، يمكنك استعادة البيانات من الأقراص الصلبة غير المعروفة أو التي لا تقرأها، دون الحاجة إلى تكاليف باهظة.
- إصلاح أقراص SD أو HDD ، ، وغيرها من الحالات المختلفة بفعالية.
- استعادة البيانات من الأقراص الصلبة الخارجية، وحدات USB، وبطاقات SD.
- استعادة الصور، الفيديوهات، ملفات المكتب، وأكثر من 2000 نوع من الملفات.
تحميل آمن
تحميل آمن
-
مسح القرص الصلب:
قم بتحميل البرنامج من الموقع الرسمي لـ Tenorshare 4DDiG وتثبيته على الكمبيوتر. بعد التثبيت، قم بتشغيل التطبيق، ثم اختر القرص الصلب الذي ترغب في مسحه.

-
معاينة الملفات:
قد يستغرق مسح الملفات المحذوفة وقتاً. بعد ظهور نتائج المسح، يمكنك الضغط على نوع الملف الذي تبحث عنه لمعاينة التفاصيل.

-
استعادة الملفات:
اختر المكان الذي تريد حفظ الملفات المستعادة فيه. يُفضل عدم استعادة البيانات مباشرة إلى الموقع الأصلي، بل اختر مكاناً آخر مثل قرص خارجي لحفظ البيانات.

تنبيه:
إذا قمت بحفظ الملفات المستعادة في الموقع الأصلي، فقد تتعرض البيانات الموجودة فيه للتلف أو الكتابة فوقها.
الجزء الثالث: الأسئلة الشائعة حول استعادة الأقراص الصلبة غير المعروفة
السؤال الأول: لماذا لا يتعرف الكمبيوتر على القرص الصلب رغم تشغيله؟
- ① العطل المادي: حدوث تلف أو عطل في الأجهزة
- ② العطل المنطقي: مشاكل في بنية البيانات أو البرامج تؤدي إلى عدم القدرة على قراءة البيانات أو الوصول إليها
- ③ مشكلة في توصيل الطاقة: عدم تزويد القرص الصلب بالطاقة بشكل صحيح
السؤال الثاني: ما هي الأمور التي يجب فحصها عندما لا يتعرف الكمبيوتر على القرص الصلب؟
- التحقق من توصيلات الكابلات ومخارج الطاقة
- التأكد من تشغيل القرص الصلب
- التأكد من ظهور أيقونة القرص الصلب أو إمكانية فتحها
- التحقق من إمكانية كتابة البيانات على القرص الصلب
- الاستماع لأي أصوات غريبة أو شم روائح غير عادية
- التحقق من تعرف مدير الأجهزة على القرص الصلب
- التحقق من ظهور القرص الصلب في شاشة إدارة الأقراص
السؤال الثالث: كيف يمكن التخلص من القرص الصلب الذي لا يتعرف عليه الكمبيوتر؟
إذا كنت بحاجة للتخلص من قرص صلب لا يتعرف عليه الكمبيوتر، يجب عليك إما تدميره تمامًا أو استخدام برنامج مخصص لإزالة البيانات بشكل نهائي. بما أن العملية قد تكون معقدة، يمكنك الاستعانة بشركة متخصصة للتأكد من التخلص الآمن والفعال.
الجزء الرابع: الختام
هذا وقت تحدثنا عن كيفية التعامل مع مشاكل عدم تعرف الكمبيوتر على القرص الصلب (HDD) وعدم قراءة البيانات. سواء كان القرص صلبًا داخليًا أو خارجيًا، فقد تطرأ مشاكل متعددة وتسبب القلق، ولكن هناك حلول فعّالة يمكن تجربتها. يمكنك تجربة هذه الحلول واحدة تلو الأخرى، وإذا لم تحل المشكلة، يمكنك استخدام برامج استرجاع البيانات أو الاستعانة بخدمات المتخصصين.
القرص الصلب (HDD) ليس مقتصرًا على استخدام الكمبيوتر فقط، بل يوجد أيضًا أجهزة خاصة بالتلفاز مثل أجهزة Toshiba Regza. إذا كان HDD الخاص بـ Regza لا يتم التعرف عليه، يمكنك التحقق من حالة الاتصال وإجراء اختبارات التشغيل من إعدادات Regza. إذا لم تنجح هذه الطرق في حل المشكلة، فقد يكون هناك خلل في الجهاز، لذا يُفضل الاتصال بالشركة المصنعة. وإذا كان هناك شك في تعطل جهاز Regza نفسه، يجب التواصل مع Toshiba.
إذا كنت تواجه مشكلة في التعرف على HDD في الكمبيوتر، فإن استخدام برنامج لاسترجاع البيانات يمكن أن يكون مفيدًا. هناك العديد من البرامج المتاحة، لكن "4DDiG Windows Data Recovery" هو منتج مميز بشكل خاص. يتميز بمعدل استرجاع بيانات يصل إلى 98% ووقت استرجاع متوسط قدره 5 دقائق، وهو برنامج آمن بنسبة 100%. سيكون مفيدًا جدًا في حالات عدم تعرف الكمبيوتر على HDD أو عدم قراءة البيانات، لذا يُنصح باستخدامه.
تحميل آمن
تحميل آمن
ربما يعجبك أيضا
-

-

-

-

-

- الصفحة الرئيسية >>
- قرص صلب >>
- لا يتعرف جهازك على HDD (القرص الصلب)؟ دليل لاستعادة البيانات