الأقراص الصلبة هي أجهزة مستخدمة على نطاق واسع لتخزين كمية كبيرة من البيانات. مع الأقراص الصلبة ، هناك حاجة لاستعادة البيانات في حالة فقد البيانات ، ولكن لسوء الحظ ، هناك أوقات لا يكتشف فيها الكمبيوتر القرص الصلب بسبب مشاكل متعددة ، وينتهي بك الأمر بالإحباط من كيفية استعادة البيانات من قرص صلب خارجي لا يتم الكشف عنه. حسنًا ، إنها مشكلة شائعة بين مستخدمي macOS و Windows أنه لا يمكن لجهاز الكمبيوتر اكتشاف القرص الصلب الخاص بهم. هذه مشكلة تبدو صعبة الإصلاح ، ولكن مع الأساليب والأدوات الصحيحة في متناول اليد ، يمكنك القيام بذلك بسهولة دون بذل الكثير من الجهد.
لذلك ، من أجل راحتك ، قمنا بتضمين طرق متعددة هنا حول كيفية استرداد الملفات من محرك أقراص ثابت خارجي لم يتم اكتشافه. تأكد من مراجعة كل طريقة من الطرق المدرجة بدقة حتى تتمكن من اختيار الطريقة الصحيحة وفقًا لمتطلباتك.
ولكن قبل ذلك ، ألق نظرة على بعض أهم المشكلات المذكورة أدناه والتي تظهر عندما لا يتم اكتشاف القرص الصلب بواسطة جهاز الكمبيوتر:
- محرك الأقراص غير مهيأ
- لم يتم تهيئة محرك الأقراص RAW
- لا يمكن الوصول إلى محرك الأقراص
الآن ، دعنا نمضي قدمًا ونناقش سبب ظهور هذه المشكلة.
الجزء 1: لماذا لم يتم اكتشاف القرص الصلب الخاص بي؟
فيما يلي أسباب عدم اكتشاف القرص الصلب على جهاز الكمبيوتر:
- القرص الصلب به مشكلة في التقسيم
- كابل USB أو منفذ USB مكسور
- الإصابة بالبرامج الضارة وهجوم الفيروسات
- نظام الملفات الخاص بالقرص الثابت غير متوافق مع نظام التشغيل
- لا يحتوي القرص الصلب على حرف محرك أقراص
في بعض الأحيان ، لا يظهر القرص الصلب الخارجي في نافذة جهاز الكمبيوتر الخاص بك ، ولكنه يتم إدراجه في نافذة "إدارة الأقراص" لأنه لا يحتوي على أي أقسام.
لذلك ، اضغط أولاً على "Windows key + R" ، واكتب diskmgmt.msc في مربع الحوار "Run" ، ثم اضغط على "Enter" للتحقق مما إذا كان محرك الأقراص معروضًا في "Disk Management".

إذا كان بإمكانك رؤية محرك الأقراص الثابتة هنا ، لحسن الحظ ، يمكنك إجراء استرداد محرك أقراص ثابت خارجي أولاً باستخدام برنامج 4DDIG data recovery لاستعادة البيانات من القرص ، ثم تهيئته بشكل صحيح لتمكين Windows أو الأجهزة الأخرى من الوصول إليه والتعرف عليه. لذلك ، دعونا نرى كيفية استرداد البيانات من القرص الصلب الذي لم يتم الكشف عنه.
الجزء 2: كيفية استعادة البيانات من القرص الصلب الذي لم يتم اكتشافه؟
كيفية استرداد بيانات القرص الصلب الخارجي عندما لا يتم اكتشافها ليست صعبة على الإطلاق باستخدام الأداة المناسبة في متناول اليد ، وهنا لدينا نفس الشيء بالنسبة لك.
Tenorshare 4DDiG هي أداة سحرية يمكن أن تساعدك على استعادة البيانات من قسم مفقود في دقيقتين فقط. مع ميزات رائعة وواجهة مستخدم ممتازة ، يعد Tenorshare 4DiG الخيار الأول للمستخدمين عندما يتعلق الأمر باستعادة البيانات. بغض النظر عما إذا كنت ترغب في استعادة البيانات من قسم مفقود أو محرك أقراص ثابت خارجي أو جهاز كمبيوتر معطل أو قرص محلي ، فإن 4DDiG موجود لمساعدتك.
تنزيل مجاني
لأجهزة الكمبيوتر
تنزيل آمن
تنزيل مجاني
لأجهزة ماك
تنزيل آمن
- الخطوة 1:في البداية ، تحتاج إلى تنزيل Tenorshare 4DDiG Windows Data Recovery وتثبيته على جهاز الكمبيوتر الخاص بك. قم بتشغيل الأداة واختر "Lost Partition". في وقت لاحق ، انقر فوق الخيار "ابدأ" للمضي قدمًا.
- الخطوة 2:عند النقر فوق الزر "ابدأ" ، سيبدأ 4DDiG في فحص القسم المفقود لاكتشاف البيانات المفقودة.
- الخطوة 3:بمجرد أن يجمع 4DDiG البيانات المفقودة بنجاح من القسم المفقود ، يمكنك بسهولة معاينة الملفات واستعادة البيانات عن طريق الضغط على زر "استرداد". سيظهر مربع حوار حيث يمكنك اختيار الموقع لحفظ الملفات المستعادة. بعد تحديد الموقع ، انقر فوق "موافق" ، وهذا كل شيء.
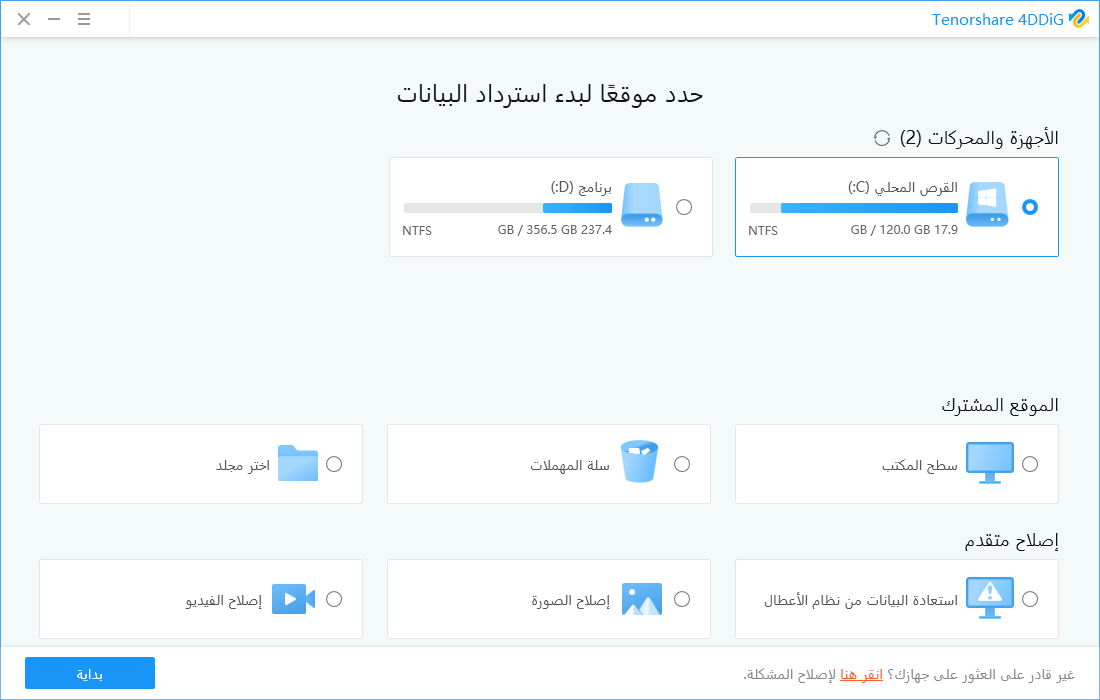
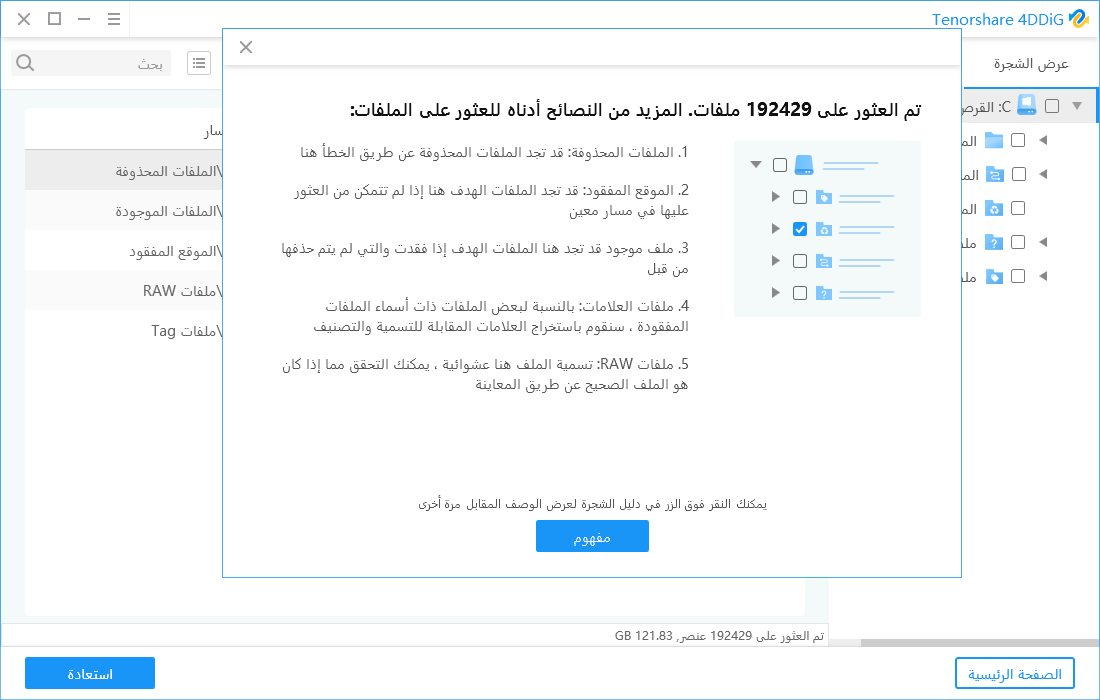
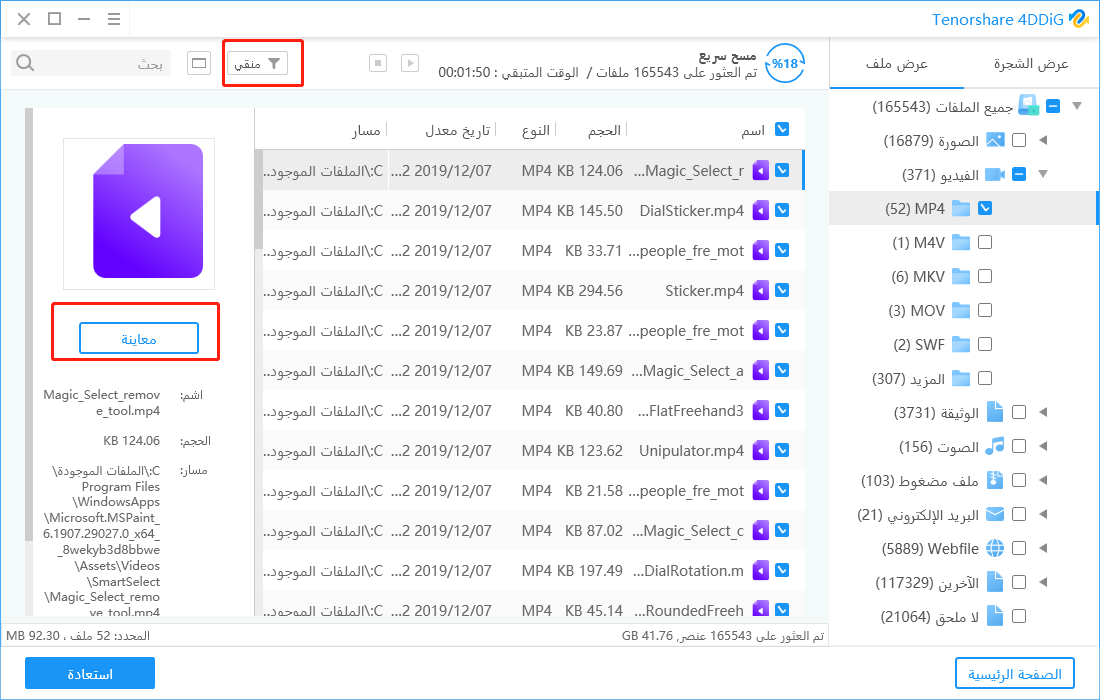
الجزء 3: نصائح احترافية لإصلاح القرص الثابت الذي لم يتم اكتشافه على Windows
فيما يلي قائمة بالنصائح الاحترافية حول كيفية إصلاح محرك الأقراص الثابتة الخاص بك ، والذي لم يتم اكتشافه بواسطة جهاز الكمبيوتر الشخصي الذي يعمل بنظام Windows.
1. حاول توصيل القرص الصلب بمنفذ USB آخر
الطريقة الأولى لإصلاح محرك الأقراص الثابتة الذي لم يتم اكتشافه على Windows هي محاولة توصيله بمنفذ USB الآخر. يمكن أن يؤدي تغيير منفذ توصيل القرص الصلب بجهاز الكمبيوتر إلى ظهور محرك الأقراص الثابتة. إليك ما يمكنك فعله.
الخطوة 1: انزع كابل توصيل محرك الأقراص الثابتة من منفذ USB الموجود به حاليًا.
الخطوة 2: الآن ، قم بتغيير منفذ USB وحاول إعادة توصيل محرك الأقراص بجهاز الكمبيوتر الخاص بك.
إذا نجح هذا الإصلاح ، فهذا يعني أن المشكلة تتعلق بمنفذ USB الخاص بنظامك وليس في القرص الصلب.
2. حاول توصيل القرص الصلب الخارجي بجهاز كمبيوتر آخر
إذا لم ينجح تغيير منفذ USB في إصلاح محرك الأقراص الثابتة الخارجي الذي لم يتم اكتشافه في مشكلة Windows ، فحاول توصيل محرك الأقراص الثابتة بجهاز كمبيوتر آخر. لهذا ، ما عليك سوى التبديل ومحاولة توصيل القرص الصلب الخارجي بجهاز كمبيوتر آخر.
يمكنك الآن التحقق مما إذا كان يتم اكتشاف محرك الأقراص الصلبة الخارجي بواسطة كمبيوتر آخر. إذا كانت الإجابة بنعم ، فقد كانت هناك بعض المشكلات في جهاز الكمبيوتر السابق وإذا لم يتم حل المشكلة ، فانتقل إلى الطريقة التالية.
3. أنشئ وحدة تخزين جديدة للقسم غير المخصص
إذا رأيت أن القرص الصلب الخاص بك غير مخصص ببساطة في إدارة الأقراص ، فأنت تحتاج فقط إلى إنشاء قسم جديد له. إليك دليل سريع حول كيفية القيام بذلك بخطوات بسيطة:
الخطوة 1: انقر بزر الماوس الأيمن على القرص غير المخصص وحدد "New Simple Volume" من قائمة الخيارات.
الخطوة 2: Nالآن ، سيظهر "New Simple Volume Wizard". تحتاج فقط إلى اتباع المعالج لتحديد حجم وحدة التخزين وتعيين مسار أو حرف محرك أقراص.
الخطوة 3: بمجرد الانتهاء ، قم بإزالة القرص الصلب الخارجي وتوصيله بجهاز الكمبيوتر الشخصي الذي يعمل بنظام Windows مرة أخرى.
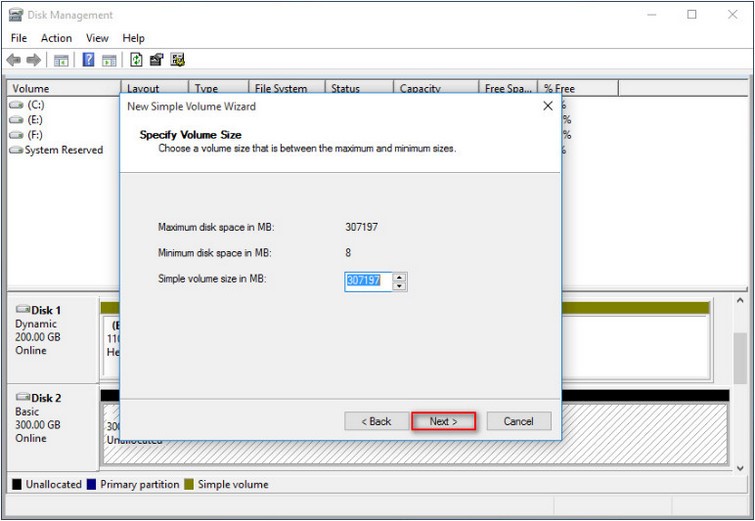
الآن ، ستجد أن محرك الأقراص الثابتة الخاص بك قد تم اكتشافه وظهوره في مستكشف ملفات Windows.
4. تحديث برامج تشغيل القرص
يعد تحديث برامج تشغيل القرص طريقة أخرى لإصلاح محرك الأقراص الثابتة الذي لم يتم اكتشافه على جهاز كمبيوتر يعمل بنظام Windows. لهذا ، ما عليك سوى اتباع سلسلة من الخطوات الواردة أدناه:
الخطوة 1: أولاً ، اضغط على زر "Start" ، واكتب "Device Manager" ، واضغط على مفتاح "Enter" بلوحة المفاتيح.
الخطوة 2: هنا ، اختر خيار "Device Manager" ، وقم بتوسيع الفئات للعثور على اسم محرك الأقراص الثابتة الخارجي ، ثم انقر بزر الماوس الأيمن فوقه.
الخطوة 3: الآن ، اختر "Update Driver" من القائمة المنسدلة وحدد خيار "Search automatically for updated driver software".
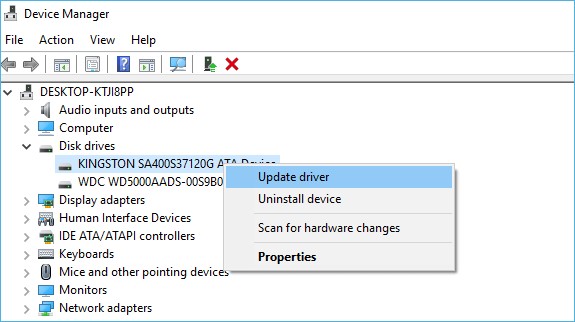
هذا كل شئ! لقد قمت بتحديث برامج تشغيل القرص بنجاح.
5. قم بتعيين حرف محرك أقراص
إذا لم تنجح أي من الطرق المذكورة أعلاه في حل مشكلة محرك الأقراص الثابتة ، فحاول إصلاحها عن طريق تغيير حرف محرك الأقراص أو تعيينه. إذا لم يكن محرك الأقراص الصلبة الخارجي يحتوي على حرف محرك أقراص أو إذا كان حرف محرك الأقراص الحالي يتعارض مع الأقراص الأخرى ، فلن يظهر محرك الأقراص الثابتة على جهاز الكمبيوتر. في هذه الحالة ، يجب عليك تعيين حرف محرك أقراص باتباع الخطوات التالية:
الخطوة 1: انقر بزر الماوس الأيمن على محرك الأقراص الثابتة واختر خيار "Change Drive Letter and Paths".
الخطوة 2: بعد ذلك ، حدد خيار "Add" إذا لم يكن محرك الأقراص الثابتة لديك يحتوي على حرف محرك أقراص أو حدد "Change" إذا كان محرك الأقراص الثابتة لديك يحتوي بالفعل على حرف محرك أقراص وترغب في تغييره.
الخطوة 3: هنا ، اختر حرفًا لمحرك الأقراص ، وبذلك تكون قد انتهيت.
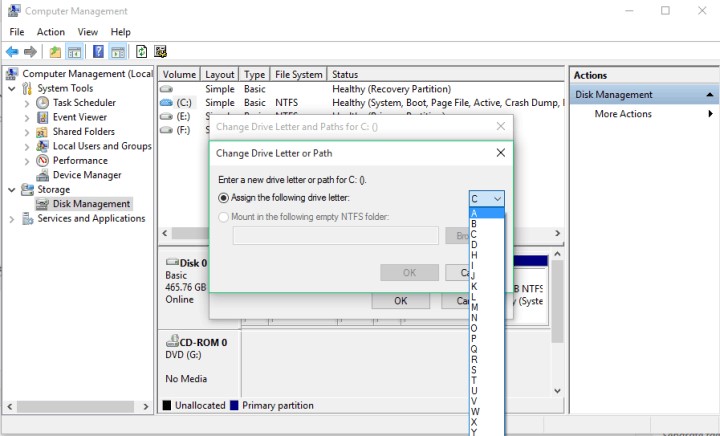
يمكنك الآن التحقق من حل المشكلة! في حالة استمرارها ، قم بالتبديل إلى الطريقة التالية.
6. تهيئة القرص الصلب
في بعض الأحيان ، قد يتسبب نظام الملفات غير المدعوم في عدم اكتشاف جهاز الكمبيوتر لمحرك الأقراص الثابتة ، وهنا قد تساعدك تهيئة محرك الأقراص الثابتة. في حالة تقسيم محرك الأقراص الثابتة لديك ولكن لا يزال يتعذر اكتشافه بواسطة الكمبيوتر ، فهناك احتمالية أن يكون محرك الأقراص الثابتة لديك مقسمًا بنظام ملفات مختلف.
لذلك ، لإصلاحها ، ستحتاج إلى إعادة تهيئة محرك الأقراص الثابتة الخارجي باستخدام نظام ملفات NTFS أو نظام ملفات FAT32 ، أيهما يدعمه جهاز الكمبيوتر الذي يعمل بنظام Windows. لهذا تحتاج إلى:
الخطوة 1: انتقل إلى "Disk Management" وانقر بزر الماوس الأيمن على القرص الصلب.
الخطوة 2: هنا ، اختر خيار "Format".
الخطوة 3: بعد ذلك ، حدد "NTFS" أو "FAT32" من نظام الملفات ، وهذا كل شيء.
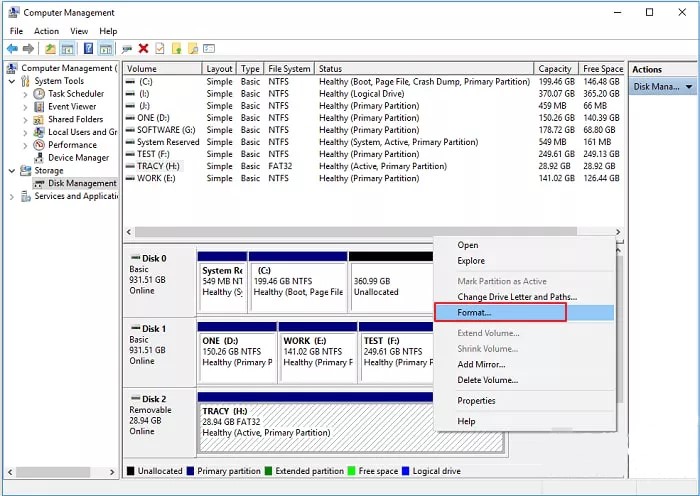
ملاحظة: ستؤدي تهيئة محرك الأقراص الثابتة باستخدام نظام ملفات جديد إلى محو جميع البيانات المخزنة عليه. لذا ، يرجى التأكد من عمل نسخة احتياطية لجميع البيانات قبل التهيئة لتجنب فقدان البيانات.
قراءة ذات صلة:
- إصلاح محرك الأقراص الصلبة الخارجي Seagate لا يظهر على نظام Win / Mac
- إصلاح SSD لا يظهر في Windows 10/11
- إصلاح عدم ظهور محرك الأقراص الصلبة الخارجي من Toshiba
الخلاصة
بشكل عام ، لا تمثل كيفية استرداد محرك الأقراص الثابتة الذي لن يقرأ تحديًا كبيرًا إذا اتخذت الإجراءات الصحيحة. إذا جربت جميع الحلول المذكورة أعلاه ، ولكن محرك الأقراص الثابتة الخاص بك لم يكتشفه جهاز الكمبيوتر الخاص بك ، فقد تكون هناك بعض المشكلات في محرك الأقراص الثابتة نفسه والتي يمكن إصلاحها بسهولة بالطرق المذكورة أعلاه. أيضًا ، إذا قمت بتهيئة محرك الأقراص الثابتة عن طريق الخطأ وتساءلت عن أفضل طريقة لاستعادة البيانات ، إذن Tenorshare 4DDiG يمكن أن تساعدك تمامًا على استعادة البيانات منه دون أي متاعب. سواء كنت ترغب في استعادة الملفات من قسم مفقود أو قرص محلي أو محرك أقراص ثابت خارجي ، فإن 4DDiG ستخدم الغرض بشكل أفضل.
لذلك ، قم بتثبيت 4DDiG على جهاز الكمبيوتر الخاص بك الآن واستمتع بأفضل النتائج على قرص ثابت خارجي لم يتم اكتشاف كيفية استرداد البيانات!






