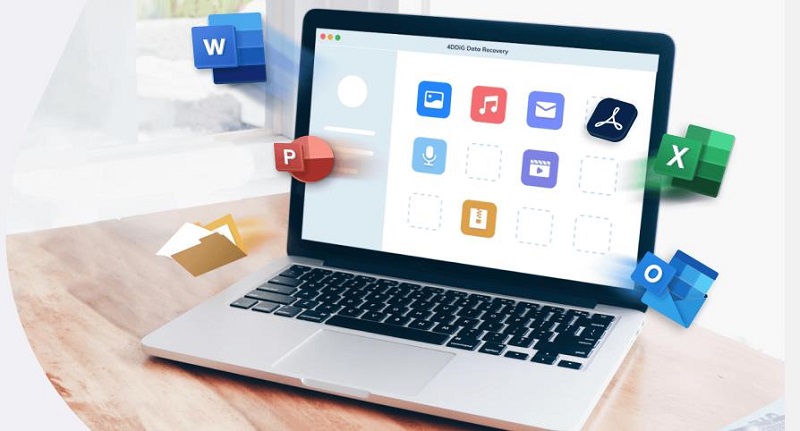لسوء الحظ ، كان العديد من الأشخاص يواجهون مشكلة "WD passport لا يظهر" هناك بعض الأسباب الرئيسية لهذه المشكلة التي يجب الاهتمام بها لمنع هذا الخوف. يقوم العديد من الأشخاص بتخزين معلوماتهم المهمة في محرك أقراص ثابت خارجي حيث لا يمكن لأحد الوصول إليها. يمكن أن تكون المعلومات حول أعمالهم أو حياتهم الشخصية. ستكون محبطًا جدًا عندما يرفض Windows 10 الخاص بك قبول WD جواز سفري. إنه بالفعل مصدر قلق ويمكن أن يصيب أي شخص بخيبة أمل شديدة. يمكنك بالتأكيد اتخاذ العديد من الخطوات لحل هذه المشكلة ، ولكن قد يفوتك كل خطوة تخطوها أو تصطدم بها. لحسن الحظ ، يمكنك التخلص من هذا الموقف غير المرغوب فيه بعد قراءة هذا الدليل حيث سنستكشف الحلول المناسبة لمشكلتك.سؤال"لقد كنت أستخدم WD my passport لبعض الوقت. ومع ذلك ، أواجه مشكلة في ذلك لأن جهاز الكمبيوتر الخاص بي لم يكتشفها الآن. هل لديك الحل؟"

- الجزء 1: أسباب عدم ظهور WD Passport
-
الجزء 2: كيفية إصلاح WD Passport لا يظهر؟
- الحل 1: قم بتوصيل WD Passport بمنفذ USB آخر
- الحل 2: استبدل كبل USB بكابل احتياطي
- الحل 3: تشغيل مستكشف أخطاء الجهاز
- الحل 4: تحديث وحدة تحكم USB ومحرك الأقراص الصلبة الخارجي WD My Passport
- الحل 5: تغيير حرف محرك أقراص WD والمسار
- الحل 6: افحص نظام ملفات القرص
- الحل 7: قم بإزالة وحدة تحكم USB وإعادة تثبيتها على محرك الأقراص الثابتة WD
- الحل 8: قم بتشغيل برنامج مكافحة الفيروسات
- الجزء 3: كيفية استرداد البيانات من WD Passport غير المعروف?HOT
- الجزء 4: WD Passport لا يظهر أسئلة وأجوبة
الجزء 1: أسباب عدم ظهور WD Passport
هناك العديد من الأسباب التي يمكن أن تتسبب في حدوث مشكلة "WD passport not showing up Windows 10".
فيما يلي بعض الأسباب الرئيسية:
- يمكن أن يتسبب USB التالف أو كبل USB التالف في حدوث المشكلة.
- قد تواجه المشكلة إذا لم تقم بتعيين حرف محرك أقراص إلى محرك أقراص WD passport.
- قد يتسبب برنامج تشغيل محرك أقراص WD القديم في حدوث المشكلة التي تواجهها.
- يمكن أن تكون وحدات تحكم USB التالفة هي السبب وراء كل هذه الجلبة.
الجزء 2: كيفية إصلاح WD Passport لا يظهر؟
الحل 1: قم بتوصيل WD Passport بمنفذ USB آخر
يمكنك محاولة تغيير المنفذ لمنع مشكلة "عدم ظهور WD passport ". في بعض الأحيان ، يتضرر المنفذ وينتهي الأمر بالتسبب في المشكلة التي تواجهها حاليًا.
إليك كيفية تغيير المنفذ الخاص بك.
الخطوة 1: بعد إخراج WD passport، ستحتاج إلى تنظيف المنافذ الأخرى التي تريد استخدامها.
الخطوة 2: الآن ، ستحتاج إلى توصيل محرك الأقراص الثابتة بالمنفذ والتحقق مما إذا كانت هذه حلت المشكلة أم لا.

الحل 2: استبدل كبل USB بكابل احتياطي
إذا استمرت مشكلة "WD Passport لا يظهر Windows 10" ، يمكنك محاولة تغيير USB الخاص بك على الرغم من تغيير المنفذ. في بعض الأحيان ، تتعطل كبلات USB ، ويرفض جهاز الكمبيوتر الخاص بك اكتشافها.
بعد تغيير USB الخاص بك ، تحتاج إلى المحاولة إذا اكتشف جهاز الكمبيوتر الخاص بك WD my Passport. إذا لم يتم اكتشافه ، فأنت بحاجة إلى الانتقال إلى الحل التالي.

الحل 3: تشغيل مستكشف أخطاء الجهاز
إذا كنت لا تزال تعاني من نفس المشكلة ، فيمكنك محاولة فتح وتشغيل مستكشف أخطاء الأجهزة والأجهزة. يساعدك القيام بذلك على اكتشاف أي مشكلة تمثل السبب الرئيسي وراء هذه الضجة.
لهذا ، يمكنك التنقل لبدء البحث والوصول إلى مستكشف أخطاء الأجهزة ومصلحها. علاوة على ذلك ، يمكنك العثور على الأداة من خلال صفحة مستكشف أخطاء إعدادات Windows 10 ومصلحها.
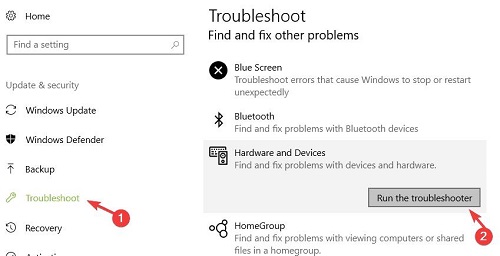
الحل 4: تحديث وحدة تحكم USB ومحرك الأقراص الصلبة الخارجي WD My Passport
الشيء الآخر الذي قد يساعدك في التخلص من "عدم ظهور WD passport" هو تحديث وحدة تحكم USB أو WD ، برامج تشغيل WD passport.
تذكر أن تحديث برامج تشغيل جهازك سيساعدك دائمًا على إصلاح المشكلات البسيطة التي يميل جهاز الكمبيوتر إلى مواجهتها. بعد تحديث برامج التشغيل الخاصة بك ، ستتمكن من إصلاح المشكلة التي تواجهها.
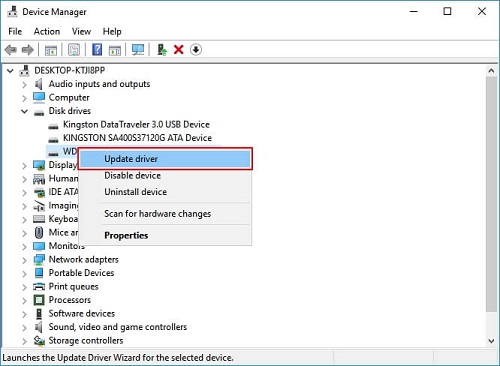
الحل 5: تغيير حرف محرك أقراص WD والمسار
يمكنك جعل Windows 10 يكتشف WD passport عن طريق تغيير المسار وحروف محرك الأقراص.
اتبع الدليل أدناه للقيام بذلك.
الخطوة 1: اضغط على زر "Ok" بعد إدخال "diskmgmt.msc" في run.
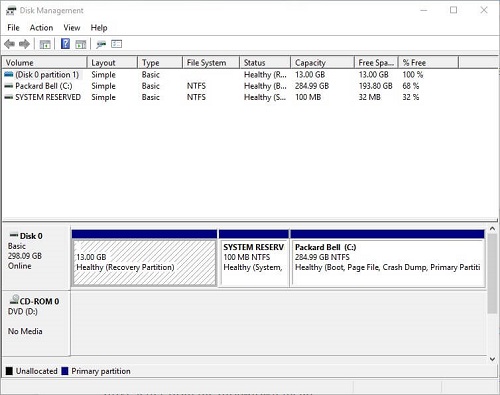
الخطوة 2: الآن ، ستحتاج إلى اختيار رمز تغيير حرف محرك الأقراص والمسارات بعد الضغط على WD passport في إدارة القرص.

الخطوة 3: يمكنك تعيين محرك أقراص جديد لاحقًا بعد النقر على خيار "إضافة". لاحقًا ، ستحتاج إلى تحديد حرف برنامج تشغيل جديد بالضغط على "تعيين حرف محرك الأقراص التالي". الآن ، كل ما عليك فعله هو الضغط على موافق وإعادة تشغيل جهاز الكمبيوتر الخاص بك.
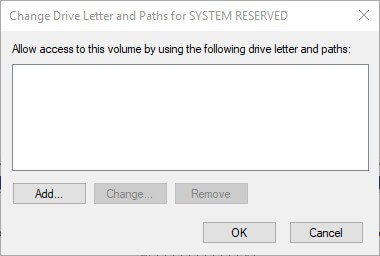
الحل 6: افحص نظام ملفات القرص
إذا لم تجد الطريقة مفيدة ، فقد تكون هناك بعض المشكلات في نظام ملفات القرص. في بعض الأحيان ، يتلف محرك الأقراص الصلبة WD my passport ، مما قد يؤدي في النهاية إلى التسبب في المشكلة التي تواجهها حاليًا.
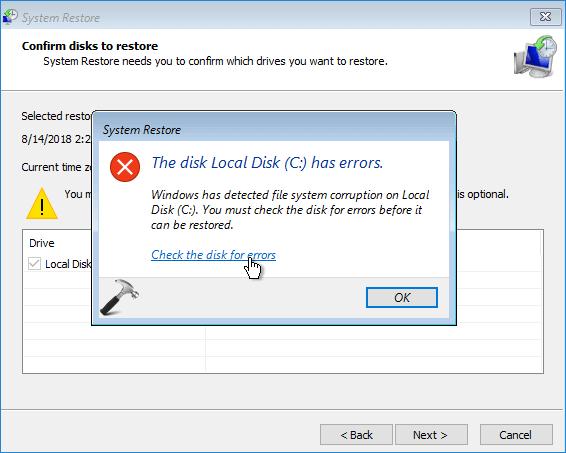
الحل 7: قم بإزالة وحدة تحكم USB وإعادة تثبيتها على محرك الأقراص الثابتة WD
تلعب وحدة تحكم USB دورًا مهمًا جدًا في توصيل نظامك بمحركات أقراص USB. ومع ذلك ، إذا وجدت أن وحدة تحكم USB غير مثبتة بشكل صحيح ، فستحتاج إلى إزالتها وإعادة تثبيتها مرة أخرى. يمكن أن يساعدك القيام بذلك في بعض الأحيان في التخلص من مشكلة "عدم التعرف على WD passport".
بعد الانتقال إلى مدير الجهاز وتوسيع خيار وحدة التحكم Universal Bus ، يمكنك العثور على وحدة تحكم USB.
بعد العثور على وحدة التحكم ، يمكنك إلغاء تثبيتها ثم إعادة تشغيل جهاز الكمبيوتر الخاص بك لترى كيف ستسير الأمور.
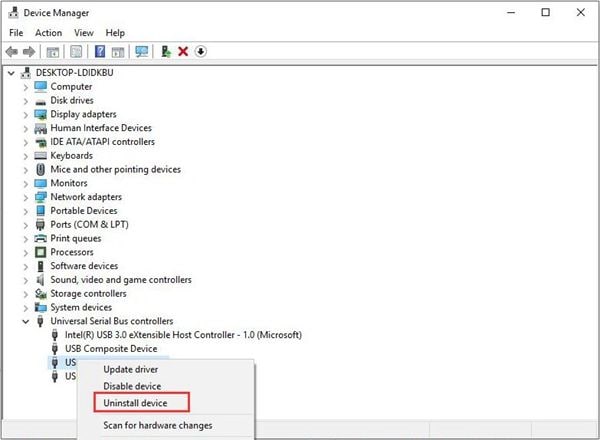
الحل 8: قم بتشغيل برنامج مكافحة الفيروسات
إذا لم تساعد أي من الطرق المذكورة أعلاه قضيتك ، فستحتاج إلى تشغيل برنامج مكافحة الفيروسات. يمكن أن يساعدك القيام بذلك في فحص الفيروس على جهاز الكمبيوتر الخاص بك.

الجزء 3: كيفية استرداد البيانات من Windows مع ظهور خطأ "WD Passport لا يظهر"?
لحسن الحظ ، يمكنك استعادة البيانات من جواز سفر WD غير المعترف به عن طريق الاستعانة بخدمات Tenorshare 4DDiG المذهلة. إنها أداة طرف ثالث احترافية للغاية تسمح لك بترتيب الأشياء بأقل جهد.
من المثير للدهشة أن 4DDiG يدعم أكثر من 1000 جهاز ، مما يعني أنه يمكنك استعادة البيانات من بيانات متعددة دون أي مشاكل.
والمثير للدهشة أنه يمكنك تنزيل هذه الأداة دون دفع أي فلس لأنها توفر وسيلة تنزيل مجانية.
Features
- Tenorshare 4DDiG يسمح لك باستعادة البيانات من بطاقة SD ، قرص فلاش USB ، كمبيوتر محمول / كمبيوتر شخصي ، أجهزة داخلية وخارجية.
- يساعدك على الوصول إلى أكثر من 1000 نوع من الملفات ، بما في ذلك الصوت والمستندات والصور ومقاطع الفيديو.
- يتيح لك 4DDiG استعادة ملفات البيانات المفقودة بسبب التنسيق والحذف العرضي وهجوم الفيروسات والنظام المعطل والتالف وما إلى ذلك.
- يأتي بواجهة مستخدم رائعة ، مما يجعل تجربتك لا تصدق.
خطوات استعادة البيانات باستخدام Tenorshare 4DDiG
تنزيل آمن
تنزيل آمن
- حدد القرص الصلب الخارجي
- فحص الجهاز الصلب الخارجي
- معاينة واستعادة الملفات
أولاً وقبل كل شيء ، ستحتاج إلى تنزيل وتثبيت أداة 4DDiG لاستعادة البيانات على نظام التشغيل Windows 10. لاحقًا ، ستحتاج إلى توصيل محرك الأقراص الثابتة wd passport بجهاز الكمبيوتر الخاص بك. بعد ذلك ، ستحتاج إلى الضغط على القرص الصلب الخارجي والنقر فوق Scan للمضي قدمًا.
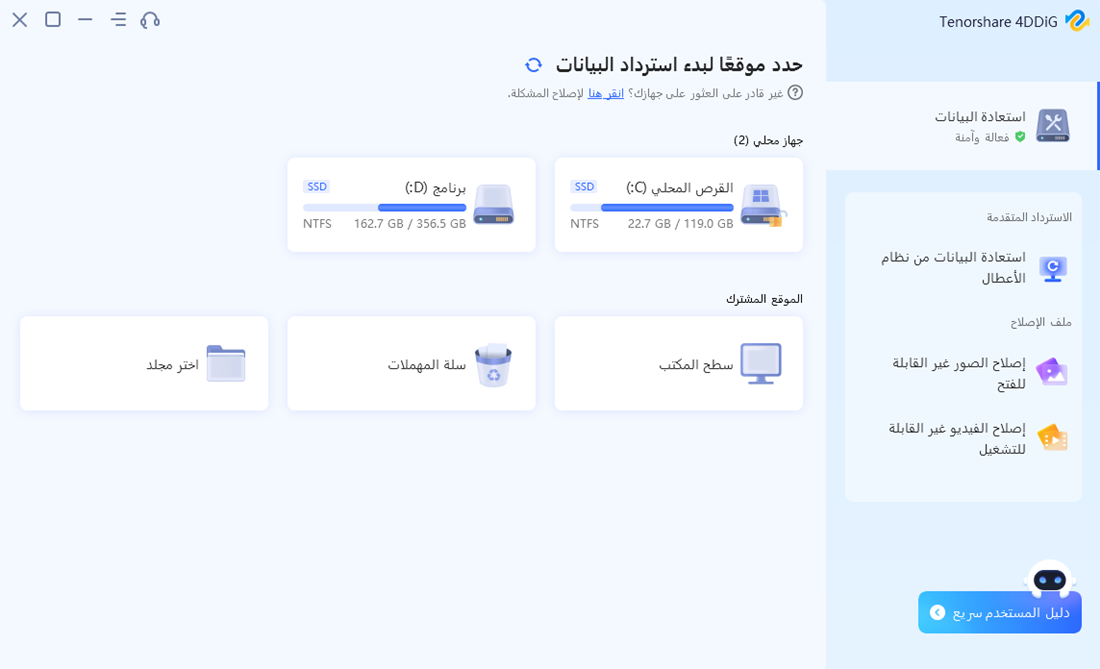
سيبدأ 4DDiG في فحص محرك الأقراص ويمكنك إيقاف العملية مؤقتًا أو إيقافها أثناء عملية المسح إذا وجدت الملفات التي تبحث عنها.
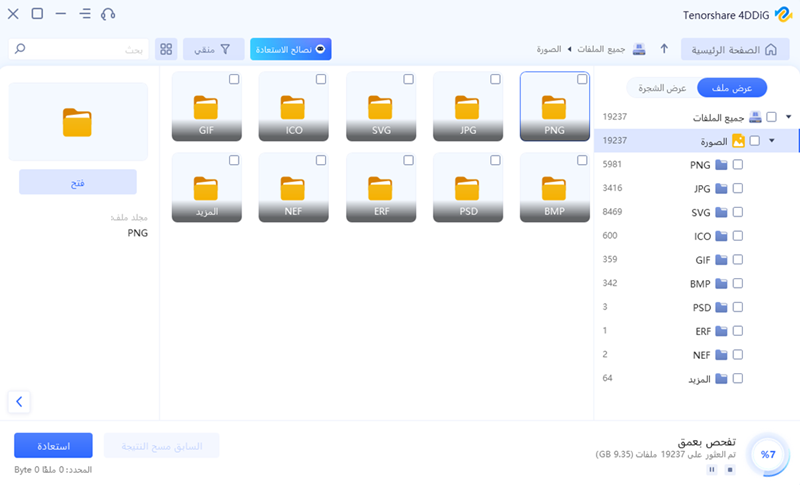
ومع ذلك ، إذا كنت لا تزال غير قادر على اكتشاف ملفاتك ، فيمكنك الانتقال إلى خيار Deep Scan لتحسين الأشياء التي كنت تعمل عليها. بعد فحص ملفاتك ، يمكنك معاينتها.
نظرًا لأنك قمت بمعاينة الملفات ، يمكنك استيرادها إلى مكان آمن على جهاز الكمبيوتر الخاص بك.
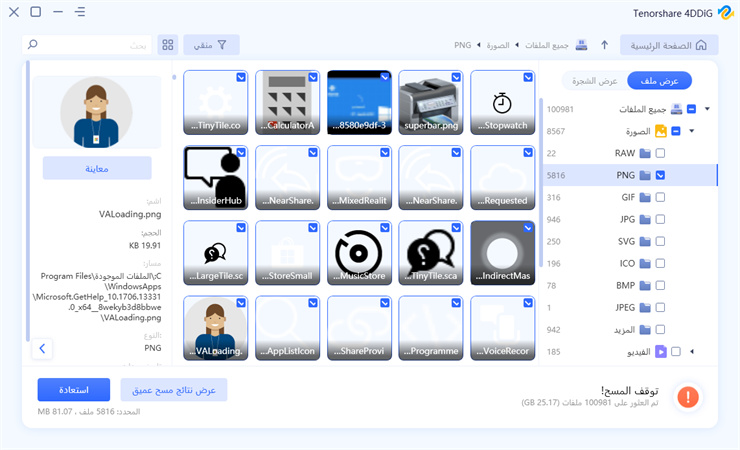
الجزء 4: WD Passport لا يظهر أسئلة وأجوبة
1. كيف يمكنني إصلاح محرك الأقراص الصلبة الخارجي WD الذي لا يظهر على جهاز الكمبيوتر الخاص بي؟
إذا لم تتمكن من رؤية محرك الأقراص الصلبة WD على الكمبيوتر ، فيمكنك محاولة اتباع الحلول التي ذكرناها أعلاه. على سبيل المثال ، يمكنك تغيير المنفذ أو كابل USB لترى كيف يعمل. علاوة على ذلك ، يمكنك أن تطلب تشغيل Anti-virus لمحاولة مسح الفيروس الذي قد يسبب الضجة بأكملها.
2. لماذا لا يمكنني رؤية WD Passport الخاص بي؟
إذا لم تتمكن من جعل جهاز الكمبيوتر الخاص بك يكتشف محرك أقراص ثابت خارجي WD ، فقد تكون هناك بعض الأسباب الرئيسية. يمكن أن يكون كابل الاستخدام التالف أو الملف التالف هو السبب الوحيد للبؤس الذي كنت تتعامل معه.
3. كيف يمكنني جعل جهاز الكمبيوتر الخاص بي يتعرف على محرك الأقراص الثابتة My Passport؟
يمكنك محاولة إزالة وحدة تحكم USB وإعادة تثبيتها للتحقق مما إذا كان القيام بذلك يساعدك على رؤية محرك الأقراص الصلبة WD أم لا.
Conclusion
يجب أن يساعدك هذا الدليل في إصلاح مشكلة "عدم ظهور جواز سفر WD" حيث قمنا بمراجعة الحلول الموثوقة هنا. ومع ذلك ، إذا كنت لا تزال غير قادر على رؤية WD passport على جهاز الكمبيوتر الخاص بك ، فيمكنك الحصول على خدمات Tenorshare 4DDiG، حيث تتيح لك استعادة البيانات من جواز سفر WD غير معروف. نوصي بشدة ببرنامج 4DDiG لأنه يحتوي على خيارات أكثر من أدوات استعادة البيانات الأخرى.