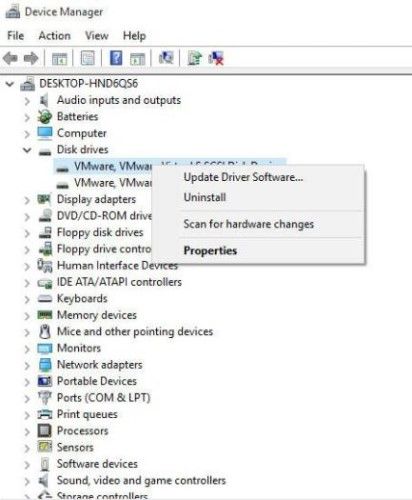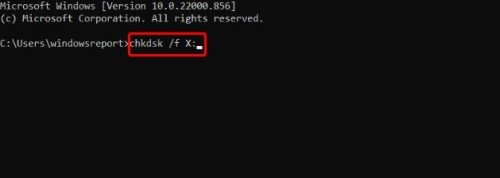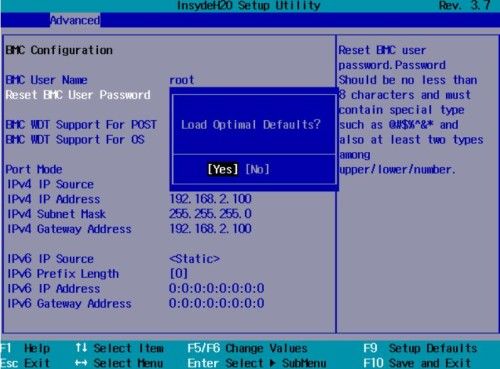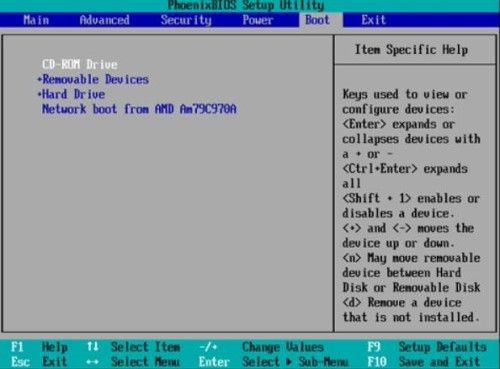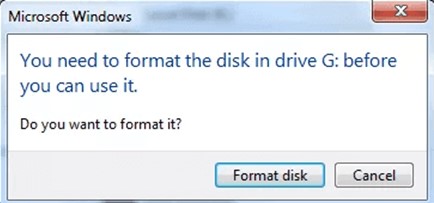[تم الحل] لا يظهر القرص الصلب في خيارات تمهيد BIOS؟
أصلح خطأ عدم ظهور القرص الصلب في BIOS باستخدام دليل المقالة هذا: لاستعادة أي بيانات مفقودة/محذوفة/تالفة من محرك أقراص ثابت به مشاكل، يمكنك تنزيل 4DDiG هنا مجانًا لاستعادتها خلال 3 خطوات.
هل محرك الأقراص ؟ هل قد قمت بتثبيت محرك أقراص ثابت جديد، ولكن عندما حاولت تشغيل جهاز الكمبيوتر الخاص بك، فشل في التمهيد. إذا قمت بالفعل بفحص BIOS ولم تجد محرك الأقراص في خيارات التمهيد، فلن يكون ظاهراً على نظام الويندوز أيضًا. يعني وجود محرك أقراص ثابت لم يتم اكتشافه أنه لا يمكنك الوصول إليه. إذا ظهرت لك رسالة الخطأ "لم يتم العثور على جهاز التمهيد" أثناء تشغيل نظامك، فلا داعي للذعر. قبل أن تتخلص من محرك الأقراص الخاص بك إلى الأبد، لا تزال هناك فرص كثيرة لحفظه. قمنا أدناه بإدراج تسع طرق لحل مشكلة عدم ظهور القرص الصلب في BIOS. لقد شاركنا أيضًا نصيحة إضافية حتى تتمكن من استعادة البيانات من محرك الأقراص الثابتة الذي لم يتم اكتشافه.

الجزء 1: كيفية إصلاح عدم ظهور القرص الصلب الجديد في BIOS؟
فيما يلي تسع طرق لإصلاح مشكلة عدم ظهور القرص الصلب في خيارات التمهيد للويندوز 10:
الحل 1: التحقق من الكابل ومنفذ USB
في كثير من الأحيان، يحدث خطأ عدم ظهور محرك الأقراص الثابتة في BIOS إذا كان كابل USB مفكوكًا أو تلف منفذ USB. إذا لم يتعرف جهاز الكمبيوتر الخاص بك على محرك الأقراص الثابتة، فاستبدل الكابل أو قم بتغيير منفذ USB. ثم تحقق لمعرفة ما إذا كان محرك الأقراص الثابتة الخاص بك يظهر في BIOS. إذا لم يكن الأمر كذلك، فانتقل إلى "الحل 2".

الحل 2: قم بتشغيل جهاز USB في BIOS
قد يكون هناك سبب آخر وراء عدم اكتشاف جهاز الكمبيوتر الخاص بك لمحرك الأقراص الثابتة. ربما تم تعطيل محرك الأقراص الثابتة لديك في إعدادات BIOS. تأتي بعض محركات الأقراص الثابتة مزودة بمنافذ غير مستخدمة معطلة في BIOS بشكل افتراضي. في مثل هذا السيناريو، ستحتاج إلى الدخول إلى إعداد BIOS للتحقق من حالة محرك الأقراص الثابتة لديك.
قم بتشغيل جهاز الكمبيوتر الخاص بك واضغط على المفتاح المحدد من قبل الشركة المصنعة لجهاز الكمبيوتر الخاص بك للدخول إلى BIOS.
تحقق مما إذا كان محرك الأقراص الخاص بك تم تمكينه أم لا.
الحل 3: تحديث برامج تشغيل القرص الصلب لديك
تعد برامج تشغيل القرص الصلب القديمة سببًا آخر وراء عدم ظهور القرص الصلب في خلل BIOS. في مثل هذه الحالات، سوف تحتاج إلى تحديث برامج تشغيل القرص الخاص بك.
افتح قائمة "ابدأ". ثم اكتب "مدير الأجهزة ومن ثم قم بالدخول إليه.
بمجرد فتح "إدارة الأجهزة"، قم بتوسيع الفئات. الآن انقر بزر الماوس الأيمن على اسم جهازك. اختر "تحديث برنامج التشغيل".
اختر "البحث تلقائيًا عن برنامج التشغيل المحدث". وحدد علامة التعجب الصفراء بجانب محرك الأقراص الخاص بك.
انقر بزر الماوس الأيمن على محرك الأقراص. اختر "الخصائص". اختر علامة التبويب عام. حدد "استكشاف الأخطاء وإصلاحها" واتبع التعليمات المقدمة.
إذا لم تنجح الخطوات المذكورة أعلاه في حل مشكلة محرك الأقراص الثابتة لديك، فقم بإلغاء تثبيت برنامج التشغيل.

ثم أعد تشغيل جهاز الكمبيوتر الخاص بك. سيقوم الويندوز بإعادة تثبيت برنامج التشغيل تلقائيًا.
الحل 4: لم يتم اكتشاف القرص الصلب الإضافي على جهاز كمبيوتر آخر
قد تحصل على خطأ محرك الأقراص الثابت الجديد لا يظهر في BIOS إذا كانت هناك مشكلة في جهاز الكمبيوتر الخاص بك. لذلك، قد ينجح توصيل القرص الصلب بجهاز كمبيوتر أو كمبيوتر محمول آخر.
قم بإزالة محرك الأقراص من جهاز الكمبيوتر القديم بعد إيقاف تشغيله. قم أيضًا بإزالة علبة ATA/SATA للكمبيوتر وكابل الطاقة.
قم بتوصيل محرك الأقراص بجهاز كمبيوتر محمول أو كمبيوتر شخصي آخر كقرص ثانٍ عبر الكابلات التي قمت بإزالتها.

إذا كان الكمبيوتر الثاني لا يزال غير قادر على التعرف على محرك الأقراص الثابتة لديك، فقد تكون المشكلة في محرك الأقراص.
الحل 5: قم بتشغيل CHKDSK للتحقق من خطأ القرص الصلب الذي لم يتم اكتشافه
إذا كنت لا تزال تواجه مشكلة عدم ظهور محرك الأقراص الثابتة في BIOS للويندوز 10، فقد تكون هناك مشكلة داخلية في محرك الأقراص الثابتة لديك. في مثل هذه الحالة، يمكنك استخدام أداة CHKDSK لإصلاح محرك الأقراص.
اضغط مع الاستمرار على مفاتيح "Win + R". سيتم فتح مربع "تشغيل". اكتب " cmd" ثم قم بالدخول إليه.
سيتم فتح "موجه الأوامر". قم بتشغيله كـمسؤول. اكتب "chkdsk /f x:" هنا، "x" هو حرف محرك الأقراص الخاص بمحرك الأقراص الثابتة لديك. اضغط على دخول.

ستقوم أداة "CHKDSK" بالبحث عن الأخطاء الموجودة في محرك الأقراص الثابتة لديك وإصلاحها. ثم اكتب "exit". سيتم إغلاق "موجه الأوامر".
الحل 6: استعيد BIOS إلى الإعدادات الافتراضية
ساعدت استعادة BIOS إلى إعداداته الافتراضية العديد من المستخدمين على معالجة عدم ظهور القرص الصلب في خيارات تمهيد BIOS. وإليك كيف يمكنك القيام بذلك:
قم بتشغيل الكمبيوتر وأدخل BIOS. اضغط على المفتاح "F5" أو "F9" وفقًا لمواصفات اللوحة الرئيسية لجهاز الكمبيوتر الخاص بك. سيتم فتح "تحميل الخيارات الافتراضية".
اضغط على "نعم" عندما يُطلب منك "تحميل الإعدادات الافتراضية المثالية؟" إذا لم تتمكن من العثور على خيار إعادة تعيين BIOS، فانتقل إلى علامة التبويب "الأمان". ولكن تذكر أن تقوم بـالحفظ" قبل الخروج.

قد لا تجد الخيارات المذكورة أعلاه لأن إعدادات BIOS تعتمد على مواصفات اللوحة الرئيسية. لذلك اضغط على رابط الخروج.
ستحصل على خيارات متنوعة مثل حفظ الإعدادات وإعادة التشغيل والتجاهل وإعادة التشغيل و"تحميل الإعدادات الافتراضية".
حدد الآن "تحميل الإعدادات الافتراضية" أو خيارًا مشابهًا لإعادة ضبط BIOS على إعداداته الافتراضية.
الحل 7: التحقق من سلامة الموصلات
ذا كان جهاز الكمبيوتر الخاص بك لا يزال غير قادر على اكتشاف القرص الصلب في BIOS، فقد يكون ذلك بسبب تلف دبابيس الموصل الموجودة على اللوحة الرئيسية. لذلك، تحقق من سلامة الموصل. قم بتوصيل محرك الأقراص الثابتة بجهاز كمبيوتر محمول أو كمبيوتر آخر لمعرفة ما إذا كان لا يزال غير قابل للاكتشاف. عادةً ما يكون هناك سلكان يربطان محرك الأقراص باللوحة الرئيسية ووحدة إمداد الطاقة. لذا تأكد من أنها ليست مفكوكة ومتصلة بشكل صحيح.
الحل 8: قم ببناء MBR وBCD التالفين مرة أخرى
قد يكون عدم ظهور محرك الأقراص الثابتة لديك في BIOS للويندوز 10 نتيجة لتلف MBR (سجل التمهيد الرئيسي) أو BCD (بيانات تكوين التمهيد). يقوم MBR بتخزين موقع نظام التشغيل لجهاز الكمبيوتر الخاص بك على محرك الأقراص، بينما يتضمن BCD معلمات التمهيد والبيانات الحساسة حول نظام التشغيل. فيما يلي كيفية إصلاح MBR وBCD:
استخدم "الوسائط الخارجية القابلة للتمهيد" للتمهيد إلى جهاز الكمبيوتر الخاص بك.
اختر "إصلاح جهاز الكمبيوتر الخاص بك" عندما يُطلب منك ذلك.
اختر "استكشاف الأخطاء وإصلاحها < الخيارات المتقدمة" في "بيئة استرداد الويندوز".
اختر "موجه الأوامر".
أدخل الأوامر التالية:
- bootrec /FixMBR
- bootrec /FixBoot
- bootrec /ScanOs
- bootrec /RebuildBcd
أعد تشغيل جهاز الكمبيوتر الخاص بك. تحقق مما إذا كان محرك الأقراص الثابتة لديك معروضًا في خيارات تمهيد BIOS أم لا.
الحل 9: السماح بدعم تمهيد USB
إذا فشلت كل الخطوات الأخرى ولم يظهر محرك الأقراص لديك في BIOS، فاسمح بدعم تشغيل USB على BIOS. لذلك، يمكن تشغيل نظام التشغيل الخاص بك على قرص خارجي أو USB.
قم بتشغيل جهاز الكمبيوتر الخاص بك وأدخل BIOS.

توجه إلى علامة التبويب "التمهيد".
سترى قائمة بالأنظمة ذات الأولوية وفقًا لشروط التشغيل.
انقل خيار "USB" إلى أعلى قائمة الأنظمة.
إذا لم تتمكن من رؤية خيار "USB" في قسم "التمهيد"، فقد يكون مدرجًا ضمن علامة التبويب "القرص الصلب". في مثل هذه الحالة، انقل "USB" إلى أعلى قسم "القرص الصلب".
الآن سيتمكن نظامك الآن من التمهيد من جهاز خارجي.
نصيحة إضافية: كيفية استرداد البيانات من القرص الصلب الذي لم يتم اكتشافه؟
ذا لم يكتشف جهاز الكمبيوتر الخاص بك القرص الصلب أو يتعرف عليه، ولكن لا يمكنك الوصول إلى بياناته، فل تقلق. من الحكمة استعادة بياناته أولاً قبل محاولة إصلاحها. استخدم أداة خارجية مثل أفضل أداة لاستعادة بيانات القرص الصلب لاسترداد جميع البيانات بالكامل من القرص الصلب الذي لم يتم اكتشافه. يمكنه استعادة البيانات التالفة والمعطوبة والمهيأة والمخفية والمحذوفة عن طريق الخطأ بسلاسة دون أي مشاكل. إليك ما يمكن أن يفعله 4DDiG لك:
- يسترد البيانات بالكامل من جميع العلامات التجارية الشهيرة للأقراص الصلبة مثل أقراص SATA وأقراص Western Digital.
- يستعيد الملفات مثل المستندات والصوت والفيديو والصور من بطاقات SD وأجهزة USB والأقراص الثابتة ومحركات الأقراص المشفرة.
- يوفر معدل نجاح عالي في استرداد أكثر من 1000 تنسيق ملف.
- يمكنك معاينة ملفاتك المستهدفة مجانًا قبل عملية الاسترداد.
- هو يوفر فحصًا سريعًا وعميقًا للبحث بشكل أعمق وتحديد موقع الملفات المخفية.
- يستخرج البيانات من الأجهزة غير القابلة للتمهيد، والأنظمة المعطلة، والأقسام المفقودة، وأجهزة الكمبيوتر الموبوءة بالبرامج الضارة.
فيما يلي خطوات استعادة البيانات من محرك الأقراص الثابتة الذي لم يتم اكتشافه باستخدام 4DDiG:
تحميل آمن
تحميل آمن
قم بتثبيت برنامج 4DDiG على جهاز الكمبيوتر الخاص بك وافتح واجهته. حدد موقع القرص الصلب الذي لم يتم اكتشافه واختره.

بمجرد تحديد القرص الصلب، اضغط على "ابدأ". ستعمل عملية المسح على استعادة البيانات من القرص الذي لم يتم اكتشافه. يمكنك معاينة تفاصيل الملفات والتحقق منها عن طريق إيقاف الفحص مؤقتًا.

بمجرد أن يعرض برنامج 4DDiG قائمة الملفات المستردة من القرص الصلب الذي لم يتم اكتشافه، اضغط على "استرداد". احفظ الملفات في مكان آخر غير المكان الذي فقدتها فيه.

الجزء 2: ما الذي يسبب عدم ظهور القرص الصلب في BIOS للويندوز 10؟
هناك العديد من الأسباب وراء عدم قدرة محرك الأقراص لديك على الظهور في BIOS. يمكن أن يكون أي شيء بدءًا من الأضرار المادية وحتى سجل التمهيد التالف. لقد قمنا هنا بإدراج جميع الأسباب المحتملة وراء عدم اكتشاف محرك الأقراص الثابتة:
- القرص الثابت الخاص بك جديد ولم تتم تهيئته بعد.
- MBR الخاص بالقرص الخاص بك تالف.
- قد تكون هناك مشكلات في الاتصال بمحرك الأقراص الثابتة لديك.
- محرك الأقراص الثابتة الخاص بك لا يحتوي على التسلسل الصحيح على BIOS.
- هناك قطاعات سيئة على القرص الصلب.
- لم يتم تمكين خيار USB على محرك الأقراص الخاص بك.
- محرك الأقراص الخاص بك تالف مادياً.
الخاتمة
إذا كنت تواجه مشكلة عدم ظهور محرك الأقراص الثابتة في BIOS، فقد يكون ذلك نتيجة لفشل محرك الأقراص الثابتة. نأمل أن تنجح إصلاحاتنا المذكورة أعلاه في مثل هذه الحالة. يمكنك تجربتها واحدًا تلو الآخر للعثور على الحل الذي يناسب القرص الثابت الخاص بك. ولكن إذا كان ذلك ممكنًا، نوصي أولاً باستعادة البيانات من محرك الأقراص الثابتة الذي لم يتم اكتشافه. فكر في استخدام برنامج Tenorshare 4DDiG data recovery software لاستعادة البيانات لاسترداد ملفات الصور والصوت والفيديو والمستندات القيمة. يمكنه استرداد أكثر من 1000 نوع من الملفات بمعدل نجاح مرتفع في استعادة البيانات.