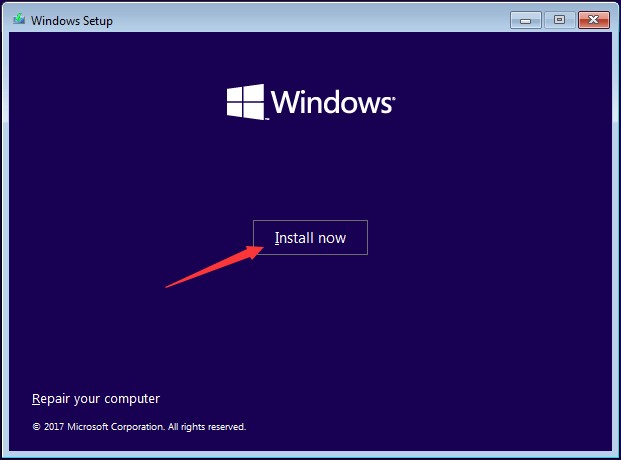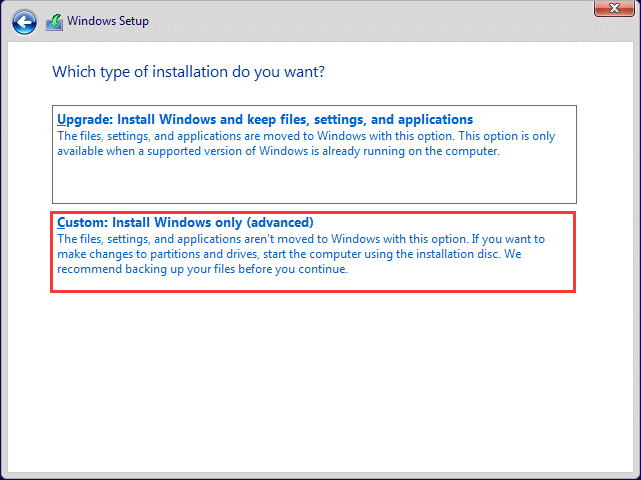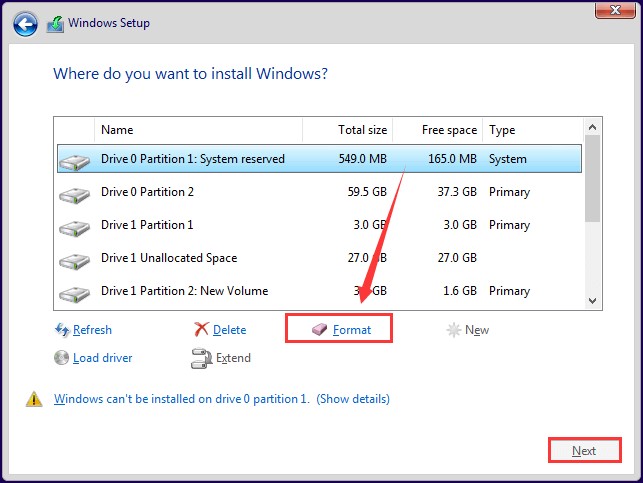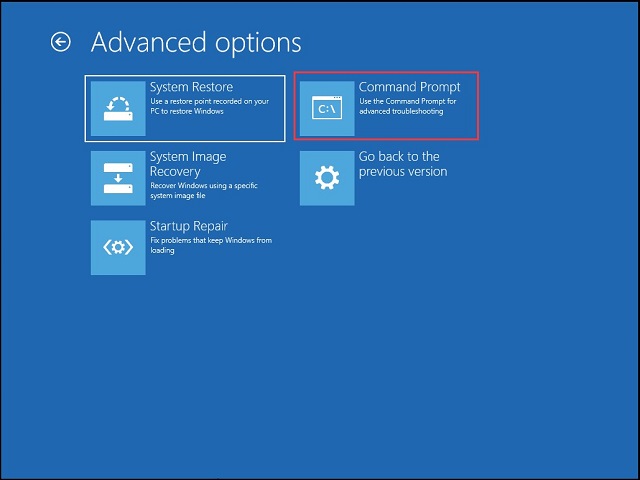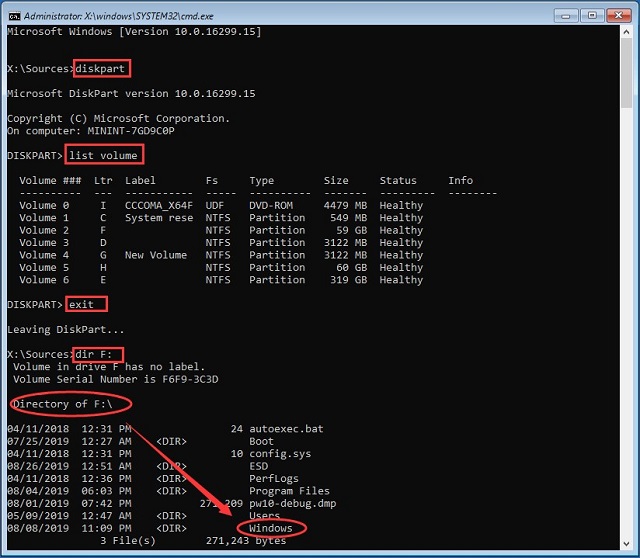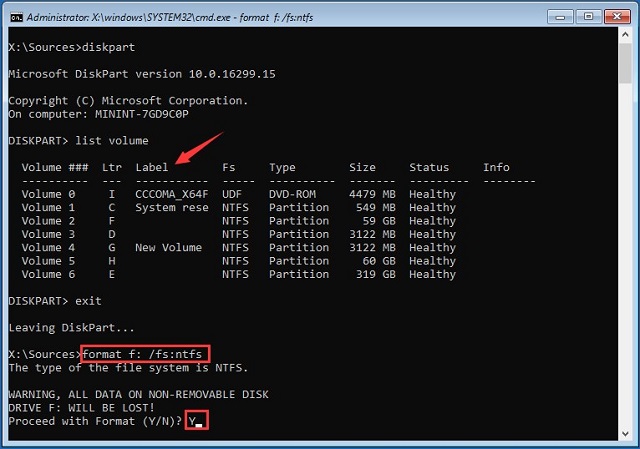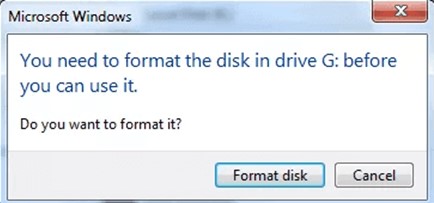(طريقتان)كيفية تهيئة القرص الصلب من BIOS للويندوز 10؟
تابع القراءة لمعرفة كيفية تهيئة القرص الصلب من BIOS عبر تثبيت الويندوز وموجه الأوامر. لاستعادة البيانات من القرص الصلب المهيأ، ما عليك سوى تنزيل Tenorshare 4DDiG!
كيفية تهيئة القرص الصلب من BIOS للويندوز 10؟
لقد تم مسح جهاز الكمبيوتر الخاص بي تمامًا مؤخرًا بسبب حدوث خطأ. أواجه الآن مشكلات عند محاولة إعادة تثبيت نظام التشغيل. كيف أحاول مسح القرص الخاص بي من BIOS، هل هناك أي طريقة؟
لا أحد يحب تهيئة محركات الأقراص الثابتة الخاصة به. ومع ذلك، فهي الطريقة الوحيدة لحل المشاكل في بعض الحالات. التهيئة ليست بالأمر السهل، وهناك الكثير من الطرق للقيام بذلك. يفضل معظم الأشخاص تهيئة محرك الأقراص الخاص بهم من خلال الأداة المساعدة لإدارة الأجهزة في الويندوز، ولكن في بعض الأخطاء، يرفض حتى الويندوز التمهيد. في هذه الحالات، الطريقة الوحيدة لتهيئة محرك الأقراص لديك هي من خلال BIOS. هذا ما سنتحدث عنه اليوم، كيفية تهيئة القرص الصلب من BIOS. من الأسباب إلى الإصلاحات، سنغطي كل شيء يتعلق بهذا الموضوع. وإذا وجدت نفسك في موقف حيث قمت عن طريق الخطأ بتهيئة بياناتك المهمة أيضًا، فلا تقلق لأننا قمنا بتغطية ذلك أيضًا مت خلال تطبيق 4DDiG data recovery. لذا اجلس واستعد لتعلم كيفية تهيئة القرص الصلب في نظام BIOS وتنفيذ تلك الطرق على جهاز الكمبيوتر الخاص بك.

الجزء 1: هل يمكنك تهيئة القرص الصلب من BIOS؟
لمعرفة كيفية تهيئة القرص الصلب من BIOS، علينا أولا أن نجيب على السؤال، هل يمكن تهيئة القرص الصلب من BIOS؟ الجواب هو لا!
BIOS يشبه حارس البوابة لنظامك بأكمله. فهو يحدد ويخبرك ما إذا كانت جميع المكونات الموجودة في جهاز الكمبيوتر الخاص بك في مكانها الصحيح وتعمل بسلاسة. بالإضافة إلى ذلك، فهو يساعد على تشغيل نظامك على أي نظام تشغيل قمت بتثبيته. لذا، فالأمر لا يتعلق بنظام BIOS الذي يمكنك من خلاله تهيئة محرك الأقراص الثابتة لديك، بل بنظام التشغيل الذي قمت بتثبيته. باختصار، يوفر BIOS الوسائل التي يمكنك من خلالها تهيئة محرك الأقراص الثابتة الخاص بك دون عناء.
الجزء 2: لماذا تقوم بتهيئة القرص الصلب في BIOS؟
قد يكون لاستخدام BIOS كوسيلة لتهيئة محرك الأقراص الثابتة لديك أسباب عديدة. السبب الرئيسي هو عدم قدرة نظام التشغيل على العمل بشكل صحيح. الأسباب الرئيسية تشمل:
- عندما تريد تهيئة القرص الصلب للاستخدام الشخصي- ليس من الممكن تهيئة محرك أقراص النظام بشكل طبيعي بعد تشغيل الويندوز.
- تؤثر الأخطاء في محرك أقراص النظام على قدرة نظام التشغيل على التمهيد. قد تكون هناك حاجة إلى تهيئة كاملة لحل هذه المشكلة.
- عندما تريد إعادة تثبيت نظام التشغيل، يجب عليك تهيئة محرك أقراص النظام. يمكن القيام بذلك باستخدام BIOS ومعالج تثبيت الويندوز.
الجزء 3: كيفية تهيئة القرص الصلب من BIOS؟
عد تهيئة محرك الأقراص الثابتة طريقة شائعة لحل المشكلات المتعلقة بمحرك الأقراص. ومع ذلك، في بعض الحالات، لن تتمكن من تهيئة محرك الأقراص الثابتة بشكل طبيعي من خلال أداة الويندوز المساعدة. أفضل طريقة للمضي قدمًا في مثل هذه الحالات هي تهيئة القرص الصلب في BIOS.
لتهيئة محرك الأقراص الثابتة لديك بهذه الطريقة، سيتعين عليك الاحتفاظ بشيء جاهز. الأهم من ذلك هو محرك تثبيت الويندوز القابل للتمهيد. يمكنك إنشاء محرك الأقراص هذا على كمبيوتر آخر باستخدام أداة إنشاء وسائط الويندوز 10. بمجرد حصولك على هذا في متناول اليد، يمكنك البدء في عملية التهيئة.
الحل 1: تهيئة القرص الصلب في BIOS أثناء تثبيت الويندوز
الخطوة الأولى إذا كنت تريد تهيئة القرص الصلب من BIOS الويندوز 10 هي تغيير ترتيب التمهيد في BIOS. لفعل هذا؛
قم بتوصيل محرك تثبيت الويندوز الذي قمت بإنشائه بجهاز الكمبيوتر الخاص بك وقم بتشغيله. أدخل BIOS الخاص به عن طريق الضغط على المفتاح المخصص. وهو يختلف لأجهزة الكمبيوتر المختلفة. يمكن أن يكون مفتاح BIOS هو F2، وF8، وF10، وF11، وDEL، وESC، وما إلى ذلك حسب العلامة التجارية.
بمجرد دخولك إلى BIOS، انتقل إلى علامة التبويب "التمهيد" باستخدام لوحة المفاتيح وقم بتغيير أولوية التمهيد. قم بإنشاء محرك تثبيت الويندوز أو القرص رقم 1 وقم بتطبيقه.
بمجرد تغيير ترتيب التمهيد، أعد تشغيل الكمبيوتر. سنرى الآن كيفية تهيئة القرص الصلب من شاشة BIOS أثناء تثبيت الويندوز.
سيقوم جهاز الكمبيوتر الآن بتحميل معالج تثبيت الويندوز عند إعادة تشغيله. في هذه النافذة، انقر فوق الزر "التثبيت الآن".

املأ التفاصيل في النوافذ التالية وانقر على خيار "التثبيت المخصص".

سيتم عرض قائمة بجميع الأقسام على شاشتك. حدد القسم الذي تريد تهيئته أو محرك الأقراص بأكمله وحدد خيار التهيئة. الآن انقر على زر "التالي".

انقر فوق "موافق" في موجه التحذير. سيتم الآن تهيئة محرك الأقراص الخاص بك.

الحل 2: تهيئة القرص الصلب في BIOS عبر موجه الأوامر
إذا لم تنجح الطريقة المذكورة أعلاه معك، فيمكنك أيضًا تهيئة القرص الصلب في BIOS عبر موجه الأوامر. للقيام بذلك، اتبع جميع الخطوات من الحل 2 حتى تصل إلى الشاشة الأولى لتثبيت الويندوز. انقر هنا على زر "إصلاح جهاز الكمبيوتر الخاص بك".

تهيئة القرص الصلب في BIOS
- diskpart- هذا الأمر هو للدخول إلى diskpart.exe
- list volume - سيؤدي هذا إلى سرد جميع وحدات التخزين الموجودة على جهازك.
- exit - للخروج من diskpart.exe.
- dir F: -يسرد هذا الدليل المجلد المحدد. يمثل "F" حرف محرك الأقراص الذي تريد تهيئته.



بمجرد دخولك إلى الدليل، اكتب الأمر التالي:
- format F: /fs:ntfs
- سيؤدي هذا إلى تهيئة محرك الأقراص الخاص بك بتهيئة NTFS.

عندما يُطلب منك ذلك برسالة التحذير، اضغط على Y وانقر على الدخول.
إضافي: كيفية استرداد البيانات من القرص الصلب المهيأ؟
في القسم السابق، رأينا كيفية تهيئة القرص الصلب من BIOS الويندوز 7 ولكن ماذا لو قمت بحذف بعض البيانات المهمة عن غير قصد. تقوم التهيئة الكاملة بمسح جميع البيانات الموجودة على محرك الأقراص بما في ذلك بياناتك الشخصية والقيمة. لكن لا تقلق لأنه إذا انتهى بك الأمر في موقف كهذا، فلدينا شيء سيخرجك بسهولة. تقديم برنامج استعادة البيانات Tenorshare 4DDiG. يُعد تطبيق 4DDiG، أحد أقوى تطبيقات استعادة البيانات، الأفضل في هذا المجال. تشمل الميزات التي تميز هذا التطبيق عن الآخرين في العمل ما يلي:
- دعم سيناريوهات الفقدان المختلفة مثل الحذف والتهيئة والتلف والقرص خام بمعدل نجاح أعلى.
- دعم أكثر من 1000 نوع من البيانات بما في ذلك الصور ومقاطع الفيديو والصوتيات والمستندات وما إلى ذلك.
- دعم استعادة البيانات من الويندوز/الماك/محركات الأقراص الصلبة/بطاقات SD/محركات USB المحمولة/محركات الأقراص الصلبة الخارجية، إلخ.
- استعادة البيانات من جهاز الكمبيوتر المعطل وإصلاح الصور/الفيديوهات.
دعونا نرى كيف يمكنك استخدام هذا التطبيق لاستعادة البيانات من القرص الصلب المهيأ.
تحميل آمن
تحميل آمن
- اختر موقعا
بعد تنزيل Tenorshare 4DDiG وتثبيته على جهاز الكمبيوتر الخاص بك، قم بتشغيل البرنامج وحدد القرص المهيأ للفحص. قبل الفحص، يمكنك أيضًا اختيار أنواع الملفات المستهدفة في الزاوية العلوية اليمنى.

- مسح محرك الأقراص المهيأ
سيبدأ المسح وسيبدأ في سرد جميع الملفات التي يعثر عليها. يمكنك التبديل من طريقة عرض الشجرة إلى طريقة عرض الملف للعثور على الملفات المستهدفة أو يمكنك فقط البحث في اسم الملف.

- معاينة واستعادة البيانات
يمكنك المعاينة لتحديد موقع الملفات المستهدفة والنقر فوق "استرداد" لحفظها في مكان آمن.

الجزء 5: الأسئلة الشائعة حول القرص الصلب
1. كيف يمكنني مسح القرص الصلب الخاص بي من BIOS؟
يمكنك تهيئة BIOS للقرص الصلب من خلال الطرق التالية:
- تهيئة القرص الصلب في BIOS أثناء تثبيت الويندوز
- تهيئة القرص الصلب في BIOS عبر موجه الأوامر
2. كيف أقوم بتهيئة القرص الصلب إجبارياً؟
يمكنك إجبار محرك الأقراص الثابتة على التهيئة من خلال الأداة المساعدة لإدارة الأجهزة باستخدام أداة التهيئة السريع.
3. كيف أقوم بتهيئة القرص الصلب بشكل كامل؟
إذا كان جهاز الكمبيوتر الخاص بك يمكنه التمهيد إلى الويندوز، فيمكنك تهيئة محرك الأقراص الثابتة لديك باستخدام الأداة المساعدة لإدارة الأجهزة. إذا لم يكن الأمر كذلك، فيمكنك تهيئة محرك الأقراص الثابتة من خلال BIOS باستخدام معالج تثبيت الويندوز أو من خلال موجه الأوامر.
الملخص
من السهل تهيئة محرك الأقراص، ولكن من المهم معرفة كيفية القيام بذلك. نأمل أن نكون قد حللنا هذه المشكلة لك في هذا الدليل حول كيفية تهيئة القرص الصلب من BIOS بـ USB. في هذا الدليل، جعلنا أيضًا عملية استعادة البيانات أسهل من خلال تعريفك ببرنامج Tenorshare 4DDiG data recovery القوي. فماذا تنتظر، احصل على نسختك اليوم!