كيفية إصلاح خطأ بيانات تكرار الفحص الدوري؟
تسير أنظمة ويندوز والأخطاء جنبًا إلى جنب. تحتوي معظم هذه الأخطاء على إصلاحات بسيطة لا تحتاج حتى إلى قضاء دقيقتين في حلها. ومع ذلك ، إذا كان هناك خطأ متعلق ببياناتك ، فقد تصبح الأمور فوضوية بعض الشيء. يعد خطأ فحص التكرار الدوري للبيانات أحد هذه الأخطاء. لكن أولاً ، ما هو فحص التكرار الدوري؟ يعد فحص التكرار الدوري نوعًا من التحقق الذي يقوم به جهازك للتحقق من دقة البيانات الأولية على أجهزة التخزين المختلفة. إذا فشل هذا التحقق لأي سبب ، فإنه يؤدي إلى خطأ في البيانات (فحص التكرار الدوري). لا ينبغي تجاهل هذا الخطأ لأنه يجعل من المستحيل الوصول إلى البيانات المخزنة على الجهاز. لحسن الحظ ، توجد عدة طرق يمكنك من خلالها الخروج من هذه المشكلة وقد قمنا بإدراجها جميعًا في هذا الدليل ، فلنستعرضها واحدة تلو الأخرى.
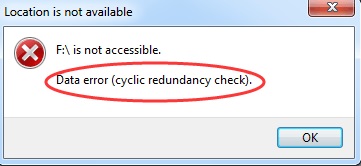
كيفية إصلاح خطأ فحص التكرار الدوري (CRC)؟ دليل خطوة بخطوة
تحميل آمن
تحميل آمن
الجزء 1: نظرة عامة على خطأ البيانات (فحص التكرار الدوري)
1. ما هو خطأ البيانات لفحص التكرار الدوري؟
كما ذكرنا سابقًا ، فإن فحص التكرار الدوري هو آلية إشراف من قبل النظام للتحقق من دقة البيانات الأولية على جهازك. إذا كان الفحص غير قادر على حساب قيم الفحص لملف تمت معالجته بالملف الموجود ، فإنه ينتج عنه ما نعرفه باسم فحص التكرار الدوري لخطأ البيانات ssd.
2. ما الذي يسبب خطأ في التحقق من التكرار الدوري؟
يمكن أن يساهم الكثير من العوامل في هذا الخطأ ، وأكثرها شيوعًا هي المشكلات المتعلقة بالشبكة أو التخزين. تشمل بعض الأسباب المعروفة ما يلي:
- قسم أو تطبيق أو ملف أو جهاز تخزين تالف.
- الجهاز متصل بشبكة غير مستقرة أو سيئة.
- التغييرات في البيانات الأولية للملفات أو اسم الملف أثناء الاستخدام.
- التغييرات في ملف التسجيل.
- الإغلاق المفاجئ.
- القرص الصلب متصل بشكل غير صحيح.
الجزء 2: كيف يمكنني إصلاح خطأ البيانات تكرار التحقق الدوري؟
التحضير: استعادة البيانات من القرص الصلب مع خطأ التحقق من التكرار الدوري
محرك الأقراص الثابتة المتأثر بخطأ في البيانات يؤدي إلى التحقق من التكرار الدوري لخطأ محرك الأقراص الصلبة الخارجي في خطر كبير بفقدان جميع البيانات. يجب أن تكون جاهزًا بحل لاسترداد البيانات في حالة فقدها. Tenorshare 4DDiG Data Recovery هذا هو الحل. أداة سريعة ومضغوطة معدة لاستعادة البيانات من أي موقف تقريبًا ، 4DDiG هو الشيء الوحيد الذي تحتاجه لاستعادة البيانات بعد إصلاح خطأ CRC. اتبع هذه الخطوات البسيطة لاستعادة بياناتك في أسرع وقت.
- استرجع الملفات من أجهزة فحص التكرار الدوري التي يتعذر الوصول إليها.
- استرجع الملفات من HDD / SSD داخلي / خارجي ، بطاقة SD ، محرك فلاش USB ، بطاقة SD ، إلخ.
- دعم أكثر من 1000 نوع من الملفات مثل الصور ومقاطع الفيديو والمستندات والمزيد.
- يدعم أنظمة الملفات بما في ذلك FAT16 و FAT32 و exFAT و NTFS و APFS و HFS +.
- 100٪ سهل وآمن.
تحميل آمن
تحميل آمن
- اختر القرص الصلب
- المسح الضوئي للقرص الصلب
- معاينة واستعادة الملفات
قم بتوصيل محرك الأقراص الخارجي وتحديد موقعه على 4DDiG. ثم انقر فوق المسح الضوئي للمتابعة. في النوافذ المنبثقة التالية ، يمكنك تخصيص أنواع الملفات لبدء المسح.

يقوم 4DDiG على الفور بفحص محرك الأقراص المحدد في كل مكان بحثًا عن البيانات المفقودة ، ويمكنك إيقاف البحث مؤقتًا أو إيقافه في أي وقت إذا حددت الملفات التي تريد استردادها. هناك فئات مثل الملفات المحذوفة والملفات الموجودة والموقع المفقود وملفات RAW وملفات العلامات ضمن طريقة عرض الشجرة. يمكنك أيضًا التبديل إلى طريقة عرض الملفات للتحقق من أنواع الملفات مثل الصور والفيديو والمستندات والصوت والبريد الإلكتروني وغيرها. إلى جانب ذلك ، يمكنك البحث عن الملفات المستهدفة أو استخدام عامل التصفية لتضييق نطاق البحث على الجانب الأيسر من اللوحة.
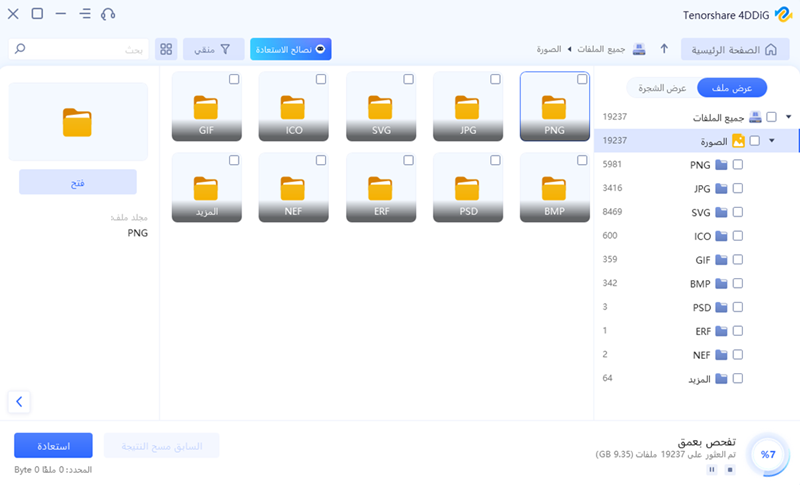
بعد اكتشاف الملفات الهدف ، يمكنك معاينتها واستعادتها إلى مكان آمن. في حالة الكتابة فوق القرص وفقدان البيانات بشكل دائم ، يرجى عدم الحفظ في نفس القسم الذي فقدته فيه.
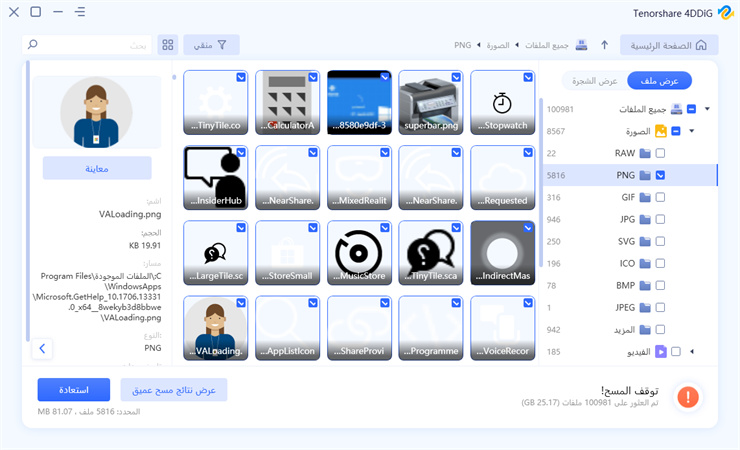
بعد استعادة البيانات ، يمكنك الآن البدء في إصلاح هذا الخطأ.
الإصلاح 1: تشغيل فحص القرص لاستكشاف الأخطاء وإصلاحها
إن الشيء العظيم في Windows هو أنه يحتوي على مجموعة متنوعة من الأدوات التي يمكنك استخدامها لاستكشاف أخطاء البيانات وإصلاحها. يعد Disk Check أحدها ومن بين أكثر الطرق أمانًا في الحفاظ على بياناتك أثناء الإصلاح. إليك كيف يمكنك استخدامه.
الخطوة 1 : انتقل إلى جهاز الكمبيوتر الخاص بي وانقر بزر الماوس الأيمن على القسم الذي يحتوي على الخطأ وانتقل إلى الخصائص.
الخطوة 2 : بمجرد دخولك إلى نافذة الخصائص ، انتقل إلى علامة التبويب أدوات واضغط على خيار "التحقق الآن" ضمن قسم التحقق من الأخطاء.
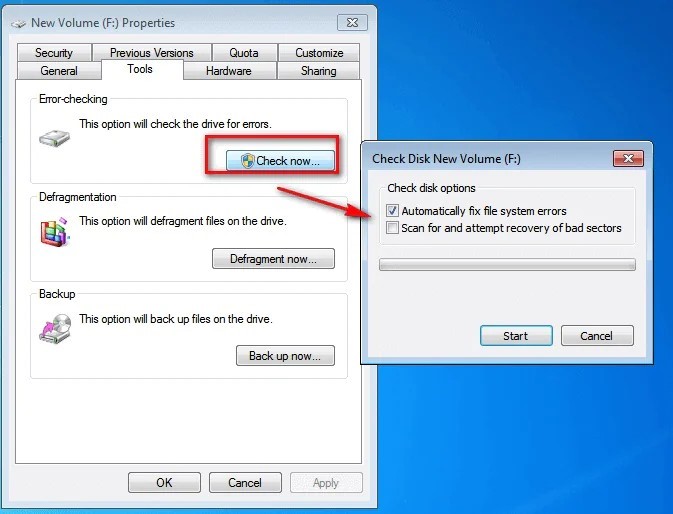
الخطوة 3 : الآن ، يمكنك اختيار فحص محرك الأقراص لاستكشاف الأخطاء وإصلاحها وحل خطأ CRC.
الإصلاح 2: استخدم أداة CHKDSK لإصلاح القرص الصلب
CHKDSK هي الأداة المساعدة لمعظم المشكلات المتعلقة بالبيانات على Windows وقد واجه diskpart خطأ في بيانات الخطأ (فحص التكرار الدوري) لا يختلف. لاستخدام CHKDSK لهذه المشكلة ، اتبع الخطوات التالية:
الخطوة 1 : أظهر موجه الأوامر حدد تشغيل كمسؤول. اكتب الأمر التالي "chkdsk /r x:". هنا ، x هو محرك الأقراص المحدد الذي يعطيك الخطأ.
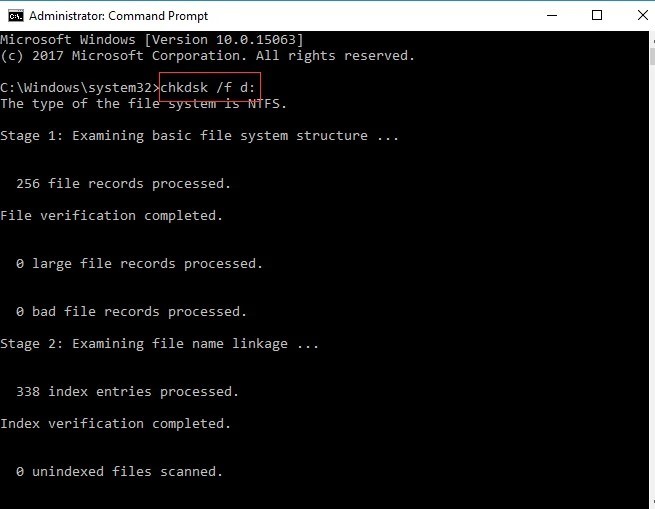
الخطوة 2 : ستقوم الأداة المساعدة CHKDSK الآن بفحص القسم وإعطائك التقرير وإعادة تشغيل جهاز الكمبيوتر الخاص بك. سيتم إصلاح جهازك عند بدء التشغيل إذا نجحت هذه الطريقة. إذا لم يكن كذلك ، فانتقل إلى المرحلة التالية.
الإصلاح 3: تشغيل SFC Scan لإصلاح ملفات النظام
إذا كانت مشكلة منطقية في محرك الأقراص الثابتة هي مصدر هذا الخطأ ، فقد يكون فحص ملف النظام (SFC) قادرًا أيضًا على حل مشكلتك. إليك الطريقة:
الخطوة 1 : قم بتشغيل موجه الأوامر كمسؤول واكتب الأمر التالي ، 'sfc /scannow'.
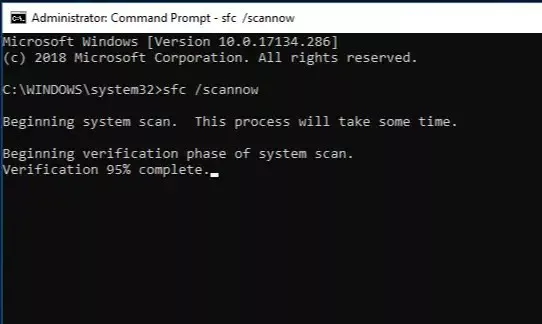
الخطوة 2 : سيبدأ الفحص الآن وسيبدأ استكشاف المشكلة وإصلاحها.
الإصلاح 4: تهيئة الأجهزة
إذا كنت تستخدم قرصًا صلبًا من Seagate أو أي محرك أقراص ثابت تابع لشركة أخرى ولا يزال يتعذر عليك التغلب على خطأ البيانات التكرار الدوري ، تحقق من خطأ Seagate على القرص الصلب الخارجي ، فقد حان الوقت ل تهيئة محرك الأقراص الثابتة .
الخطوة 1 : افتح لوحة التحكم وانتقل إلى إدارة الكمبيوتر.
الخطوة 2 : في تطبيق إدارة الأقراص ، حدد القسم المراد تهيئته وانقر فوقه بزر الماوس الأيمن. في القائمة المنبثقة ، حدد خيار التنسيق.
الخطوة 3 : الآن ستظهر نافذة تنسيق حيث سيتعين عليك تحديد نوع التنسيق الذي تريد القيام به والأشياء الأخرى ذات الصلة. انقر فوق "موافق" وستبدأ عملية التنسيق.
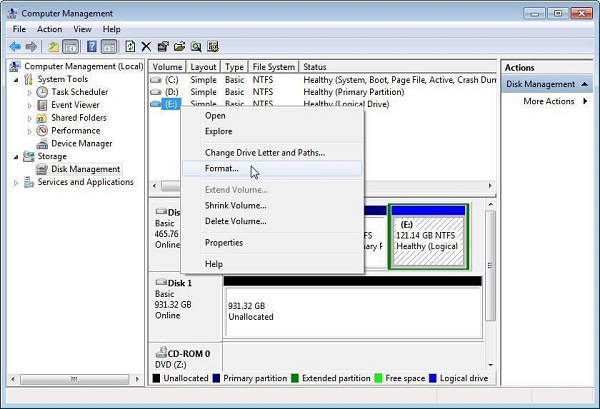
الإصلاح 5: انتقل إلى الإصلاح اليدوي
إذا لم تنجح أي من الطرق المذكورة أعلاه ، فيجب عليك الاتصال بالموزعين المسجلين لجهازك أو محرك الأقراص الثابتة ومحاولة إصلاحه هناك.
الجزء 3: كيفية منع أخطاء البيانات المتكررة تكرار التحقق من القرص الصلب الخارجي؟
ستحل الإصلاحات الواردة في هذا الدليل مشكلتك ، ولكن تقع على عاتقك مسؤولية منع حدوث خطأ في التحقق من التكرار الدوري لخطأ بيانات مدير القرص الافتراضي مرة أخرى. لهذا ، يمكنك وضع النقاط التالية موضع التنفيذ.
- افحص جهازك بانتظام باستخدام Windows Defender وابقه محدثًا.
- قم بإيقاف تشغيل الجهاز وتشغيله بشكل صحيح. تجنب الإغلاق المفاجئ.
- لا تتدخل في التسجيل أو البيانات الوصفية لجهازك.
- في أي وقت ، احتفظ بـ 20٪ من البيانات المجانية على نظامك.
- استخدم فقط نسخة أصلية من Windows.
الأسئلة الشائعة
1. كيف يمكنني حل خطأ البيانات تكرار التحقق الدوري لمحرك أقراص ثابت لم تتم تهيئته؟
لإصلاح خطأ البيانات ، تحقق من التكرار الدوري ، قم بتهيئة خطأ القرص ، يمكنك استخدام الأداة المساعدة CHKDSK. افتح موجه الأوامر وأدخل الأمر ، "chkdsk /r x:" علماً بأن x يمثل اسم محرك الأقراص ، وقم بتشغيله.
2. كيف يمكنني إصلاح فحص التكرار الدوري بدون حرف محرك أقراص؟
إذا لم تتمكن من العثور على حرف محرك الأقراص الثابتة الخاص بك ، فقم بتحديث جميع برامج التشغيل المتعلقة بالقرص الثابت وأعد تشغيل الكمبيوتر.
3. كيف يمكنني إصلاح خطأ البيانات تكرار التحقق الدوري غير المخصص؟
يمكنك إصلاح خطأ البيانات تكرار التحقق الدوري غير المخصص من خلال الإصلاحات المذكورة هنا:
- قم بتشغيل Disk Check أو (فحص القرص) لاستكشاف الأخطاء وإصلاحها
- استخدم أداة CHKDSK المساعدة لإصلاح القرص الصلب
- قم بتشغيل SFC Scan لإصلاح ملفات النظام
- قم بتهيئة الأجهزة
- انتقل إلى الإصلاح اليدوي
الخلاصة:
كان هذا كل ما تحتاج لمعرفته حول خطأ التكرار الدوري المزعج. من الأسباب إلى الحل ، وضعنا كل ما هو مهم جنبًا إلى جنب مع اختراق استعادة البيانات المهم للغاية ، Tenorshare 4DDiG Data Recovery . إنه يضمن إصلاح مشاكلك دون فقدان أي بايت من البيانات في هذه العملية. كل هذا وأكثر دون أي تكاليف على الإطلاق. فما تنتظرون؟





