عند محاولة توصيل محرك أقراص ثابت خارجي أو بطاقة SD أو محرك أقراص USB أو وسائط تخزين أخرى بجهاز Windows 11 أو Windows 10 ، قد تتلقى رسالة الخطأ "The parameter is incorrect". يمنعك هذا الخطأ من الوصول إلى ملفات محرك الأقراص أو فتح مسار مجلد محرك الأقراص. إذا لم يتم حلها في الوقت المناسب ، فقد يؤدي ذلك إلى فقدان الملفات والبيانات الهامة. سيوضح لك هذا البرنامج التعليمي ما يجب فعله إذا اكتشفت هذه المشكلة غير العادية في أي محرك أقراص خارجي.

كيفية إصلاح خطأ "The Parameter is Incorrect" على محرك أقراص ثابت خارجي في نظام التشغيل Windows 10/8/7؟
تنزيل آمن
تنزيل آمن
الجزء 1: نظرة عامة على the Parameter Is Incorrect
1. ماذا تعني المعلمة غير صحيحة؟
يمنعك الخطأ المعلمة غير صحيحة من فتح الجهاز والوصول إلى بياناتك في Windows 10/8/7. عادةً ما يهاجم محرك أقراص ثابت خارجي أو محرك أقراص USB محمول أو بطاقة ذاكرة SD ويعرض الرسالة "Location is not accessible, the parameter is incorrect".
2. الأسباب الرئيسية لهذا الخطأ
لوحظ حدوث هذا الخطأ نتيجة أحد العوامل التالية:
- السبب الأول: السبب الأول هو إصدار قديم من Windows.
- السبب الثاني: تكوين غير صحيح للرموز العشرية
- السبب الثالث: تلف ملفات النظام
يعد الإصدار القديم من Windows هو السبب الأكثر شيوعًا لهذا الخطأ. إذا كانت هذه هي الحالة ، يجب على المستخدم تطبيق الإصلاح العاجل لحل المشكلة.
قد يحدث هذا الخطأ في اللغات والإعدادات المحلية غير الإنجليزية (الولايات المتحدة) إذا تم تعيين الرمز العشري إلى قيمة أخرى غير "." (نقطة).
يعد ملف النظام التالف أو المفقود سببًا محتملاً آخر لهذا الخطأ. يمكن أن يحدث هذا نتيجة لأخطاء الكتابة على القرص أو انقطاع التيار الكهربائي أو هجمات الفيروسات.
إذا اتبعت الخطوات الواردة في الأقسام التالية ، فستتمكن من استرداد جميع البيانات إذا كان محرك الأقراص لا يمكن الوصول إليه ، فإن المعلمة غير صحيحة لأسباب عديدة. ستقوم أيضًا بإزالة الخطأ بنجاح من محرك الأقراص الثابتة ومحرك الأقراص الثابتة الخارجي و USB و SD وما إلى ذلك.
الجزء 2: استرداد البيانات من محركات الأقراص الثابتة مع وجود خطأ "المعلمة غير صحيحة"
عندما تواجه خطأ في المعلمة ، قد لا تتمكن من الوصول إلى البيانات الموجودة على محركات الأقراص الخارجية. قبل إصلاح المشكلة ، يوصى باستخدام أداة احترافية لاستعادة البيانات لاسترداد الملفات من محركات الأقراص المتأثرة. يمكن لـ Tenorshare 4DDiG استعادة البيانات من محركات الأقراص الصلبة الخارجية المفقودة بسبب التنسيق والحذف وهجوم الفيروسات والأسباب الأخرى لجميع العلامات التجارية للأجهزة ، بما في ذلك Buffalo و WD و Seagate و Toshiba و Samsung و Lacie و Silicon و ADATA وغيرها. الآن ، انتقل من خلال الخطوات الثلاث لاستعادة البيانات المفقودة من محركات الأقراص الصلبة الخارجية.
- استعادة البيانات من محركات الأقراص التي يتعذر الوصول إليها.
- استرجاع من سيناريوهات مختلفة مثل الحذف ، التنسيق ، RAW ، إلخ.
- دعم لاستعادة البيانات المفقودة أو المحذوفة من بطاقة SD ومحركات أقراص USB المحمولة ومحركات الأقراص الثابتة وبطاقات الذاكرة والكاميرات الرقمية وكاميرات الفيديو ، من بين أجهزة التخزين الأخرى.
- دعم استعادة البيانات من أجهزة الكمبيوتر التي تعمل بنظام Windows و Mac
- متوافق مع أكثر من 1000 نوع من أنواع الملفات وأنظمة الملفات ، بما في ذلك الصور والفيديو والمستندات والتسجيلات الصوتية وغيرها.
تنزيل آمن
تنزيل آمن
- قم بتوصيل واختيار القرص الصلب الخارجي
- فحص القرص الصلب الخارجي
- فحص واستعادة البيانات من قرص صلب خارجي
للمتابعة ، قم بتنزيل وتثبيت Tenorshare 4DDiG Windows Data Recovery. ابدأ التطبيق ، وقم بتوصيل القرص الصلب الخارجي للبيانات المفقودة بجهاز الكمبيوتر الخاص بك ، ثم حدد القرص الصلب الخارجي لبدء المسح.
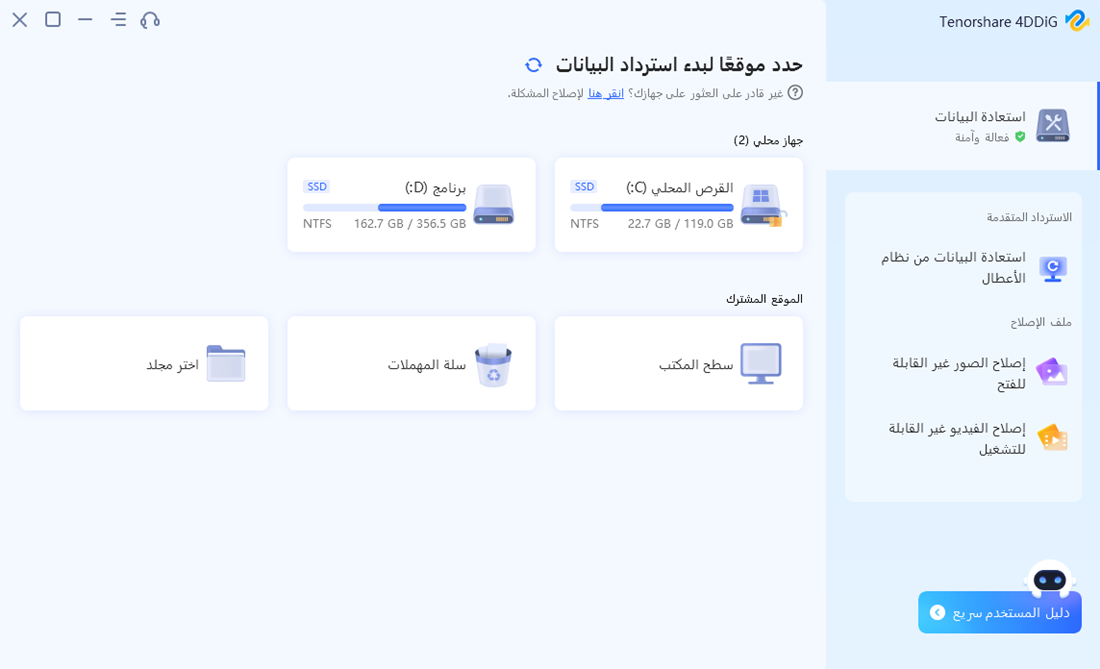
يبحث 4DDiG على الفور في القرص الصلب الخارجي عن البيانات المفقودة ، ويمكنك إيقاف البحث مؤقتًا أو إيقافه في أي وقت إذا وجدت الملفات التي تريد استعادتها. يحتوي عرض الشجرة على فئات مثل الملفات المحذوفة والملفات الموجودة والموقع المفقود وملفات RAW وملفات العلامات. يمكنك أيضًا استخدام طريقة عرض الملفات للبحث في أنواع الملفات مثل الصور والفيديو والمستندات والصوت والبريد الإلكتروني وغيرها. علاوة على ذلك ، على الجانب الأيسر من اللوحة ، يمكنك البحث عن الملفات المستهدفة أو استخدام عامل التصفية لتضييق نطاق البحث.
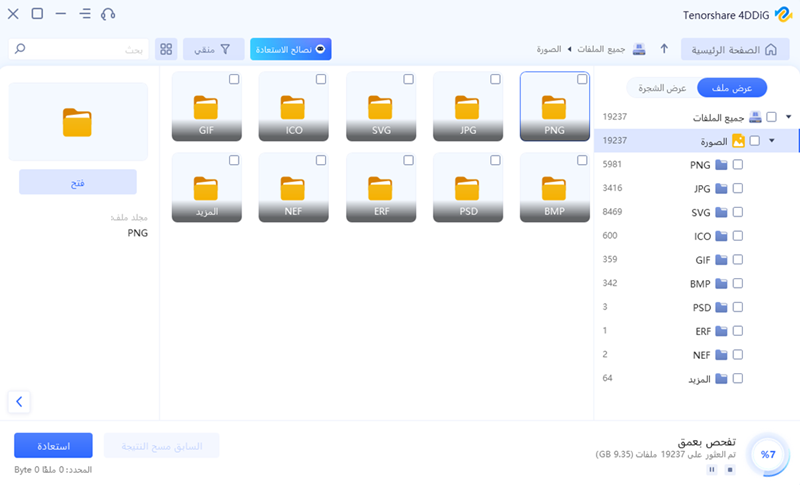
بعد تحديد موقع الملفات المستهدفة ، يمكنك معاينتها واستعادتها إلى مكان آمن. يرجى عدم الحفظ في نفس القسم الذي فقدت فيه بياناتك في حالة الكتابة فوق القرص وفقدان البيانات بشكل دائم.
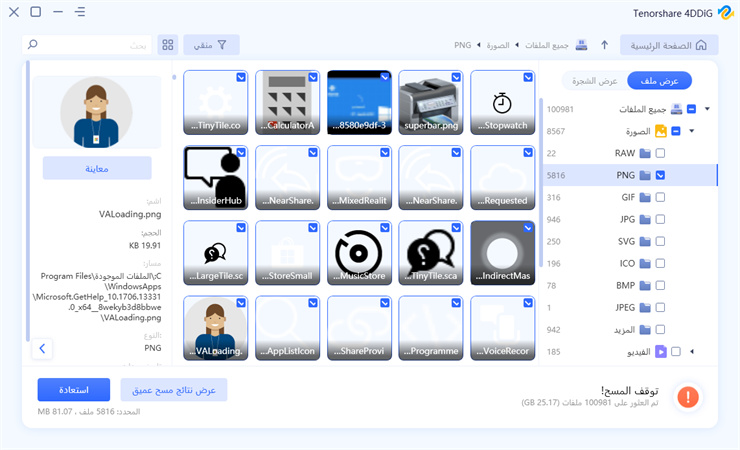
الجزء 3: كيف يمكنني إصلاح المعلمة غير صحيحة؟
الإصلاح 1: قم بإجراء فحص سريع
افحص محرك الأقراص باستخدام الأداة المساعدة لمعرفة ما إذا كان ذلك يحل المشكلة.
الخطوة 1: افتح File Explorer ، وانقر بزر الماوس الأيمن فوق محرك الأقراص المتأثر ، ثم اختر Properties من قائمة السياق.
الخطوة 2: انتقل إلى علامة التبويب "Tools " واضغط على الزر "Check".
الخطوة 3: للمتابعة ، انقر فوق Scan and fix drive (مسح وإصلاح محرك الأقراص).
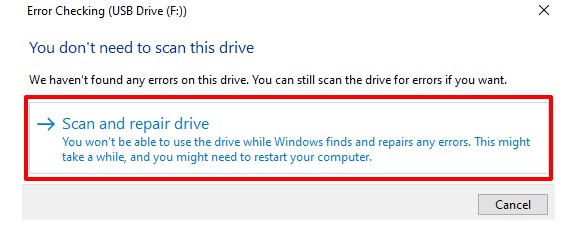
الإصلاح 2: تشغيل CHKDSK
الخطوة 1: قم بتدوين حرف محرك الأقراص الخاص بالقرص المصاب قبل المتابعة. في هذا البرنامج التعليمي ، سنستخدم File Explorer لفحص محرك أقراص USB المسمى F.
الخطوة 2: قد يختلف هذا حسب عدد الأقراص المتصلة بجهاز الكمبيوتر الخاص بك. حدد موجه الأوامر من قائمة ابدأ بالنقر بزر الماوس الأيمن فوقه (المسؤول).
الخطوة 3: اكتب chkdsk ، ثم اترك مسافة ، واكتب حرف محرك الأقراص متبوعًا بنقطتين (F: في هذه الحالة) ، ثم اترك مسافة ، واكتب / f ، ثم اترك مسافة ، واكتب / r ، ثم اضغط على Enter. يجب كتابة الأمر على النحو التالي: F: chkdsk /f /r
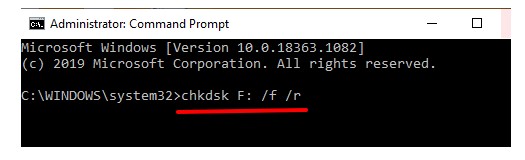
الخطوة 4: ستقوم الأداة المساعدة Check Disk بتشغيل الأمر وتفحص محرك الأقراص بحثًا عن الأخطاء والقطاعات التالفة ؛ قد يستغرق ذلك بضع دقائق حسب حجم القرص وعدد الملفات الموجودة عليه. بعد الفحص ، ستعلمك أداة Chkdsk إذا اكتشفت مشكلة أو قطاعات تالفة.
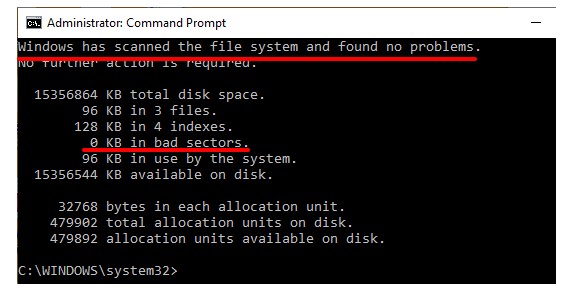
الإصلاح 3: تشغيل SFC Scan
تحدث مشكلة عدم صحة معلمة محرك الأقراص الثابتة الخارجي بشكل شائع عندما تكون ملفات النظام مفقودة أو تالفة داخل نظام الكمبيوتر. مدقق ملفات النظام (SFC) هو برنامج Windows يمكن استخدامه للبحث عن ملفات النظام التالفة. ستحدد الأداة الملفات وتصححها تلقائيًا.
الخطوة 1: افتح موجه أوامر ويندوز.
الخطوة 2:أدخل SFC /scannow في النافذة السوداء واضغط على Enter.
الخطوة 3: قم بالخروج من موجه الأوامر عند اكتمال عملية الفحص.

أعد تشغيل الكمبيوتر وأعد توصيل جهازك لمعرفة ما إذا كانت المشكلة قد تمت معالجتها أم لا.
الإصلاح 4: فحص الفيروس
إذا كانت الإصابة بالفيروس مسؤولة عن الخطأ "المعلمة غير صحيحة" ، فقد لا تتمكن الأداة المساعدة Check Disk ومدقق ملفات النظام من حل المشكلة. قم بفحص محرك الأقراص المصاب ببرنامج مكافحة الفيروسات لمعرفة ما إذا كان يكتشف أي فيروسات أو برامج ضارة. إذا لم يكن لديك بالفعل برنامج مكافحة فيروسات ، فقم بإلقاء نظرة على إرشاداتنا الخاصة بأفضل أدوات فحص الفيروسات التي ستقضي على أي فيروس.
الإصلاح 5: استخدم DISM.exe
في بعض الحالات ، يحدث خطأ المعلمة بسبب التثبيت غير الصحيح للبرنامج. قم بتشغيل DISM.exe لإصلاح تثبيتات Windows في مثل هذه الحالات. لتشغيل DISM.exe ، قم بتنفيذ الخطوات التالية:
الخطوة 1: قم بتشغيل موجه الأوامر في وضع المسؤول.
الخطوة 2: قم بتشغيل أمر DISM.exe /Online /Cleanup-image /scanhealth
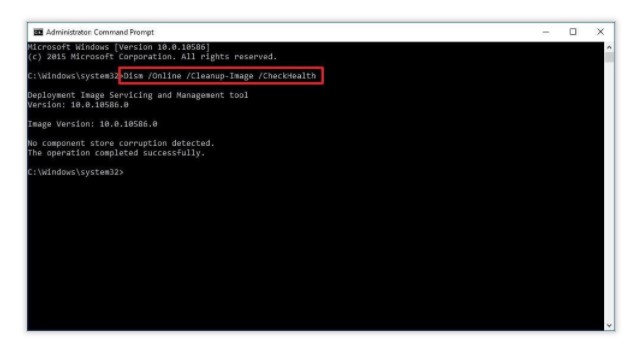
الخطوة 3: انتظر حتى تكتمل العملية ، ثم قم بإرفاق برنامج التشغيل الخارجي ، لن يواجه المستخدمون أي مشاكل.
الإصلاح 6: تحديث محرك الأقراص وبرنامج تشغيل USB
إذا كانت المعلمة غير الصحيحة لمحرك الأقراص Windows 10 للقرص الداخلي أو الخارجي قديمة أو معطلة ، فقد لا تتمكن من الوصول إليها. للتحقق من حالة القرص المصاب وتحديث برامج التشغيل الخاصة به ، اتبع الخطوات أدناه.
الخطوة 1: في مستكشف الملفات ، انقر بزر الماوس الأيمن فوق القرص وحدد خصائص.
الخطوة 2: استعرض إلى علامة التبويب الأجهزة لعرض برامج التشغيل التي تقوم بتشغيل القرص. تحقق من قسم خصائص الجهاز بعد اختيار محرك الأقراص.
إذا لم تظهر حالة الجهاز "الجهاز يعمل بشكل صحيح" ، فهناك مشكلة في برنامج التشغيل. حتى لو كان كل شيء على ما يرام ، فانتقل إلى الخطوة التالية لتحديث برامج التشغيل.
الخطوة 3: اختر برنامج تشغيل ثم انقر فوق خصائص. يجب عليك تحديث كافة برامج التشغيل في القائمة لأنك لا تعرف مطلقًا أيها يتسبب في ظهور الخطأ "المعلمة غير صحيحة".
الخطوة 4: حدد تغيير الإعدادات من علامة التبويب عام.
الخطوة 5: انتقل إلى علامة التبويب برنامج التشغيل وحدد تحديث برنامج التشغيل.
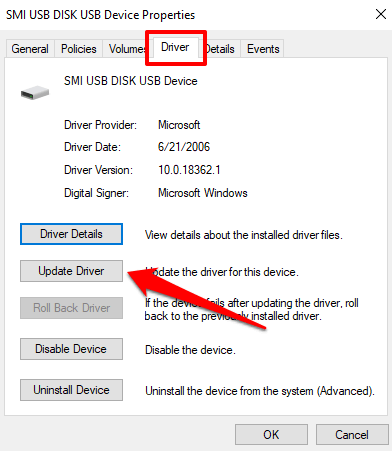
الخطوة 6: حدد البحث تلقائيًا عن برنامج التشغيل المحدث.
سيبحث Windows عن أحدث إصدار من برنامج التشغيل هذا على جهاز الكمبيوتر الخاص بك وكذلك عبر الإنترنت. تأكد من توصيل جهاز الكمبيوتر الخاص بك بالإنترنت ، إما عبر Wi-Fi أو Ethernet ، للحصول على أفضل النتائج. كرر هذه الخطوات لجميع محركات الأقراص ثم أعد تشغيل الكمبيوتر وحاول فتح القرص مرة أخرى.
الإصلاح 7: تغيير الإعدادات العشرية
يمكن أن تحدث أخطاء المعلمات بسبب خطأ في بناء الجملة في تنسيق التاريخ والوقت. للتأكد من أن الأمر ليس كذلك ، اتبع الخطوات التالية.
الخطوة 1: افتح قائمة "لوحة التحكم -> الساعة والمنطقة".
الخطوة 2: حدد "المنطقة: تعديل التاريخ أو الوقت أو تنسيقات الأرقام."
الخطوة 3: اذهب إلى "إعدادات إضافية" وتأكد من الرمز العشري "." هو المستخدم.
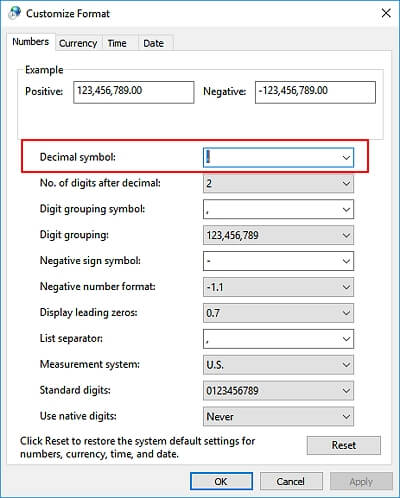
الإصلاح 8: إعادة تهيئة محرك الأقراص
إذا لم تنجح أي من الطرق المذكورة أعلاه ، فمن المحتمل أن يكون محرك الأقراص الخارجي تالفًا ، ولا يمكن إصلاحه إلا عن طريق إعادة التهيئة. في حالة عدم صحة المعلمة windows 10 ، انتقل إلى قائمة "هذا الكمبيوتر الشخصي" ، وحدد محرك الأقراص الخارجي ، وانقر بزر الماوس الأيمن ، وحدد "تنسيق". سيؤدي تنسيق محرك الأقراص في النهاية إلى محو جميع البيانات الموجودة عليه ، ولا يزال بإمكانك استرداد البيانات من محرك الأقراص المهيأ باستخدام أداة احترافية لاستعادة البيانات.
ملخص
ستساعد الخطوات الموضحة أعلاه في حل خطأ "المعلمة غير صحيحة" في كل من Windows 11 و Windows 10. علاوة على ذلك ، للحفاظ على النظام الأمثل وتجنب المشكلات المستقبلية ، نوصي بتشغيل أفضل أداة لاستعادة بيانات الكمبيوتر. يمكنك أيضًا تنفيذ جميع الإجراءات ببضع نقرات فقط. يتيح لك هذا البرنامج استرداد مجموعة كبيرة من الملفات من بيئات تكنولوجيا المعلومات المختلفة ، مثل محركات الأقراص الثابتة والأقسام والكاميرات الرقمية. يحمي البرنامج أنظمة التشغيل الأكثر استخدامًا ، بما في ذلك Windows و Mac و Linux. كما أنه يوفر لك الوقت من خلال السماح لك بمعاينة الملفات القابلة للاسترداد قبل الالتزام بعمليات الاسترداد المطولة. قد يكون Tenorshare 4DDiG هو الخيار الصحيح لمؤسستك إذا كنت بحاجة إلى منتج برنامج شامل لاستعادة البيانات يمكنه استرداد الملفات والمعلومات من النظام البيئي لتكنولوجيا المعلومات لديك.




