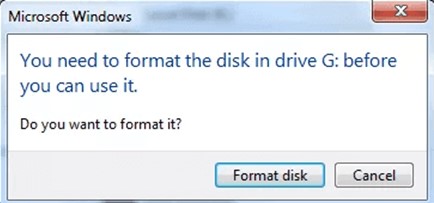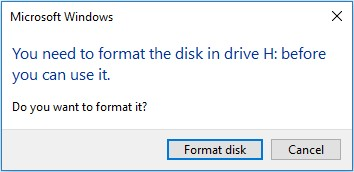أسباب عدم ظهور إدارة الأقراص في HDD/SSD المدمج أو الإضافي وطرق التعامل مع المشكلة
لماذا لا يظهر القرص في إدارة الأقراص؟
عند فتح "إدارة الأقراص" في نظام ويندوز، قد لا تظهر الأقراص الداخلية أو الخارجية أو أقراص SSD. سنشرح الحلول لهذه المشكلة.
أسباب عدم ظهور القرص في إدارة الأقراص
لمعرفة كيفية التحقق من إدارة الأقراص، اتبع هذه الإرشادات.
عند توصيل قرص HDD أو SSD بالكمبيوتر، ينبغي أن يظهر في إدارة الأقراص. إذا لم يظهر، فالأسباب المحتملة هي:
- عطل في كابل SATA.
- إضافة القرص إلى تجمع التخزين.
- عدم تثبيت أو تلف برنامج تشغيل SATA (RAID).
- إعداد بروتوكول تحكم التخزين SATA بشكل غير صحيح.
- عدم توافق برنامج تشغيل التحكم في التخزين مع القرص الجديد.
كيفية التعامل مع مشكلة عدم عرض إدارة الأقراص في HDD/SSD
نقدم لكم سبع طرق للتعامل مع مشكلة عدم عرض إدارة الأقراص في HDD أو SSD.
1. حاول تغيير الكابلات أو المنافذ المتصلة
إذا كانت الكابلات أو المنافذ المستخدمة لتوصيل الكمبيوتر بـ HDD أو SSD معطلة، فقد لا يظهر إدارة الأقراص. جرب تغيير الكابلات أو المنافذ للتحقق مما إذا كانت إدارة الأقراص ستظهر.
2. تحقق من اتصال الموصلات مرة أخرى
حاول إعادة توصيل الكمبيوتر بـ HDD أو SSD.
- افصل الكمبيوتر عن مصدر الطاقة واطفئه.
- اضغط على زر الطاقة لتفريغ الشحنة الكهربائية.
- افصل كابل الطاقة الخاص بـ HDD أو SSD، وكذلك الكابل المتصل بالكمبيوتر (كابل SATA).
- أعد توصيل كابل الطاقة وكابل SATA بشكل محكم.
تحقق مرة أخرى لمعرفة ما إذا كانت إدارة الأقراص ستظهر بعد إتمام الخطوات السابقة.
3. تغيير حرف محرك الأقراص
قد يساعد تغيير حرف محرك الأقراص في أن يتعرف الجهاز عليه بشكل صحيح.
- أضغط بزر الماوس الأيمن على زر "ابدأ" في Windows، ثم اختر "إدارة الأقراص"، أو اضغط على "مفتاح Windows" + "R" واكتب "diskmgmt.msc" في الشاشة التي تظهر، ثم اضغط على "موافق" لفتح "إدارة الأقراص".
- أضغط بزر الماوس الأيمن على القرص المشكل، ثم اختر "تغيير حرف محرك الأقراص والمسارات".
- اختر حرف محرك الأقراص، ثم أضغط على "تغيير".
- اختر حرفاً من "تعيين حرف محرك الأقراص التالي"، ثم أضغط على "موافق".
4. تحقق من إدارة الأجهزة
للتحقق من وجود مشاكل في التعريفات، راجع "إدارة الأجهزة" وأعد تثبيت التعريفات.
5. تحقق من مواصفات اللوحة الأم (في حالة SSD)
إذا كانت وصلة SSD من نوع "M.2" أو "PCI Express"، تحقق من مواصفات اللوحة الأم. على سبيل المثال، إذا كان هناك جهاز آخر موصول بمنفذ PCI Express أو SATA حصري، فقد لا يتعرف النظام على SSD الموصول بمنفذ M.2.
6. تجنب استخدام HUB USB (في حالة HDD الخارجي)
إذا كنت تستخدم HUB USB لتوصيل HDD أو SSD، قد تكون كمية الطاقة غير كافية لتشغيله بشكل صحيح. حاول توصيله مباشرة بمنافذ USB في الكمبيوتر بدلاً من استخدام HUB USB.
7. جرب توصيله بجهاز كمبيوتر آخر
إذا لم تُحل المشكلة بعد اتباع الخطوات المذكورة، قد يكون هناك مشكلة في HDD أو SSD نفسه. إذا أمكن، حاول توصيله بجهاز كمبيوتر آخر للتحقق مما إذا كان سيتم التعرف عليه. إذا لم يتم التعرف عليه في جهاز كمبيوتر آخر، فقد يكون من المحتمل أن يكون HDD أو SSD معطلاً.
استرجاع البيانات المهمة من HDD/SSD عندما لا تظهر إدارة الأقراص
إذا لم تحل الطرق السابقة المشكلة، قد ترغب في استرجاع البيانات المهمة الموجودة على HDD أو SSD. باستخدام برنامج استرجاع البيانات "4DDiG"، يمكنك استعادة البيانات بكل سهولة. مع 4DDiG، يمكنك مسح بيانات HDD أو SSD ومعاينتها واستعادتها. هنا، سنشرح كيفية استرجاع البيانات باستخدام Tenorshare 4DDiG بشكل محدد.
4DDiG هو برنامج يتيح لك استرجاع البيانات التي تم حذفها عن طريق الخطأ، أو فقدت بسبب تعطل النظام، أو الفورمات، أو تلف البيانات، أو الفيروسات الضارة. بمعنى آخر، حتى إذا احتجت إلى فورمات USB وتسببت في فقدان البيانات، يمكن استرجاعها باستخدام 4DDiG. سنوضح لك كيفية استرجاع بيانات USB باستخدام 4DDiG بالتفصيل.
تحميل آمن
تحميل آمن
-
فحص القرص الصلب:
قم بتحميل برنامج Tenorshare 4DDiG من الموقع الرسمي وتثبيته على الكمبيوتر. بعد اكتمال التثبيت، قم بتشغيل التطبيق. اختر القرص الصلب ثم ابدأ عملية الفحص.

-
معاينة الملفات:
قد يستغرق فحص جميع الملفات المحذوفة وقتًا. بعد انتهاء الفحص، يمكنك النقر على نوع الملفات التي تبحث عنها لمعاينتها.

-
استرجاع الملفات:
اختر مكان حفظ الملفات المسترجعة. لا يُوصى باسترجاع البيانات إلى الموقع الأصلي مباشرة. بدلاً من ذلك، فكر في حفظ البيانات في مكان آخر مثل قرص خارجي.

تنبيه:
إذا اخترت حفظ البيانات في الموقع الأصلي، فقد يتسبب ذلك في الكتابة فوق البيانات وعدم قدرتك على استرجاعها.
الختام
إذا لم تظهر إدارة الأقراص عند توصيل HDD أو SSD بالكمبيوتر، فهذا يعني أنه لا يمكن استخدامه، مما يسبب الكثير من الإزعاج. ومع ذلك، فإن الطرق التي قمنا بشرحها عادة ما تحل المشكلة، لذا جربها إذا لم تظهر إدارة الأقراص.
حتى إذا لم تتمكن من حل مشكلة عدم ظهور إدارة الأقراص، يمكنك استخدام برنامج استرجاع البيانات "4DDiG" لمسح البيانات من HDD أو SSD، ومعاينتها، واستعادتها. لاستخدام برنامج استرجاع البيانات 4DDiG، يمكنك استعادة بياناتك المهمة بكل سهولة.
تحميل آمن
تحميل آمن
ربما يعجبك أيضا
-

-

-

-

-

-

-

-

-

-

- الصفحة الرئيسية >>
- قرص صلب >>
- أسباب عدم ظهور إدارة الأقراص في HDD/SSD المدمج أو الإضافي وطرق التعامل مع المشكلة