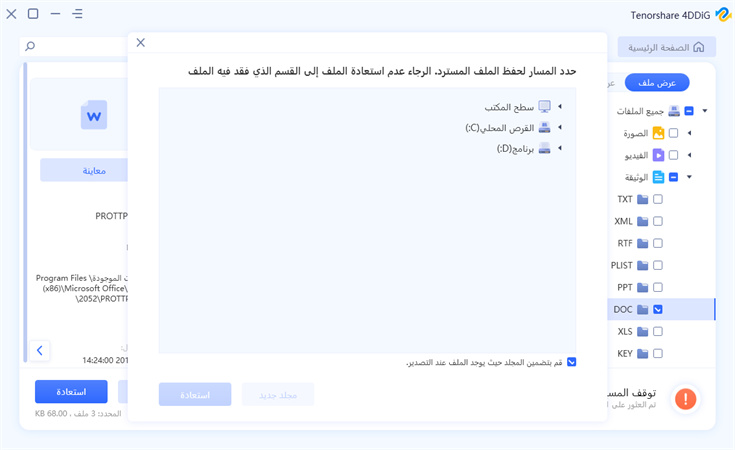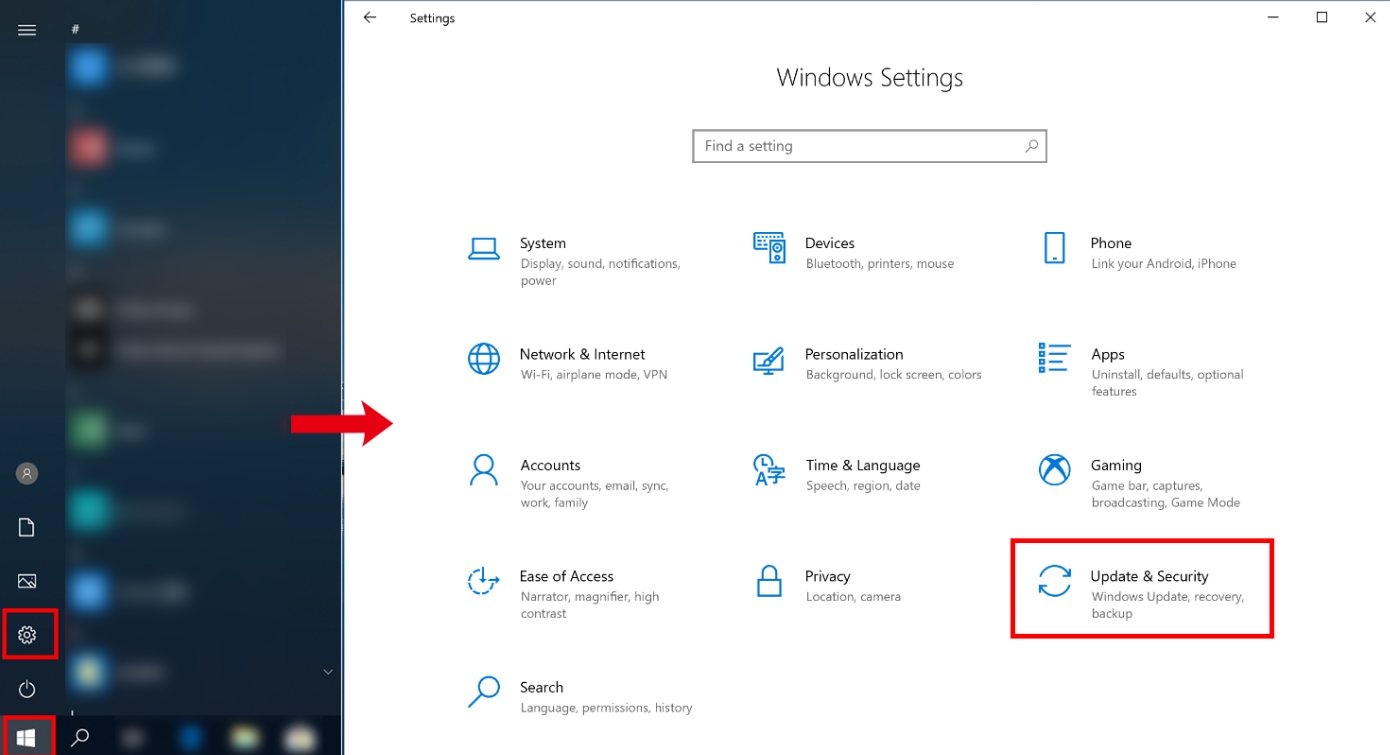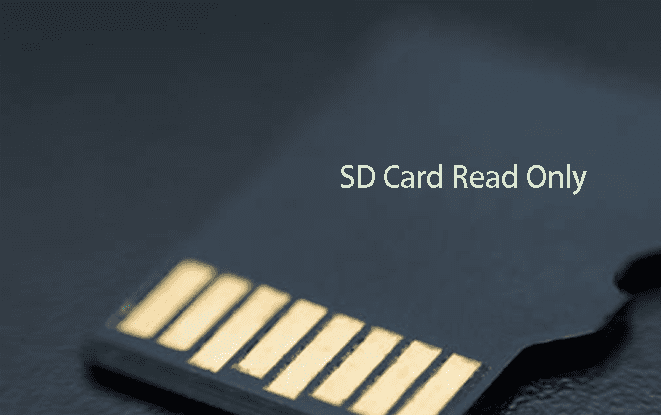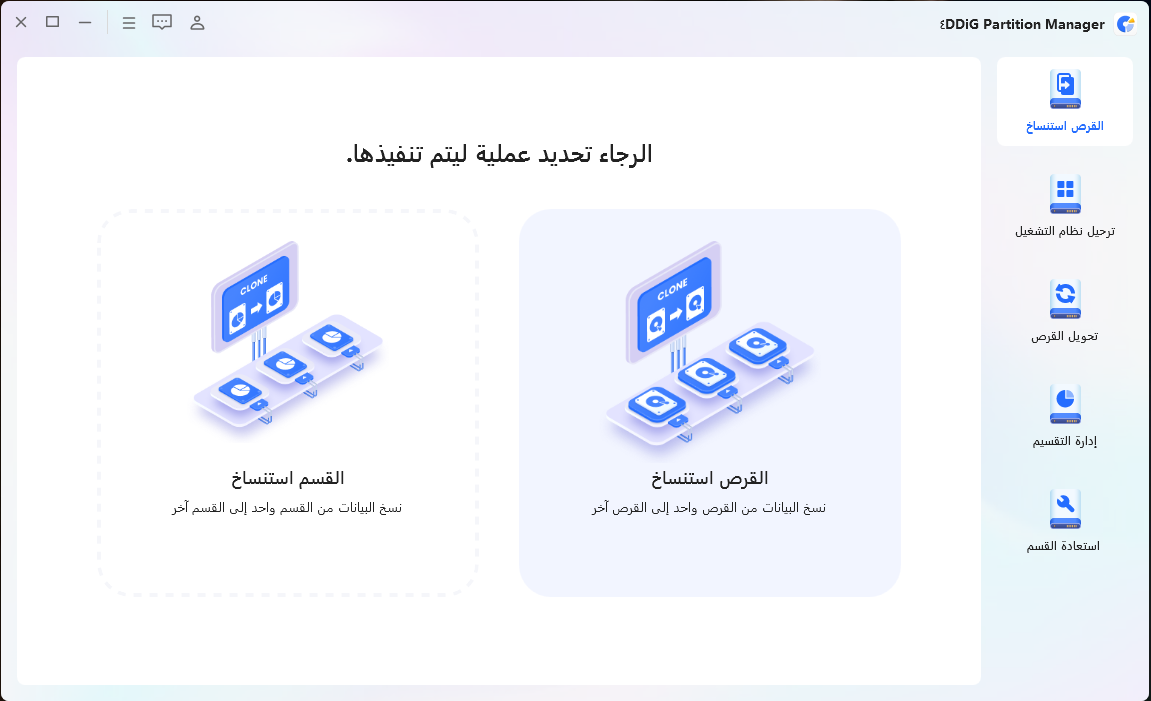كيفية التعامل عندما يصل معدل استخدام القرص في جهاز الكمبيوتر إلى 100٪
عندما يصل معدل استخدام القرص إلى 100٪ وتفقد البيانات بسبب خلل، يُفضل استخدام برنامج استعادة بيانات HDD عالي الكفاءة المعروف باسم "4DDiG" لاستعادة البيانات بسهولة.
عندما يصل معدل استخدام قرص الـ HDD إلى 100%، تحدث مشاكل مثل بطء تشغيل الكمبيوتر، ظهور أخطاء، ووميض مستمر لمصباح وصول القرص الصلب، وفقدان البيانات الهامة.
إذا استمرت نسبة استخدام قرص الـ HDD عند 100%، فسيتسبب ذلك في مشاكل. يجب التعامل مع هذه الحالة على وجه السرعة. في هذا المقال، سنقدم لكم أسباب وحلول لمشكلة وصول قرص الـ HDD إلى 100% في Windows 10.
الجزء الأول: لماذا يصل معدل استخدام قرص الـ HDD إلى 100% على كمبيوتر Windows 10؟
تشمل أسباب وصول معدل استخدام قرص الـ HDD إلى 100% مشاكل في تطبيقات معينة، وزيادة عدد التطبيقات التي تعمل في نفس الوقت، واحتلال التطبيقات التي تعمل في الخلفية، ونقص في مواصفات الكمبيوتر أو حدوث خلل، ومشاكل في تحديث Windows (تحديث البرامج).
الجزء الثاني: ماذا يحدث عندما يصل معدل استخدام HDD إلى 100% على الكمبيوتر؟
عندما يصل معدل استخدام قرص الـ HDD إلى 100%، يتسبب ذلك في بطء تشغيل الكمبيوتر، وظهور أخطاء، ووميض مستمر لمصباح وصول القرص الصلب، وفقدان البيانات الهامة.
الجزء الثالث: طرق سرية لاستعادة البيانات عند فقدانها بسبب خلل في استخدام HDD بنسبة 100%
عندما يكون معدل استخدام قرص الـ HDD 100%، يرتفع خطر فقدان البيانات بشكل كبير. يمكن أن يؤدي ذلك إلى حذف البيانات الهامة عن طريق الخطأ.
ولكن لا داعي للقلق. يمكن استعادة البيانات المفقودة باستخدام برنامج 4DDiG لاستعادة البيانات على أقراص HDD. فيما يلي شرح لكيفية استخدام 4DDiG لاستعادة الملفات المحذوفة من HDD.
-
قم بتثبيت وتشغيل برنامج 4DDiG لاستعادة البيانات.
تحميل مجانيتحميل آمن
تحميل مجانيتحميل آمن
-
حدد مكان الملفات:
ضع الماوس في موقع فقدان الملفات، ثم أضغط على "المسح".

-
اكتشاف الملفات:
بعد انتظار لفترة، ستظهر جميع الملفات في المكان الذي حددته.

-
معاينة الملفات والاستعادة:
اختر الملفات التي تريد استعادتها وأضغط على "معاينة" على الجهة اليمنى للتحقق من الصور المحددة. ثم أضغط على "استعادة" في أسفل اليمين وحدد مكان الحفظ، وسيتم استعادة الملفات على الفور.
 ملاحظة:: إذا اخترت مكان الحفظ الأصلي، فقد يتسبب في الكتابة فوق البيانات المسترجعة.
ملاحظة:: إذا اخترت مكان الحفظ الأصلي، فقد يتسبب في الكتابة فوق البيانات المسترجعة.
الجزء الرابع: كيفية التعامل مع ظاهرة استخدام قرص الكمبيوتر بنسبة 100% في ويندوز 10
في هذا القسم، سنقدم لكم استراتيجيات للتعامل مع مشكلة استخدام قرص الـ HDD بنسبة 100٪.
الطريقة الأولى: تشغيل تحديث ويندوز يدوياً (برامج التحديث)
- أضغط على زر البداية في ويندوز، ثم أضغط على "الإعدادات".
-
أضغط على "التحديث والأمان".

-
حدد "تحديث ويندوز" من الجهة اليسرى وأضغط على "فحص التحديثات". عندما يظهر وجود تحديثات جديدة، أضغط على "تنزيل وتثبيت". بعد التثبيت، سيُطلب منك إعادة تشغيل الكمبيوتر. يمكنك إما إعادة التشغيل فورًا أو جدولة إعادة التشغيل في وقت لاحق.
ملاحظة: إذا كنت ترى إشعارًا بالترقية إلى ويندوز 11 أثناء تشغيل تحديث ويندوز، يمكنك اختيار "سأستمر في استخدام ويندوز 10 حاليًا" ثم النقر على "فحص التحديثات".
الطريقة الثانية: تعطيل SysMain أو SuperFetch
"SuperFetch" (بعد تحديث ويندوز 10 أكتوبر 2018، يعرف باسم "SysMain") هو ميزة تقوم بتخزين البيانات التي يتم استخدامها بشكل متكرر مسبقًا في الذاكرة من القرص الصلب. نظرًا لأن هذه الميزة قد تكون مكلفة للذاكرة وتتسبب في بطء الأداء في حال وجود خلل، يُفضل تعطيلها.
- أضغط بزر الماوس الأيمن على زر البداية واختر "إدارة الكمبيوتر".
-
أضغط على "الخدمات والتطبيقات" من الجهة اليسرى، ثم قم بنقر مزدوج على "الخدمات".
-
قم بنقر مزدوج على "SysMain" أو "SuperFetch".
- اختر "تعطيل" من القائمة المنسدلة "نوع بدء التشغيل"، ثم أضغط على "تطبيق" ثم "موافق"، وأعد تشغيل الكمبيوتر.
الطريقة الثالثة: تعطيل شبكة Peer-to-Peer
هذه الخاصية تسمح للكمبيوترات المتصلة في الشبكة بمشاركة الملفات. نظرًا لأن هذه الخاصية يمكن أن تؤثر سلبًا على استخدام قرص الـ HDD، يُفضل تعطيلها.
- أضغط بزر الماوس الأيمن على زر البداية واختر "إدارة الكمبيوتر".
-
أضغط على "الخدمات والتطبيقات" من الجهة اليسرى، ثم قم بنقر مزدوج على "الخدمات".
-
قم بنقر مزدوج على "Peer Name Resolution Protocol".
-
اختر "تعطيل" من القائمة المنسدلة "نوع بدء التشغيل"، ثم أضغط على "تطبيق" ثم "موافق". قم بتعطيل أيضًا "Peer Networking Grouping" و "Peer Networking Identity Manager"، ثم أعد تشغيل الكمبيوتر.
الطريقة الرابعة: إيقاف خدمة البحث في ويندوز
يعمل خدمة البحث في ويندوز أيضًا في الخلفية بشكل مستمر، لذا سنقوم بتعطيلها ورؤية ما إذا كان ذلك يساعد.
أضغط بزر الماوس الأيمن على زر "البداية" واختر "إدارة الكمبيوتر".
أضغط فوق "الخدمات والتطبيقات" في الجهة اليسارى وثم أضغط فوق "الخدمات" في الوسط.
قم بالنقر المزدوج على "بحث ويندوز".
- اختر "تعطيل" من القائمة المنسدلة "نوع بدء التشغيل"، ثم أضغط على "تطبيق" ثم "موافق"، وأعد تشغيل الكمبيوتر.
الطريقة الخامسة: إيقاف خاصية الصيانة التلقائية
هذه الخاصية تقوم بتشغيل فحص النظام وفحص الأمان بواسطة Windows Defender وتحديث ويندوز تلقائيًا. نظرًا لأن تشغيل صيانة النظام يستخدم القرص الصلب، سنقوم بإيقاف هذه الخاصية.
- اكتب "لوحة التحكم" في شريط البحث في شريط المهام واختر لوحة التحكم.
أضغط على "النظام والأمان".
أضغط على "الأمان والصيانة".
أضغط على "الصيانة" لتوسيعها. إذا كانت "صيانة تلقائية" قيد التشغيل، أضغط على "إيقاف" وأعد تشغيل الكمبيوتر.
الطريقة السادسة: إيقاف تشغيل تلقائي لـ OneDrive
خدمة OneDrive، وهي خدمة تخزين عبر الإنترنت، تبدأ التشغيل تلقائيًا وتبدأ في مزامنة البيانات. بما أن ذلك يؤثر بشكل كبير على استخدام قرص الصلب في حال كانت المواصفات منخفضة أو هناك الكثير من البيانات، سنقوم بإيقاف تشغيل تلك الخدمة.
أضغط بزر الماوس الأيمن على أيقونة OneDrive (السحابة) في شريط المهام.
إذا لم تظهر أيقونة OneDrive، يمكنك العثور على "OneDrive.exe" في المجلد التالي وتشغيله، أو ابحث عن OneDrive في شريط البحث لتظهر الأيقونة: C:\المستخدمين\(اسم المستخدم)\AppData\Local\Microsoft\OneDrive
ملحوظة: يعد مجلد AppData "مجلد مخفي"، لذا يجب تحديد "عرض" في تبويب "عرض" في مستكشف الملفات لعرضه.
أضغط بزر الماوس الأيمن على أيقونة OneDrive، ثم اختر "الإعدادات". بعد ذلك، قم بإزالة الاختيار من "تشغيل OneDrive تلقائيًا عند تسجيل الدخول إلى Windows" وأضغط على "موافق".
الطريقة السابعة: تشغيل فحص الأخطاء على قرص الصلب
يعد هذا الفحص عملية ثقيلة وقد تستغرق وقتًا طويلاً، وهناك خطر أن يتوقف النظام عن العمل. يجب عليك أخذ نسخة احتياطية من البيانات المهمة قبل القيام بهذا الفحص. إذا استمرت نسبة استخدام قرص الصلب عند 100% بعد هذه الخطوة، قد تكون هناك حاجة إلى إعادة تهيئة الكمبيوتر أو استبدال قرص الصلب.
أضغط بزر الماوس الأيمن على زر "بدء" في ويندوز واختر "Windows PowerShell (بصفتك مسؤولًا)".
-
أدخل الأمر التالي واضغط على مفتاح Enter:
chkdsk c: /r
تعتبر هذه العملية مكلفة وتستغرق وقتًا طويلاً. قد تستغرق يومًا كاملاً، لذا يجب أن تكون لديك وقت كافٍ وقم بتشغيلها أثناء شحن الكمبيوتر المحمول.
- إذا تم فحص محرك النظام، سيظهر رسالة "هل ترغب في جدولة فحص هذا الحجم عند إعادة تشغيل النظام المقبل (نعم/لا)؟"، قم بالضغط على "Y" ثم اضغط على Enter. قم بإغلاق نافذة Windows PowerShell وأعد تشغيل الكمبيوتر.
الجزء الخامس: الختام
إذا كانت نسبة استخدام القرص الصلب (HDD) 100٪، فإن أداء الكمبيوتر سيصبح بطيئًا بشكل غير طبيعي، وسيحدث خطأ ما. باستخدام هذا المقال كمرجع، دعونا نتصدى بسرعة لهذه المشكلة ونتجنب أن تصل نسبة استخدام HDD إلى 100٪. إذا كانت البيانات قد فُقِدَت بسبب خطأ في HDD، يمكنك بسهولة استخدام برنامج 4DDiG لاستعادة الملفات من HDD لاستعادة البيانات الهامة.
تحميل آمن
تحميل آمن
ربما يعجبك أيضا
- الصفحة الرئيسية >>
- قرص صلب >>
- كيفية التعامل عندما يصل معدل استخدام القرص في جهاز الكمبيوتر إلى 100٪