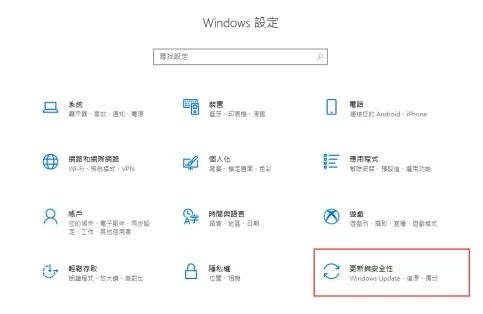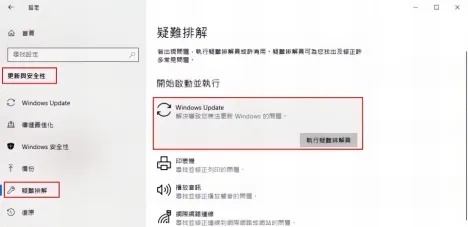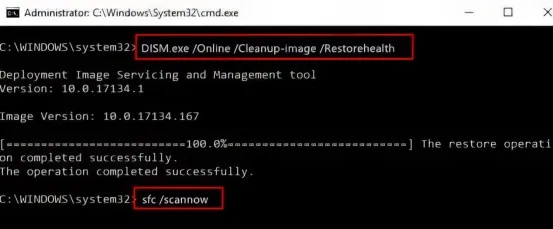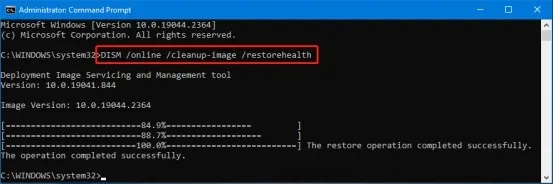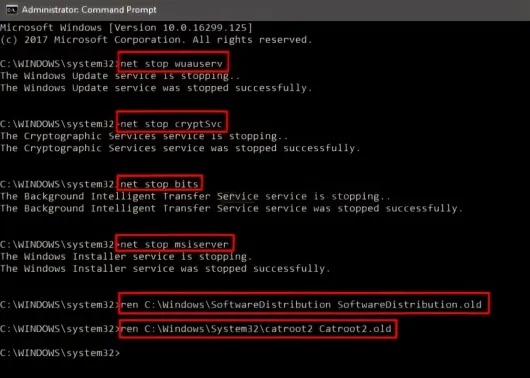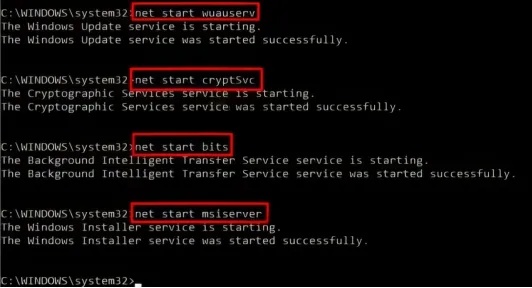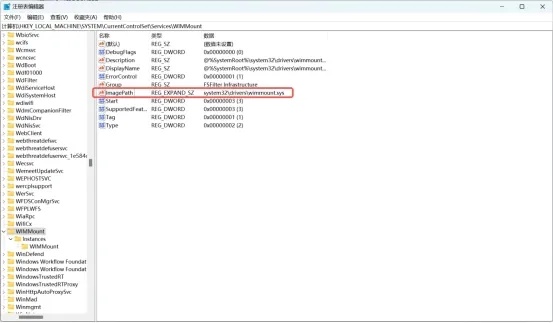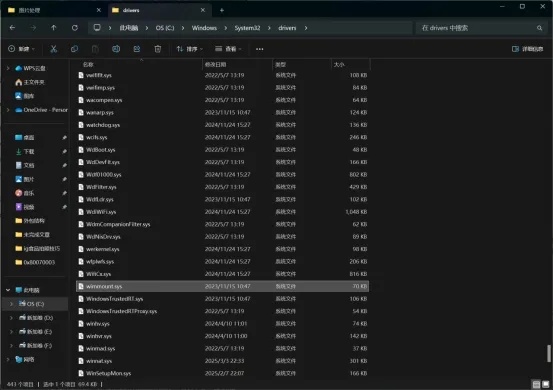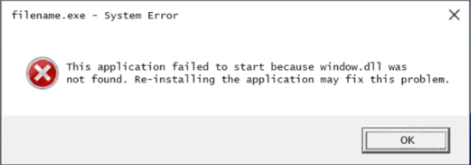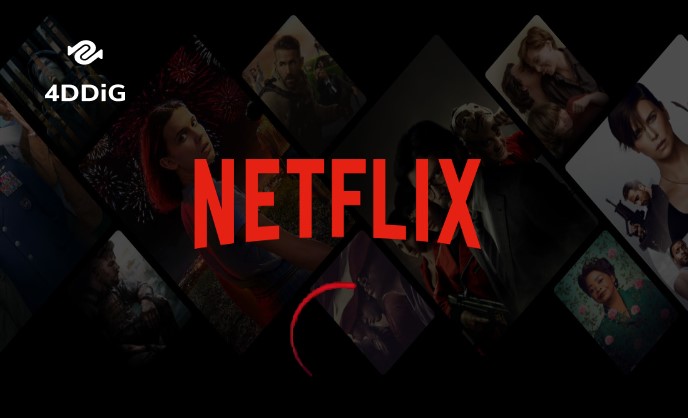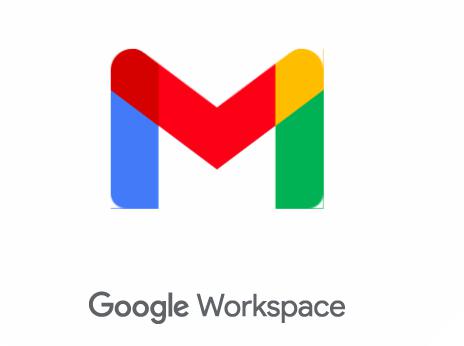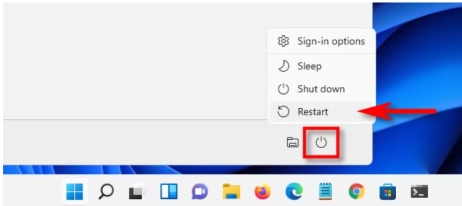在使用Windows 10或11時,許多用戶曾遭遇 錯誤碼0x80070003,尤其是在執行系統更新(如 Windows11 0x80070003 或 Windows10 0x80070003)時,此錯誤可能導致更新失敗,甚至造成重要檔案遺失。無論是 0x80070003 22H2 版本問題,或是 0x80070003嘗試安裝失敗 的狀況,都需及時解決以避免系統不穩定。本文將詳細解析錯誤原因、提供實用修復步驟,並教你如何透過專業工具救援因錯誤遺失的資料。
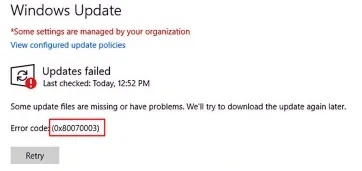
一、什麼是錯誤代碼 0x80070003?
0x80070003 是Windows系統常見的更新錯誤,通常與「檔案存取權限不足」或「系統檔案損毀」相關。當觸發此錯誤時,可能出現以下情境:
- 執行 Windows Update 0x80070003 失敗,無法下載或安裝更新檔。
- 升級至 Windows11 0x80070003 時卡頓或中斷。
- 系統提示「錯誤碼0x80070003,並伴隨磁碟空間不足或註冊表配置異常。
此錯誤可能源於更新緩存損壞、系統檔案遺失,或第三方軟體衝突。若未及時處理,除了影響系統功能,還可能導致硬碟資料無法存取。
二、如何修復 Win11/10 0x80070003 錯誤碼?
1. 使用 Windows 疑難排解修復錯誤
0x80070003 錯誤常因系統更新元件異常觸發,而Windows內建的「疑難排解工具」能自動偵測並修復此類問題。此工具特別適用於因權限不足或更新服務停擺導致的 0x80070003 Windows Update 錯誤。執行後,系統會掃描更新流程中的阻礙點,例如網路設定衝突或服務未啟用,並嘗試重置相關配置。建議用戶在遇到 錯誤碼0x80070003 時優先使用此方法,因其操作簡便且無需技術背景,能快速排除多數常見問題。
-
按下「Win + I」開啟設定,進入「更新與安全性」。

-
左側功能欄裡找到「疑難排解」,進入後依次點擊「Windows Update」>「執行疑難排解員」。

點擊「執行疑難排解員」,系統將自動掃描並修復錯誤。
2. 清理 Windows 更新緩存
Windows更新時會產生暫存檔,若緩存損壞或殘留舊資料,可能引發 0x80070003嘗試安裝失敗。手動清理緩存能強制系統重新下載更新檔,解決因檔案衝突導致的錯誤。此方法尤其適用於升級 Windows11 0x80070003 或 22H2 版本時卡頓的狀況。透過命令提示字元停用更新服務、刪除暫存目錄並重啟服務,可徹底重置更新環境,避免錯誤反覆發生。操作時需以管理員權限執行指令,確保系統檔案存取無阻。
-
關閉所有應用程式,在桌面搜索命令提示字元,並以管理員身分開啟命令提示字元。
-
輸入以下指令,逐一清理緩存:
- net stop wuauserv
- net stop cryptSvc
- net stop bits
- net stop msiserver
- ren C:\Windows\SoftwareDistribution SoftwareDistribution.old
- net start wuauserv
- net start cryptSvc
- net start bits
- net start msiserver
3. 使用SFC和DISM指令解決錯誤
若 0x80070003 錯誤源於系統檔案損毀(如DLL檔遺失或註冊表錯誤),可透過內建指令 SFC(系統檔案檢查) 與 DISM(部署映像服務管理) 修復。SFC會掃描並替換損壞的系統檔案,而DISM則修復Windows映像檔的完整性。此方法適用於解決因病毒攻擊或異常關機導致的 錯誤碼0x80070003,尤其當錯誤伴隨「檔案存取被拒絕」提示時。建議先執行SFC,若問題未解再使用DISM,以層遞方式徹底排除故障。
系統檔案損毀會直接觸發0x80070003 Win10錯誤,請分兩階段修復:
階段一:系統檔案檢查(SFC)
-
以管理員身分開啟命令提示字元,將[DISM.exe /Online /Cleanup-image /Restorehealth]命令粘貼進去,接著輸入:「sfc/scannow」等待掃描完成(約15-20分鐘)

-
查看檢測結果:「Windows 資源保護找不到任何完整性違規」→ 跳至階段二「發現損毀檔案並成功修復」→ 重啟電腦後再次執行更新
階段二:部署映像服務管理(DISM)
輸入以下指令:
DISM /Online /Cleanup-Image /CheckHealth
DISM /Online /Cleanup-Image /ScanHealth
-
DISM /Online /Cleanup-Image /RestoreHealth

此過程需連網下載健康元件,建議使用穩定網路,完成後重啟電腦,適用於0x80070003 22H2版本更新失敗。
4. 重設 Windows Update 代理程式
Windows Update代理程式負責管理更新下載與安裝,若其元件(如DLL檔)註冊異常,可能觸發 0x80070003 Windows11 或 Win10 錯誤。透過手動重新註冊關鍵DLL檔,可恢復代理程式功能。此方法適用於更新服務無法啟動或卡在初始化階段的狀況,例如升級 Windows10 0x80070003 時出現「無法連線至更新伺服器」。操作時需確保以管理員權限執行指令,避免權限不足導致註冊失敗。以下是具體操作步驟:
以管理員身份開啓於命令提示字
-
逐一輸入下列指令,以先停止Windows Update服務,再將儲存可能用於系統更新的SoftwareDistribution與Catroot2資料夾重新命名(每輸入一條指令後請按[Enter]鍵):
- net stop wuauserv
- Net stop cryptSvc
- Net stop bits
- Net stop msiserver
- Ren C:\Windows\SoftwareDistribution SoftwareDistribution.old
-
Ren C:\Windows\System32\catroot2 Catroot2.old

-
接著,依序輸入下列命令來重新啟動與Windows Update相關的服務,同樣每輸入一條命令後按[Enter]鍵:
- net start wuauserv
- Net start cryptSvc
- Net start bits
-
Net start msiserver

-
所有指令執行完畢後,請輸入[Exit]並按[Enter]鍵以關閉命令提示字元,然後重新啟動電腦,再次執行Windows Update檢查問題是否已解決。
5. 檢查註冊表配置錯誤
0x80070003 錯誤有時與註冊表中Windows Update的配置參數異常有關,例如無效的SusClientID或殘留舊設定。透過手動檢查並修正註冊表,可解決因識別碼衝突導致的更新失敗。此方法適用於進階用戶,且需格外謹慎,因誤改註冊表可能導致系統不穩定。建議先匯出備份再進行操作,並確認相關路徑下的數值是否符合預設狀態。若發現異常項目,刪除後重啟系統即可重置設定。
-
按下 Windows + R 鍵,打開執行對話框,然後輸入「regedit」並按 Enter 鍵以啟動註冊表編輯器。
-
在註冊表編輯器的網址列中貼上以下路徑:「HKEY_LOCAL_MACHINE\SYSTEM\CurrentControlSet\Services\WIMMount」接著按 Enter 鍵,然後雙擊打開「ImagePath」這個註冊表項目。
-
檢查「值資料」欄位中是否包含「system32\drivers\wimmount.sys」。若未顯示此路徑,請進行修改後點選「確定」。

-
打開 Windows 檔案總管,前往「C:\Windows\System32\drivers\」(假設系統磁碟為C槽)。
-
確認在該資料夾內是否存在「wimmount.sys」文件。如果文件缺失,請Google相關修復方法並修復。

完成後,重新啟動電腦並再次嘗試 Windows Update。
三、如何恢復因 0x80070003 錯誤遺失的電腦資料?
當錯誤碼0x80070003 導致系統更新失敗或硬碟損毀時,可能伴隨檔案誤刪、分割區遺失,甚至格式化等嚴重資料遺失問題。此時需透過專業資料救援工具如 Tenorshare 4DDiG Windows資料救援工具進行修復。
4DDiG Windows資料救援工具專為應對 Windows 11/10 0x80070003 錯誤衍生的資料災難設計,支援從各類儲存設備中救援資料。此外,軟體提供「篩選功能」快速定位目標檔案,並確保救援過程不覆寫原始資料,大幅提升成功率。
4DDiG Window s資料救援的 功能亮點:
- 廣泛支援:從筆電、外接硬碟、USB隨身碟、SD卡等2000+裝置還原資料。
- 多格式救援:支援照片、影片、文件、音檔等2000+檔案類型。
- 高效掃描:深度掃描因 格式化、分割區丟失、病毒攻擊 而遺失的檔案。
- 直覺操作:操作時僅需三步驟,無需技術背景即可完成救援。
- 安全高效:救援率高達99%,擁有30+專利支援。
-
選擇本機磁碟
從硬碟清單中選擇您丟失資料的本機磁碟,然後按「開始」進行掃描。或者您可以在掃描之前在右上角選擇目標檔案類型。
-
掃描本機磁碟
4DDiG會立即全面掃描所選擇的硬碟,尋找丟失的檔案,如果您找到想要還原的檔案,隨時可以暫停或停止掃描。
-
預覽並從本機磁碟中還原檔案
在找到目標檔案後,您可以預覽並將它們還原到安全的位置。為了避免硬碟覆寫和永久資料遺失,請不要將它們保存在您遺失檔案的同一分割區中。
-
選擇位置儲存資料
為了避免資料再次遺失,您可以將復原的資料還原到本機磁碟或 Google Drive。
總結
0x80070003 錯誤雖棘手,但透過清理緩存、修復系統檔案等步驟即可解決。若因此錯誤遺失資料,推薦使用 4DDiG Windows Data Recovery 進行高效救援。立即訪问產品網站,獲取最適合你的資料救援方案!