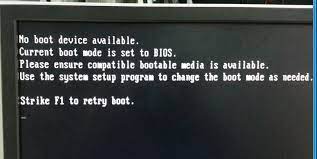Bu nedir? hata kodu 0x80070490? Windows 10/11'de 0x80070490'ı nasıl düzeltirim? Bunlar Windows kullanıcılarının karşılaşacağı sorulardır. Bu tür hatalar çok yaygındır. Tüm Windows 10/111 sistemlerini güncel tutmak çok önemlidir. Güncellemeler bilgisayarın hızlı çalışmasını ve olası tehditlere karşı güvende olmasını sağlar. Eğer birisi Windows'unu güncel tutuyorsa ve hala 0x80070490 Windows hata kodunu alıyorsa, bu bir endişe kaynağıdır.

- Bölüm 1: Hata Kodu 0x80070490 Genel Bakış
- Hazırlanın: Hata Kodu 0x80070490'ı Düzeltmeden Önce Ne Yapmalısınız?HOT
-
Bölüm 2: Windwos Güncelleme Hata Kodu 0x80070490 Nasıl Düzeltilir?
- 1. Yol Üçüncü Taraf Antivirüs Paketlerini Devre Dışı Bırakın
- 2. Yol: Windows Onarım'ı Çalıştırın
- 3. Yol: Kayıt Defteri Taraması için Sistem Dosyası Denetleyicisini Çalıştırın
- 4. Yol: Windows Update Bileşenlerini Manuel Olarak Sıfırlayın
- 5. Yol: Windwos'u Önceki Sürüme Geri Yükleme
- 6. Yol: Windows'ta Yeni Bir Yerel Hesap Oluşturun
- 7. Yol: Windows Update Sorun Gidericisini Çalıştırın
- 8. Yol: Komut İstemi Çalıştırın
- 9. Yol: Dağıtım Görüntüsü ve Servis Yönetimini Kullanın
- 10. Yol: Kötü Amaçlı Yazılım Taraması
- 11. Yol: Kullanıcı Kimliği Deposu Önbelleğini Kayıt Defterinden Kaldırma
- 12. Yol: Gerekli Hizmetlerin Çalıştığından Emin Olun
- 13. Yol: SoftwareDistribution Klasörünü Kaldırın
- Bölüm 3: 0x80070490 Hatası Nasıl Giderilir: Ayarlarınızı Bulamadık?
- Bölüm 4: Mail Hata Kodu 0x80070490 Nasıl Düzeltilir?
Bölüm 1: Hata Kodu 0x80070490 Genel Bakış
Hata Kodu 0x80070490 nedir?
Hata kodu 0x80070490, bozuk bir dosyayı gösteren veya sistemdeki bu bozuk dosyaları işleyen bir durumdur. Bileşen deposundaki veya bileşen tabanlı servis CBS'deki herhangi bir hasar veya bozulma pencere güncellemesini sabote eder.
0x80070490 Hata Kodunun Nedeni Nedir?
Çoğu zaman, bu hata kodu 0x80070490 Windows güncellemesi sırasında veya çoğunlukla KB dosyasını kullanarak güncellemeleri yüklerken ortaya çıkar. Windows'un yeni güncellemeleri yüklemesini engelleyen kümülatif Windows güncellemelerinden kaynaklanıyor olabilir. Bu hata bilgisayarınızda oluşursa, ISO ve önyüklenebilir USB sürücünüze yerinde yükseltme Ortamı oluşturma araçlarını yükleyemezsiniz. Sonuç olarak, bu bir endişe kaynağıdır. Uygulamalar ve oyunlar da dahil olmak üzere hiçbir şey yükleyemezsiniz.
Hazırlayın: Hata Kodu 0x80070490'ı Düzeltmeden Önce Ne Yapmalısınız?
Hata Kodu 0x80070490'ı düzeltmeden önce bilgisayarınızı buna hazırlamalısınız. Aksi takdirde, 0x80070490 hata kodunu düzeltirken bazı verilerinizi kaybedebilirsiniz. Hata kodu 0x80070490'ı düzeltmeden önce yapılması gereken şey, bilgisayarınızdaki önemli dosyaları yedeklemektir. Bunun nedeni, çoğu zaman 0x80070490 hata kodunun düzeltilmesi sırasında veri kaybı endişesi olmasıdır. 0x80070490 hata kodunu düzeltirken bir şekilde verilerinizi kaybettiyseniz, panik yapmayın. Verilerinizi hala kurtarabilirsiniz.
Tenorshare 4DDiG işinizi kolaylaştıran en iyi teknoloji programlarından biridir. Çözümler söz konusu olduğunda, Tenorshare sizin için hepsi bir arada pakettir. Tenorshare 4DDiG veri kurtarmayı çocuk oyuncağı haline getirir. Bazı adımları izleyerek verilerinizi kısa sürede kurtarabilirsiniz. İşte Tenorshare 4DDiG'in bazı temel özellikleri:
- Windows 11,10,8,7'den veri kurtarma desteği
- USB'ler, SD kartlar vb. gibi hem dahili hem de harici cihazlardan veri kurtarma desteği.
- Yanlışlıkla silme, biçimlendirme, virüs saldırısı vb. dahil olmak üzere çeşitli senaryolardan veri kurtarmayı destekleyin.
- Fotoğraflar, videolar, belgeler vb. dahil olmak üzere 1000'den fazla farklı dosya türünden veri kurtarmayı destekleyin.
0x80070490 hata kodunu gösteren Windows'tan kayıp dosyalar nasıl kurtarılır:
Güvenli İndir
Güvenli İndir
- Tenorshare 4DDiG programını Windows bilgisayarınıza yükleyin. Başlattıktan sonra, size bazı seçenekler sunulacaktır. Ardından verilerinizi kaybettiğiniz yerel diski veya başka bir konumu seçin ve başlayın.
- 4DDiG yerel diskinizi analiz ettikten sonra, taranan dosyalar size gösterilecektir, fotoğrafları, videoları, belgeleri vb. görmek için görünümü değiştirebilirsiniz. Daha sonra, önizlemek istediğiniz hedef dosyaları seçebilirsiniz.
- Önizleme yaptıktan sonra, bunları güvenli bir konumdan kurtarabilirsiniz. Bunları kaydetmek için başka bir dosya seçebilirsiniz. Ayrıca, verilerinizi kaybettiğiniz mevcut dosyayı kullanmamanızı öneririz. Tenorshare 4DDiG kullanarak verilerinizi bu şekilde kurtarabilirsiniz.



Bölüm 2: Windwos Güncelleme Hata Kodu 0x80070490 Nasıl Düzeltilir?
Şimdi Microsoft Hata Kodu 0x80070490'ı düzeltmenin birçok uygulanabilir yolu var. Bunlardan bazıları çok kolay, bazıları ise muhafazakârdır, ancak işi halledeceklerdir. İşte Hata Kodu 0x80070490'ı düzeltmenin yolları:
1. Yol Üçüncü Taraf Antivirüs Paketlerini Devre Dışı Bırakın
Her Pencere 3. parti antivirüs içerir. Bazen, pencereleri kötü amaçlı yazılımlardan korumak için yüklenir. Dürüst olmak gerekirse, Windows 10 ve 11'de 3. parti antivirüslere ihtiyacınız yok. Güvenlik için tasarlanmış Windows Defender zaten var. Üçüncü parti antivirüs yazılımı kullanmak da bu hataya neden olabilir, bu nedenle sorun gidermeden önce kullandığınız tüm üçüncü parti antivirüsleri devre dışı bırakın. Bu antivirüsleri de devre dışı bırakabilir ve şu an için ihtiyacınız olmadığı için tamamen silebilirsiniz. Bazen, tüm Windows savunucuları devre dışı bırakıldığında, sistem kötü amaçlı yazılımdan koruma yazılımı izin vermez. Bu durumda, gerçek zamanlı korumayı ve güvenlik duvarını devre dışı bırakın, ardından sisteminizi başlatın ve ardından güncelleme pencerenizi başlatın. Güncelleme başarılı olursa, 3. parti antivirüsü yükleyebilirsiniz. Yine de bilgisayarınızı güncel tutarsanız ve virüslerle ilgili endişeler içeren dosyalardan uzak tutarsanız bunlara ihtiyacınız olmaz.
2. Yol: Windows Onarım'ı Başlatın
Windows Repair, Windows Update sorunları da dahil olmak üzere yaygın Windows sorunlarının büyük çoğunluğunu çözdüğü bilinen ücretsiz bir hepsi bir arada onarım aracıdır. Tüm yeni Windows sürümleriyle çalışır ve birçok sorun giderme adımını sizin için otomatikleştirir. WU onarım stratejisi son derece etkilidir ve Windows Repair'in ücretsiz sürümü ile birlikte kullanılabilir. İşte Windows Update hizmetlerini onarmak için Windows Repair'ı kullanmaya yönelik hızlı bir kılavuz:
Adım 1: Önce Windows Onarım aracını yükleyin. Ardından üst menüden Windows Onarım'ı çalıştırın, onarımlara ve ardından onarımları aç'a tıklayın.
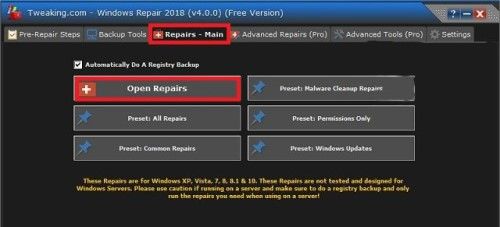
Adım 2: Onarımın altındaki açılır menüyü kullanın ve "Önceden ayarlanmış güncellemeleri" seçin. Stratejileri seçin ve Onarımı Başlat düğmesine tıklayın.
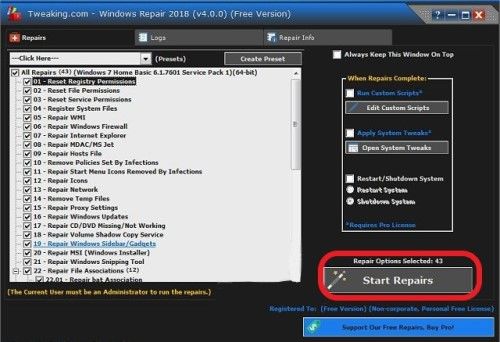
İşlem tamamlandığında, sisteminizi yeniden başlatın ve Windows güncellemesini yükleyin.
3. Yol: Kayıt Defteri Taraması Yapmak için Sistem Dosyası Denetleyicisini Çalıştırın
Bu zor bir yoldur, ancak önerilen bir yoldur. Kayıt defteri taraması için sistem dosyası denetleyicisi 0x80070490 hata kodunu çözebilir. İşte sistem dosyası denetleyicisi taramasını çalıştırmak için birkaç hızlı adım.
Adım 1: Başlat'a gidin ve "cmd" yazın, ardından sonuca sağ tıklayın ve yönetici olarak çalıştırın.

Adım 2: Komut İstemi'ne "sfc/scannow" yazın ve enter tuşuna basın. Bu komut Windows için sorun yaratan tüm bozuk dosyaları tarayacaktır. Neredeyse 15 ila 20 dakika sürer.

Adım 3: İşlem tamamlandığında, bu CBS deposunun bozuk olduğunu gösterecektir. Bu komutu gösterirse, bu dosyaları silmek için Dism/Online/Cleanup-Image/RestoreHealth yazın ve enter tuşuna basın. Herhangi bir CBS komutu göstermezse, bozuk dosya yoktur.
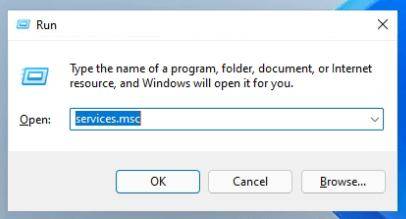
Adım 4: İşlem tamamlandıktan sonra komut istemini kapatın. Ardından klavyenizde Windows tuşuna ve Çalıştır penceresini açmak için R tuşuna basın. Burada service.msc yazın ve enter tuşuna basın.
Adım 5: Hizmet penceresinde Windows güncellemesini bulun. Üzerine sağ tıklayın ve yeniden başlat'ı seçin.
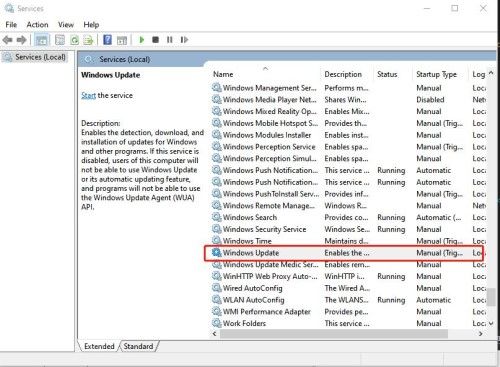
Adım 6: İlgili olduğunda, aynı işlemi windows modül yükleyicisi ile tekrarlayın.
Her ikisini de yeniden başlattığınızda, bunlara gidin ve ardından bir Windows güncellemesi olup olmadığını kontrol edin.
4. Yol: Windows Update Bileşenlerini Manuel Olarak Sıfırlayın
Windows güncelleme bileşenini elle sıfırlama yöntemini kullanmak, Hata Kodu 0x80070490'ı düzeltmenin başka bir yoludur. İşte işlemi yapmak için kılavuz.
Adım 1: Başlat'a gidin ve "cmd" yazın, ardından sonuca sağ tıklayın ve yönetici olarak çalıştırın.

Adım 2: Komut isteminde, BITS Kriptografik MSI yükleyicisi de dahil olmak üzere Windows güncelleme hizmetlerini durduracağız. "net stop wuauserv" "net stop cryptSvc" "net stop bits" "net stop msiserver" yapıştırın ve her komutu yazdıktan sonra enter tuşuna basın.
Adım 3: Tüm Windows güncelleme hizmetleri devre dışı bırakıldığında, Catroot2 ve yazılım dağıtım klasörlerini yeniden adlandırın. Bunu yapmanın yolu "ren C:WindowsSoftwareDistribution SoftwareDistribution.old" ve "ren C:WindowsSystem32catroot2 Catroot2.old" yapıştırmak ve enter tuşuna basmaktır.
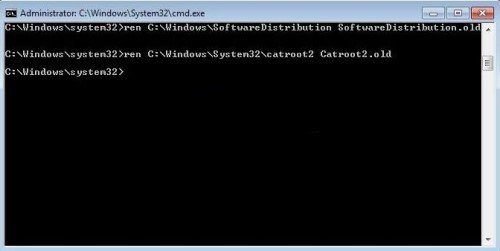
Adım 4: Şimdi "net start wuauserv" "net start cryptSvc" "net start bits" "net start msiserver" komutlarını yazarak ve her komuttan sonra enter tuşuna basarak windows güncelleme hizmetlerini yeniden başlatın.
İşlem tamamlandığında, Windows güncellemesini etkinleştirmeyi deneyin ve çalışıp çalışmadığına bakın.
5. Yol: Windows'u Daha Önceki Bir Sürüme Geri Yükleme
Windows'u geri yüklemek, Hata Kodu 0x80070490'ı çözmenin başka bir yoludur. Windows'un yeni güncellemesi sistemde bazı hatalar bıraktığında bu bir geri alma sistemi gibidir. Bu yüzden önceki pencere sürümüne geri yüklemek bunu yapmanın bir yoludur. İşte Hata Kodu 0x80070490'ı düzeltmek için Windows'u önceki sürüme nasıl geri yükleyeceğinize dair kılavuz.
Adım 1: Klavyenizde, Çalıştır Komutu için Windows tuşu + R tuşlarına basın. rstrui yazın ve enter tuşuna basın.
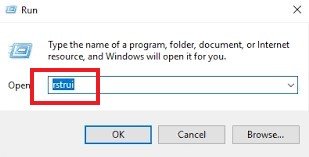
Adım 2: İlk pencerede İleri düğmesine basın ve ardından Daha fazla geri yükleme noktası göster seçeneğinin yanındaki kutuyu işaretleyin. Uygulama arızalanmaya başlamadan önce bir geri yükleme noktası seçin ve İleri düğmesine tıklayın.
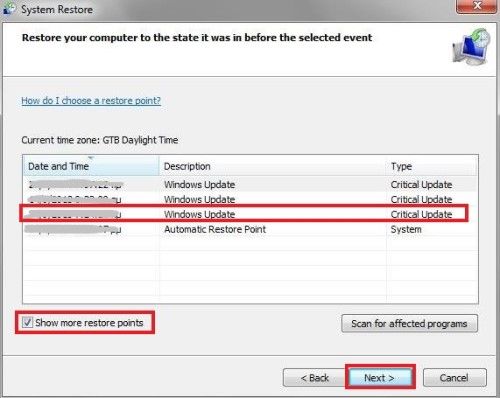
Adım 3: Sistem geri yüklemesinde, sayfanın yanındaki düğmesine basın. Daha sonra, daha fazla geri yükleme noktası gösteren kutuyu işaretleyin. Arızalanmaya başladığında geri yükleme noktasını seçin, ardından ileri'ye tıklayın.
İşlem tamamlandığında, Son'a tıklayın ve bir geri yükleme işlemi başlayacaktır. Bu işlem tamamlandıktan sonra, Windows'unuz daha önce seçilen sürüme önyüklenecek ve 0x06d7363 hata kodu kaldırılacaktır.
6. Yol: Windows'ta Yeni Bir Yerel Hesap Oluşturma
Windows'ta yeni bir yerel hesap oluşturmak 0x80070490 hata kodu sorununu çözebilir.
- Windows panelinde kullanıcı bilgilerini açın. Yönetici'yi kullanarak yeni bir hesap oluşturun
- Tüm belgeleri ve önemli dosyaları yeni hesaba taşıyın. Eski hesabınızı devre dışı bırakın veya silin ve Windows'ta yeni hesaba geçin.
- Ardından Windows aracılığıyla Microsoft hesabınızı ekleyin.
Bunu yapmak 0x80070490 hata kodunu düzeltecektir.
7. Yol: Windows Update Sorun Gidericisini Çalıştırın
Windows güncelleme sorun giderme kesinlikle işe yarıyor. Birçok kişi bu programı kullanmıyor. Size 0x80070490 hata koduna neden olan engelleri gösterir.
Adım 1: Bilgisayar ayarlarınıza gidin. Ardından Güncelleme ve Güvenlik'e gidin ve sorun giderme'ye tıklayın.
Adım 2: Windows güncellemesini bulun ve Sorun Giderme'ye tıklayın.
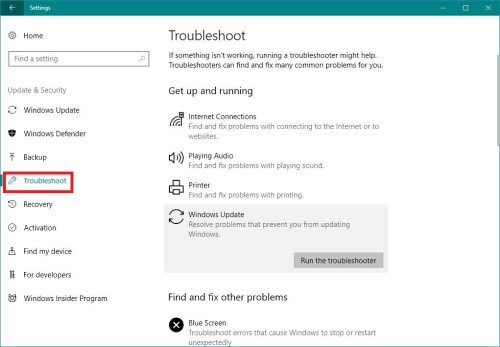
Sorunları gösterdikten sonra ekran talimatlarını izleyin ve ardından bilgisayarınızı yeniden başlatın.
8. Yol: Komut İstemi Başlatın
Adım 1: Windows'ta aramaya gidin ve cmd yazın ve yönetici olarak açın.
Adım 2: scanaflo/scannow yapıştırın ve enter tuşuna basın.
Bitene kadar bekleyin ve ardından bilgisayarınızı yeniden başlatın.
9. Yol: Dağıtım Görüntüsü ve Servis Yönetiminden Yararlanın
Bir önceki işe yaramadıysa, 0x80070490 hata kodunu düzeltmek için bu başka bir yöntemdir. İşte dağıtım görüntüsü ve hizmet yönetimini kullanma kılavuzu.
- Yönetici olarak, komut istemini başlatın.
- Daha sonra, "DISM.exe/Online/Cleanup-image/Restorehealth" komutunu yapıştırın.
- Bu komut çalışmazsa, DISM.exe/Online/Cleanup-Image/RestoreHealth/Source komutunu kullanın: C: RepairSourceWindows/LimitAccess.
- Daha sonra, DVD veya USB'nizdeki "C: RepairSourceWindows "u değiştirdiğinizden emin olun.
10. Yol: Kötü Amaçlı Yazılım Taraması
Bir bilgisayarda kötü amaçlı yazılım olduğunda, 0x80070490 hata kodunun ana nedenlerinden biridir. Şimdi Windows Defender'ı kullanmaya başlayın. Tüm kötü amaçlı yazılımları temizleyecektir. Bu işe yaramazsa, 3. parti antivirüsleri kullanın.
11. Yol: Kullanıcı Kimliği Deposu Önbelleğini Kayıt Defterinden Silin
Bunu yapmak için, kullanıcı kimliği önbelleğini kayıt defterinden kaldırın ve aşağıdaki adımları izleyin.
- Kayıt defteri düzenleyicisini açmak için Winkey + R tuşlarına basın. Ardından "Regedit" yazın ve enter tuşuna basın.
- Kayıt defterini açtığınızda, sol panelde aşağıdaki anahtara gitmeniz gerekir: "HKEY_LOCAL_MACHINESOFTWAREMicrosoftWindowsCurrentVersionAppxAppxAllUserStore".
- Şimdi şu anahtarları bulun: s-1-5-21-1505978256-3813739684-4272618129-1016. Bunun gibi anahtarları bulun. Bu sadece bir örnektir. Ardından tüm bu anahtarları seçin ve silin. Daha sonra bilgisayarınızı yeniden başlatın.
12. Yol: Gerekli tüm hizmetlerin çalışır durumda olduğundan emin olun.
Adım 1: Windows tuşu+R tuşlarına basarak services.msc dosyasını kopyalayın.
Adım 2: Hizmet pencereleri açıldığında, BITS, Cryptographic, MSI Installer ve Windows Update hizmetlerini bulun. Bu hizmetleri koruyun.
13. Yol: SoftwareDistribution Klasörünü Kaldırın
Yazılım dağıtım klasörünü kaldırmak da 0x06d7363 hata kodunu düzeltebilir. Eski olanı silmeden önce Windows güncelleme hizmetini durdurmalısınız.
Adım 1: Aramaya "Windows Update" yazarak bunu yapabilirsiniz.
Adım 2: Güncelleme ayarını açtıktan sonra, güncellemeyi orada durdurabilirsiniz.
Adım 3: Yazılım dağıtım klasörünü silmek için dosya gezginini açın.
Adım 4: C diskini ararken yazılım dağıtımını arayın.
Ardından eski adı mevcut olana ekleyerek yeniden adlandırın. Silebileceğiniz gibi olduğu gibi de bırakabilirsiniz. Bundan sonra bilgisayarınızı yeniden başlatmayı unutmayın.
Bölüm 3: 0x80070490 Hatası Nasıl Giderilir: Ayarlarınızı Bulamadık?
Bazen, özellikle bu tür hatalarda yeni olanlar için yukarıdaki ayarları bulmak zordur. Ancak endişelenmeyin, 0x80070490 Hatası için mükemmel bir düzeltme bulmanın daha kolay yolları var: ayarlarınızı bulamadık mı?.
1. Yol: PC Gizlilik Ayarlarını Kontrol Edin
Ayarlara gidin ve gizliliği seçin. Daha sonra E-posta takvimine ve kişilere gidin. Uygulamaların e-postanıza ve takviminize erişmesine izin vermek için bir seçenek olacaktır, Sadece açın.
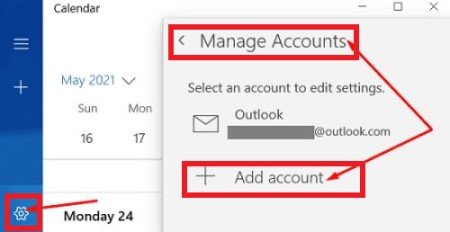
Daha sonra Mail uygulamasını yeniden başlatın ve sorunlu hesabı tekrar ekleyin. Hata hala devam ediyorsa, cihazınızı açmayı deneyin ve çözülüp çözülmediğine bakın.
2. Yol: Posta ve Takvim Uygulamasını Güncelleyin
Bu hatayla karşılaştığınızda, bilgisayarınızdaki Windows mağazasını kontrol etmeyi deneyin. Microsoft mağazasına gidin ve herhangi bir güncelleme olup olmadığını kontrol edin. Ardından Posta ve Takvim Uygulamasını güncelleyin. İndirmeler ve güncellemeler için uygulama ayrıntılarında daha fazla seçeneğine tıklayabilirsiniz. Birçok kullanıcı Mail ve takvimi güncelleyerek hatayı çözdü.
3. Yol: Takvim Uygulamasını Başlatın
Adım 1: Takvim uygulamasını açın ve ayarlara tıklayın. Ardından hesapları yönet'e gidin.
Adım 2: Hesap ekle'yi seçin ve diğer talimatları izleyin.
Şimdi e-posta ayarlarınızı kontrol edin ve verilerinizin senkronize edilmesini bekleyin.
4. Yol: Posta ve Takvim Uygulamanızı Sıfırlayın
Adım 1: Windows ayarlarınıza gidin ve Uygulamalar'a girin. Ardından uygulamalar ve özellikler > posta ve takvim uygulamalarına tıklayın.
Adım 2: Ardından ileri seçeneğine gidin ve sıfırla düğmesine tıklayın ve sıralanıp sıralanmadığını kontrol etmek için uygulamayı yeniden başlatın.
5. Yol: CMD'yi Çalıştırın
Adım 1: Windows aramasına cmd yazın ve sağ tıklayarak yönetici olarak açın.
Adım 2: Daha sonra aşağıdaki komutu girin ve her birinden sonra enter tuşuna basın:
DISM.exe /Online /Cleanup-image /Scanhealth
DISM.exe /Online /Cleanup-image /Restorehealth
Adım 3: Ardından sfc /scannow komutunu verin, ardından bilgisayarınızı yeniden başlatın ve hatayı tekrar kontrol edin.
Bölüm 4: Mail Hata Kodu 0x80070490 Nasıl Düzeltilir?
Windows'un Posta uygulamasında 0x80070490 Posta Hata Kodunu almak birçok sorun yaratır. Bu tür bir hata, başka bir hesap ekledikten sonra başlayamaz. Burada size 0x80070490 posta hata kodunu nasıl düzelteceğinizi göstereceğiz.
1.Yol Windows Posta Uygulamanızı Sıfırlama
Adım 1: Windows panelinden ayarları açın. Ardından uygulamalar ve özellikler bölümüne gidin.
Adım 2: Posta ve Takvim uygulamasına gidin ve üzerine tıklayın, ardından gelişmiş ayarlara tıklayın.
Adım 3: Orada bir sıfırlama düğmesi bulacaksınız, sıfırlama düğmesine tıklayın.
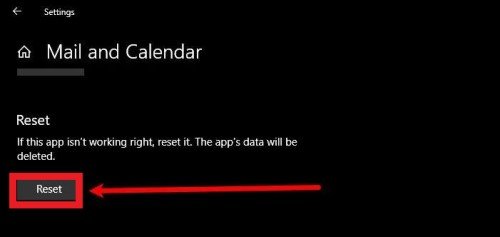
2. Yol: Mail Uygulamasını Kaldırın ve Yeniden Yükleyin
Windows panelini açın ve windows powershell'i seçin, arama yoluyla da açabilirsiniz.
Adım 1: UAC ekranda uyarı verdikten sonra onay vermek için EVET düğmesine tıklayın.
Adım 2: Ardından Powershell'de Get-AppxPackage Microsoft.windowscommunicationsapps | Remove-AppxPackage yazın.
Adım 3: Çalıştırmaya başlamak için anahtarı girin. Şimdi Powershell'i kapatın ve microsoft store uygulamasını başlatın.
Adım 4: Posta ve Takvim uygulamasını arayın ve indirip yükleyin. Ardından tüm verilerinizi tekrar yerleştirin ve hatanın çözülüp çözülmediğine bakın.
3. Yol: Sistem Dosyası Denetleyicisini Çalıştırın
Arama kısmına cmd yazın ve yönetici olarak açın, ardından sfc /scannow komutunu yazın ve enter tuşuna basın. Tarama işlemi zaman alacaktır. Daha sonra windows cihazınızı yeniden başlatın ve e-postanızı eklemeye çalışın ve çözülüp çözülmediğini kontrol edin.
4. Yol: Yönetici Hesabınızı Etkinleştirin
Adım 1: Klavyenizde windows + I tuşlarına basın, bir iletişim kutusu açılacaktır. Ardından listeye cmd yazın ve cmd'yi yönetici olarak açmak için ctrl+shift+enter tuşlarına basın. Bunu sağ tıklayarak da yapabilirsiniz.
Adım 2: Ardından, açılırsa UAC aracılığıyla erişim izni verin, net user administrator /active:yes yazın. Komut olarak ve enter tuşuna basın.
Adım 3: Şimdi cmd'yi kapatın ve bilgisayarı yeniden başlatın, ardından hesabı eklemeyi tekrar deneyin.
Sonuç
0x80070490 hata kodunu düzeltmek çok kolaydır. Tek yapmanız gereken bunu yapmak için tüm olası yolları takip etmektir. Başka birçok yol da vardır, ancak bunlar en çok önerilenlerdir. Bu işlem sırasında verilerinizi kaybedebilirsiniz. Eğer böyle bir şey olursa 4DDiG 0x80070490 hata kodunun düzeltilmesi sırasında tüm kayıp verileri kurtarmak için.