USB Sürücünün Windows 10/11'de Gösterilmemesi Nasıl Giderilir?"USB'mdeki sorun, bazı dosyaları bilgisayarımdan USB'ye taşırken başladı. Birdenbire aktarım başarısız oldu ve USB bilgisayarımda görünmemeye başladı. Lütfen bunu düzeltmenin basit bir yolu var mı?"
USB bellek, çok sayıda veri taşımanızı sağlayan kullanışlı bir araçtır. Temelde mini, taşınabilir bir sabit disk gibidir. Doğal olarak, bu kadar çok özelliğe sahip bir aygıtın sorunlarla karşılaşması kaçınılmazdır. Bugün böyle bir sorundan, USB belleğinizin sorunlarından bahsedeceğiz. USB bilgisayarınızda görünmüyor. Evet, bu olabilir ve neden olduğuna dair çeşitli nedenler vardır. Ancak endişelenmeyin çünkü usb görünmüyor hatası çözülemeyecek bir hata değildir. Zaman zaman nispeten kolay bir şekilde çözülebilir. Bu yazıda, bu sinir bozucu sorundan kurtulmak için kullanabileceğiniz tüm farklı ve yenilikçi yollardan bahsedeceğiz. Önlemler basit fiziksel düzeltmelerden karmaşık olanlara kadar çeşitlilik göstermektedir. Bu yüzden her şeyi dikkatlice okuduğunuzdan ve düzeltmeleri doğru bir şekilde uyguladığınızdan emin olun.

Windows 10/11'de USB'nin Görünmemesi Nasıl Giderilir?
Güvenli İndirme
Güvenli İndirme
Bölüm 1: USB Sürücüm Neden Görünmüyor?
Çoğu durumda, usb'nizin Windows 10'u göstermemesi gözden kaçırdığınız küçük sorunlardan kaynaklanır. Zamanla birikirler ve sonunda bir kargaşaya neden olurlar. Flash sürücünüzün bilgisayarınızda görünmemesinin en yaygın nedenleri şunlardır,
- Uyumsuz veya arızalı USB veya PC bağlantı noktası.
- Güç yönetimi ayarları. Örn. Seçici Askıya Alma Özelliği.
- Hatalı, güncel olmayan USB aygıt sürücüsü.
- Virüsler ve kötü amaçlı yazılımlar.
- USB sürücülerin bozulması.
Bölüm 2: USB Sürücünün Dosya Gezgini'nde Değil Disk Yönetimi'nde Gösterilmesi Nasıl Onarılır?
Onarım 1: USB Sürücü Sürücüsünü Güncelleyin
USB sürücülerinizi güncellemeyeli uzun zaman olduysa, bilgisayarınızın usb'yi tanımamasına neden olabileceğinden muhtemelen güncelleme zamanı gelmiştir. Bunu yapmak için,
Adım 1: USB'nizi takın ve 'Bu PC> Özellikler'e giderek 'Aygıt Yöneticisi'ni açın.
Adım 2: Aygıt Yöneticisi'ne girdikten sonra, disk sürücülerini genişletin ve sorunlu USB'yi bulun ve 'Sürücüyü Güncelle'yi seçin.
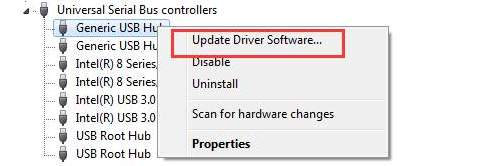
Adım 3: Aşağıdaki ekranda 'Çevrimiçi yazılımı otomatik olarak ara' seçeneğini seçebilirsiniz. Sürücünün güncellenmesine izin verin. Bilgisayarınızı yeniden başlatın ve USB'yi tekrar bağlamayı deneyin.
Onarım 2: USB Sürücü için Disk Sürücüsünü Kaldırın ve Yeniden Yükleyin
Güncellenmiş sürücüler hala arızaya meyillidir. USB'nizi taktığınızda hala usb sürücüsü dosya gezgininde görünmüyor hatası veriyorsa, USB sürücüsü için disk sürücülerini yeniden yükleyebilirsiniz, işte nasıl yapılacağı.
Adım 1:'Bu PC > Özellikler' yolunu izleyerek Aygıt Yöneticisi'ni açın.
Adım 2: 'Disk Sürücüleri' üzerine tıklayın ve arızalı USB sürücünüzü bulun. Üzerine sağ tıklayın ve 'Aygıtı Kaldır'ı seçin.
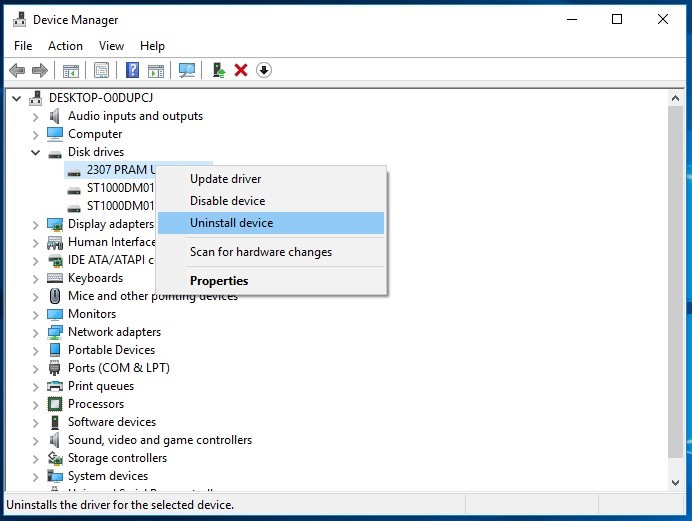
Adım 3: Kaldırma işleminin gerçekleşmesine izin verin. İşlem tamamlandığında bilgisayarınızı yeniden başlatın. Yeniden başlatıldığında, USB sürücüsü otomatik olarak yeniden yüklenecektir.
Onarım 3: Yeni Bölümler Oluşturma
Bir güncelleme veya yeniden yükleme, USB sürücünüzün ayrılmamış bir alan haline gelmesine ve Windows 11 usb sürücüsü görünmüyor hatasına neden olabilir. Bu sorundan kurtulmak için, veri depolama için görünür hale getirmek üzere yeni bir bölüm oluşturmanız gerekir. İşte bunu nasıl yapabileceğiniz :
Adım 1: 'Bu PC> Yönet> Disk Yönetimi'ne gidin.
Adım 2: Ayrılmamış alana sağ tıklayın ve 'Yeni Basit Birim'e tıklayın. Sihirbazı takip edin ve işlem bir süre içinde tamamlanacaktır.
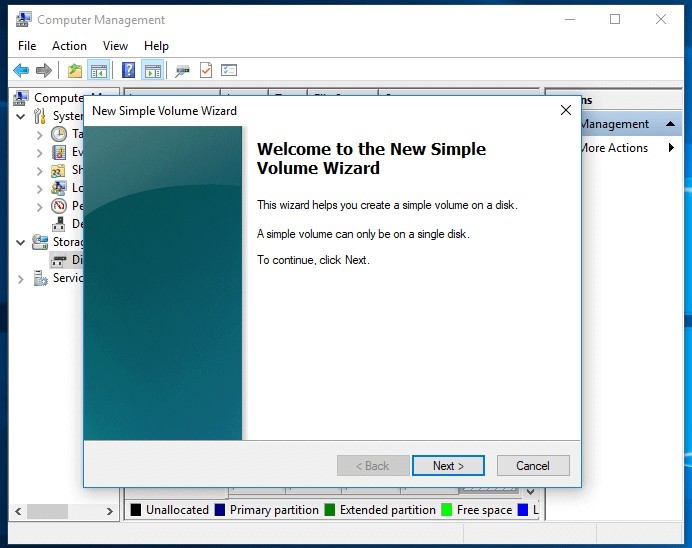
Onarım 4: USB'ye Yeni Bir Sürücü Harfi atayarak sorunu çözün
Takmaya çalıştığınız USB'nin ve sabit disk bölümlerinizin sürücü harflerinin aynı olması, flash sürücünüzün Dosya Gezgini'nde görünmemesine neden olabilir. Bunun basit çözümü USB'nizin sürücü harfini değiştirmektir.
Adım 1: 'Bu PC> Yönet> Disk Yönetimi'ne gidin ve USB sürücünüze sağ tıklayıp 'Sürücü Harfini ve Yolları Değiştir'i seçin.
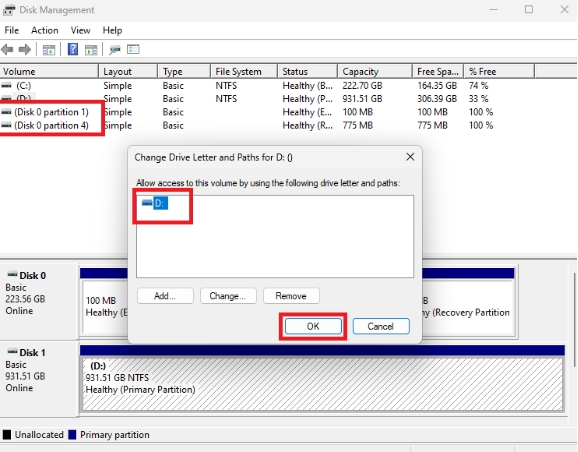
Adım 2: Açılan pencerede 'Değiştir' üzerine tıklayın. USB sürücünüze yeni bir sürücü harfi verin ve Tamam'a tıklayın.
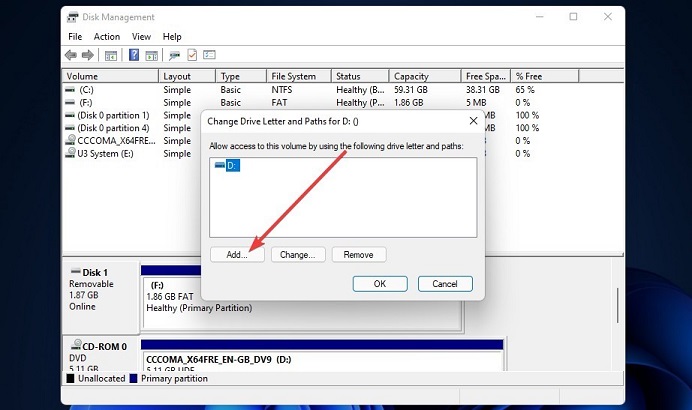
Onarım 5: Disk Onarım Aracını Kullanın
Flash sürücünüz birden fazla denemeden sonra bile algılanmıyorsa, USB bozulmuş olabilir. Bu yalnızca disk onarım araçları ile onarılabilir. Bu araçlar bozuk sektörleri onararak USB sürücüsünü tekrar kullanılabilir hale getirir. Piyasada çok sayıda üçüncü taraf onarım aracı bulunmaktadır, sizi bu karmaşadan kurtarmak için bunlardan herhangi birini kullanabilirsiniz.
Onarım 6: Verileri Kurtarma ve USB'yi Biçimlendirme
Windows 10'da görünmeyen bir flash sürücü, verilerini erişilemez hale getiren dosya sistemi hatalarıyla ilgili olabilecek bir sorundur. Bu sorun normalde şu şekilde çözülür sürücüyü biçimlendirme.Ancak, USB'niz önemli dosyalar içeriyorsa, sürücüyü biçimlendirdiğinizde hepsini kaybedersiniz. Bu nedenle, erişilemez olsa bile sürücüdeki verileri kurtaracak sağlam bir uygulamaya ihtiyacınız vardır. Bu sağlam uygulama Tenorshare 4DDiG veri kurtarma uygulamasıdır. Erişilemeyen USB sürücülerden bile veri kurtarma söz konusu olduğunda en iyisidir. En iyi özelliklerinden bazıları şunlardır,
- Yanlışlıkla silme, biçimlendirme, bozulma ve RAW desteği.
- PC/Mac SD Kart, USB, harici cihazlar vb. cihazlardan veri kurtarma.
- Support çökmüş bilgisayardan veri kurtarma.
- Bozuk veya dağılmış fotoğrafları ve videoları onarın.
Güvenli İndirme
Güvenli İndirme
Bu nedenle, dosyalarınızı 4DDiG aracılığıyla bu bilgisayarda görünmeyen USB sürücüden kurtarmak için aşağıdaki adımları izleyin.
- 4DDiG'yi indirdikten sonra uygulamayı başlatın ve USB sürücüsünü PC'ye bağlayın. Program tarafından algılandığında Taranacak sürücüyü seçin. Bir sonraki ekranda, kurtarmak istediğiniz dosya türünü seçin ve Tamam'a tıklayın.
- Uygulama şimdi sizin için taramaya başlayacaktır. Taramadan sonra, mevcut dosyaların yanı sıra USB'den kaybolan dosyaları da önizleyebilirsiniz.
- Şimdi kaydetmek istediğiniz dosyaları seçin ve 'Kurtar'a tıklayın.



Veri kurtarma işleminden sonra USB sürücünüzü güvenli bir şekilde NTFS dosya sistemine biçimlendirebilirsiniz. İşte bunu nasıl yapabileceğiniz,
Adım 1:'Bu PC> Yönet> Disk Yönetimi'ne gidin.
Adım 2: 'Sürücü Görüntüleyici'yi seçin ve ardından USB sürücünüzü seçin, üzerine sağ tıklayın ve 'Biçimlendir'e tıklayın. Biçimlendirmenin bitmesine izin verin, bu USB sürücüsünü kullanılabilir hale getirecektir.
Bölüm 3: USB Sürücünün Dosya Gezgini ve Disk Yönetiminde Gösterilmemesi Nasıl Giderilir?
Onarım 1: USB Bağlantısını Değiştir
Arızalı bir USB bağlantı noktası veya hatalı bir PC bağlantı noktası nedeniyle hatalı bir USB bağlantısı, usb sürücüsünün windows 11 sorununu göstermemesinin arkasındaki önemli bir nedendir. Sorunun nerede olduğunu kontrol etmek için USB'nizi başka bilgisayarlara takmayı deneyin ve çalışıp çalışmadığına bakın. USB'nizin açık olduğundan ve takmaya çalıştığınız cihazla uyumlu olduğundan emin olun. Bu, usb belleğin görünmemesine neden olabilecek herhangi bir fiziksel gözden kaçmayı ortadan kaldıracaktır.
Onarım 2: Sürücüyü Güncelleyin veya Yeniden Yükleyin
Hatalı bir sürücü, genellikle usb sürücünün Windows 8 türünde görünmemesi hatalarının arkasındaki nedendir. Bunun için en iyi çözüm sürücüleri güncellemek ya da yeniden yüklemektir. Bunu Aygıt Yöneticisi > Aygıt Sürücüleri'ne gidip tüm USB sürücülerini güncelleyerek yapabilirsiniz.
Onarım 3: BIOS kurulumunda flash sürücüyü etkinleştirin
USB sürücünün Windows 10'da görünmemesiyle mücadele etmenin bir başka harika yolu da BIOS'ta flash sürücüyü etkinleştirmektir. Bunu yapmak için:
Adım 1: Bu yöntem için BIOS'a girmeniz gerekecektir. Bilgisayarınızı yeniden başlatın ve yeniden başladığında BIOS'a girmek için üreticinize göre ilgili tuşlara basın.
Adım 2: Sistem kurulumuna gidin ve klavyeyi kullanarak Gelişmiş> Yerleşik Aygıtlar veya Tümleşik Çevre Birimleri'ne gidin. Şimdi "Enter" tuşuna basın.
Adım 3: 'USB Denetleyici'yi seçin ve etkinleştirmek için + yapın. Şimdi tüm USB portlarını etkinleştirmek için F10 tuşuna basın, ayarları kaydedin ve BIOS'tan çıkın.
Onarım 4:USB Seçici Askıya Alma Özelliğini Devre Dışı Bırakma
Windows PC'ler, kullanılmayan bağlantı noktalarına giden gücü askıya alan bu akıllı güç tasarrufu özelliğine sahiptir. Bu özellik bazen harici usb sürücünüzün bilgisayarınızda görünmemesine neden olabilir. Bu özelliği devre dışı bırakmak için:
Adım 1: Windows Arama kutusuna 'Güç Planını Düzenle' yazın. Sonuca tıklayın, bu sizi 'Güç Planını Düzenle Kontrol Paneli çıkışına' getirecektir.
Adım 2:Ardından, 'Gelişmiş güç ayarlarını değiştir'e tıklayın. Gelişmiş pencerede, 'USB Ayarları'na çift tıklayın. Bu size açılır menüyü gösterecektir. Burada, 'USB Seçici Askıya Alma' üzerine çift tıklayın.
Adım 3: Ayarı devre dışı bırakın ve Uygula'ya tıklayın. Pencereden çıkmak için Tamam'a tıklayın.
USB Gösterilmiyor hakkında SSS
1. Algılanamayan bir flash sürücüyü nasıl düzeltirsiniz?
Başparmak sürücünün görünmemesini düzeltmek için kullanabileceğiniz çeşitli yöntemler vardır.
- USB bağlantısını değiştirme
- Sürücüyü güncelleyin veya yeniden yükleyin
- USB'ye yeni bir sürücü harfi atayabilirsiniz
- USB seçici askıya alma özelliğini devre dışı bırakma
- gibi güvenilir bir kurtarma uygulaması aracılığıyla verileri kurtarın ve USB'yi biçimlendirin. Tenorshare 4DDiG veri kurtarma uygulaması.
2. Bilgisayarımı USB'mi tanımaya nasıl zorlayabilirim?
Dizüstü bilgisayarınız usb sürücüyü okumadığında bilgisayarınızı USB'nizi tanımaya zorlamak için yine de yukarıda belirtilen yöntemlerden herhangi birini uygulayabilirsiniz.
Sonuç
Basit bir soruyla geldiniz, usb sürücüm neden görünmüyor? Sorularınızı mümkün olan her şekilde yanıtladık. Sürücüleri güncellemekten üçüncü taraf uygulamaları kullanmaya kadar Tenorshare 4DDiG veri kurtarma yazılımı, Windows usb sürücüsü görünmüyor hatasını çözmek için herhangi bir yöntem seçebilirsiniz.




