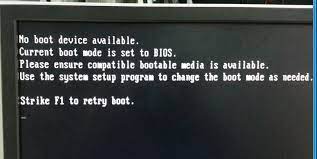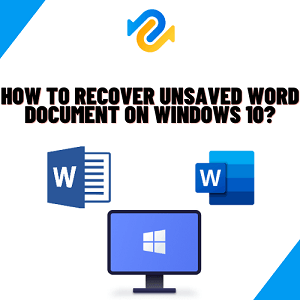Are you having trouble deleting a file or folder on your PC? Perhaps your computer is stuck, repeating the same message that your file is in use, even when you’ve closed the file. So, what to do? Silinmeyen bir dosyadan nasıl kurtulabilirsiniz? Bu adım adım kılavuz size şunları öğretecekbir dosya zorla nasıl silinir veya Windows 10 veya 11'de klasör. Ayrıca, dosyaları veya klasörleri yanlışlıkla sildiyseniz, bonus ipuçlarımız kalıcı olarak silinen verileri kurtarmanıza da yardımcı olacaktır.

- Bölüm 1: Windows 10'da Bir Dosya veya Klasörü Silememenizin Nedeni Nedir?
- Bölüm 2: Windows 10/11'de Bir Dosyayı Silmeye Zorlama
- Bonus İpucu: Windows 10/11'den Yanlışlıkla Silinmeye Zorlanan Dosya veya Klasörler Nasıl Kurtarılır?HOT
- Windows 10/11'de Silinmiş Klasör ve Dosyaları Zorlama hakkında Sıkça Sorulan Sorular:
Bölüm 1: Windows 10/11'de Bir Dosya veya Klasörü Silememenin Arkasındaki Nedenler Nelerdir?
Windows 10 veya 11'de silmeye çalıştığınızda dosya veya klasörün silinmemesine birçok şey neden olabilir. Bir dosya veya klasörden kurtulmayı neyin zorlaştırdığını öğrenmek için aşağıdaki nedenlere göz atın: Genellikle, bir dosya veya klasör açık olduğunda veya başka bir programda kullandığınızda, onu silemezsiniz. Windows dosyayı kilitli olarak tanımlar ve dosyayı düzenlemenizi, taşımanızı veya silmenizi engeller. Bazen, dosyayı veya klasörü kapatıp silmeye çalışırsanız, Windows yine de silmenizi engeller. Bu, kilit açma işlemi başarısız olduğunda ve dosya veya klasörün silinmesine direndiğinde gerçekleşir. Dosya veya klasörün silinmemesinin arkasındaki diğer nedenler şunlardır:
- Dosya veya klasör tarafından erişim reddedildi.
- Dosya dizini bozuk.
- Silmeye çalıştığınız dosya başka biriyle paylaşılıyor.
- Klasör veya dosyada virüs var.
Peki, Windows 10 veya 11'de bir klasör veya dosya nasıl silinmeye zorlanır? Dosyayı silmeye zorlamak için aşağıda belirttiğimiz üç yönteme göz atın.
Bölüm 2: Windows 10/11'de Bir Dosyayı Silmeye Zorlama?
Bir dosyayı zorla silmenin birçok yolu vardır. Ancak, bazı düzeltmeler bir dosyayı veya klasörü kalıcı olarak silmek için geri dönüşüm kutusunu atlayacağından, bir dosyayı rastgele silmediğinizden emin olun. Ayrıca, Windows sistem dosyalarını silmek Windows işletim sistemi hatalarına neden olacağından asla silmeyin. İşte üç güvenilir yöntem kullanarak bir dosyayı Windows 10 veya 11 silmeye nasıl zorlayacağınız:
Düzeltme 1: Dosyaları Silmeye Zorlamak için Cmd'yi Kullanma
Komut İstemi, dosyaları silmeye zorlamak için kullanabileceğiniz dahili bir Windows aracıdır. Windows 10 klasörünü veya Windows 10 veya 11 dosyasını silmeye nasıl zorlayacağınız aşağıda açıklanmıştır:
Adım 1: Aynı anda "Win ve R" tuşlarını basılı tutun.
Adım 2: "Çalıştır" penceresine "cmd" yazın.
Adım 3: "Komut İstemi" açılacaktır. Yönetici olarak çalıştırın.
Adım 4: "del c:\Users\mini\Desktop\test.txt" girin.
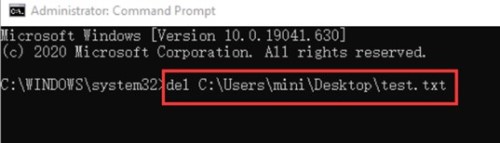
Adım 5: Bu komutu silmek istediğiniz dosyanın yolu ve uzantısı ile değiştirin. "Enter" tuşuna basın.
Adım 6: Dosyanın yolunu öğrenmek için dosyaya sağ tıklayın ve "Özellikler "i seçin. Ardından "rmdir /s /q E:\test." ("E:\document" yerine silmeye zorlamak istediğiniz klasörün yolunu yazın. "Enter" tuşuna basın.")
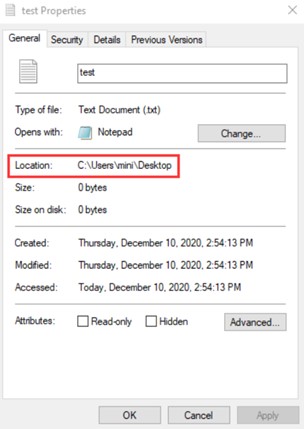
Düzeltme 2: Bir Dosyayı Silmeye Zorlamak için Güvenli Modu Kullanın
Windows 10 veya 11'de Güvenli Mod kullanarak bir dosyayı silmeye nasıl zorlayacağınızı bilmek ister misiniz? Güvenli Mod, bir dosyanın kilidini açmak ve silmeye zorlamak için daha güvenli bir yöntem sağlayan bir tanılama aracıdır. Aşağıdaki adımları izleyin:
Adım 1: "Ayarlar "ı açın. Ardından "Güncelleme ve Güvenlik > Kurtarma "yı seçin.
Adım 2: "Gelişmiş başlangıç" altından "Yeniden Başlat "ı seçin. Şimdi bilgisayarınız yeniden başlayacaktır. Ekran seçeneğinden "Sorun Giderme > Gelişmiş seçenekler "i seçin.
Adım 3: Ardından "Başlangıç Ayarları > Yeniden Başlat "ı seçin. Ve bilgisayarınız yeniden başlayacaktır. "Güvenli Mod "a girmek için hemen "F4 "e basmaya başlayın.
Adım 4: "Güvenli Mod "da kalırken, silmeye zorlamak istediğiniz dosyayı seçin.
Dosyayı sildikten sonra "Güvenli Mod "dan çıkmak için bilgisayarınızı yeniden başlatın.
Düzeltme 3: Shift + Delete ile Dosya veya Klasörü Silmeye Zorlama
Bir dosyayı zorla silmenin bir başka yolu da Shift ve Delete tuşlarını kullanmaktır. Sil seçeneği yalnızca bir dosyayı siler ancak Shift ve Delete tuşları dosyadan kalıcı olarak kurtulmanızı sağlar. Windows 11 veya 10'da bu tuşları kullanarak bir dosyayı silmeye nasıl zorlayacağınız aşağıda açıklanmıştır:
Adım 1: Silmek istediğiniz klasörü veya dosyayı seçmeniz yeterlidir.
Adım 2: Aynı anda Shift ve Delete tuşlarını basılı tutun.
Artık dosya veya klasör kalıcı olarak silinecektir.
Bonus İpucu: Windows 10/11'den Yanlışlıkla Silinmeye Zorlanan Dosya veya Klasörler Nasıl Kurtarılır?
Zorla silerken, önemli bir dosya veya klasörü sildiyseniz, kalıcı olarak silinmiş olsa bile kurtarmanın bir yolu vardır. Aşağıdaki gibi profesyonel üçüncü taraf yazılımların yardımıyla dosyayı veya klasörü geri yükleyebilirsiniz 4DDiG Windows Veri Kurtarma Yazılımı. Windows 10 veya 11'den ve tüm dahili ve harici depolama cihazlarından dosya ve klasörleri hızlı bir şekilde kurtarabilir.
İşte 4DDiG özelliklerinden öne çıkanlar:
- Yanlışlıkla veya kalıcı olarak silinmiş, gizlenmiş, bozulmuş veya hasar görmüş dosya ve klasörler dahil olmak üzere 1000'den fazla dosya biçimini kurtarabilir.
- Windows işletim sisteminden her türlü biçimlendirilmiş veya kayıp bölüm verilerini alabilirsiniz.
- Hem Windows 10 hem de 11 ile uyumludur.
- Dizüstü bilgisayarlardan, PC'lerden, sürücülerden, SD kartlardan, USB'lerden, dijital kameralardan ve şifrelenmiş sürücülerden verileri tamamen kurtarabilir.
- Yüksek geri kazanım oranına sahiptir.
4DDiG aracını kullanarak yanlışlıkla silinen dosya veya klasörleri kurtarmak için aşağıdaki adımları izleyin:
Secure Download
Secure Download
- 4DDiG Veri Kurtarma aracını bilgisayarınıza indirin ve kurun. Açın ve yanlışlıkla dosya veya klasörleri sildiğiniz bir sürücü seçin.
- 4DDiG'nin yanlışlıkla silinen dosyaları arayabilmesi için "Başlat" düğmesine basın. Tarama, hızlı veya derin tarama seçmenize bağlı olarak biraz zaman alacaktır. Hedeflenen dosyaları veya klasör ayrıntılarını önizlemek için tarama sırasında duraklatabilirsiniz.
- 4DDiG dosyaları veya klasörleri kurtardıktan sonra, üzerine yazılmasını önlemek amacıyla bunları kaybettiğiniz yerden başka bir sürücüye kaydetmek için "Kurtar" düğmesine basın.



Windows 10/11'de Klasörleri ve Dosyaları Silmeye Zorlama Hakkında SSS:
Silinmeyen Bir Dosyayı Silmeye Nasıl Zorlarım?
Windows 10 veya 11'de bir klasörü silmeye nasıl zorlayacağınızı düşünüyorsanız, Komut İstemi'ni kullanın. Bir dosyayı silmeye zorlamak için "del c:\users\laila\desktop\file.txt" veya bir klasörü silmeye zorlamak için "rmdir /s /q E:\document" yazın. Bu komutlarda silmek istediğiniz dosya veya klasörün yolunu ve uzantısını değiştirin.
Kullanımda Olan Bir Dosyayı Silmeye Nasıl Zorlayabilirim?
Kullanımdaki bir dosyayı zaten kapattıysanız ve hala silemiyorsanız, Güvenli Mod kullanarak "Düzeltme 2 "yi izleyin. Dosyayı güvenli bir şekilde silmeye zorlayacaktır.
Bozuk Bir Dosyayı Nasıl Silmeye Zorlarım?
Bozuk bir dosyayı silmeye zorlamak için yazımızda daha önce bahsedilen yöntemlerden herhangi birini kullanın. Ancak, bozuk dosyaları geri yüklemek için Tenorshare 4DDiG Veri Kurtarma aracını kullanmanızı öneririz. Silinen, gizlenen, kaybolan, hasar gören veya bozulan dosyaları kurtarabilir.
Sonuç olarak
Windows 10 veya 11'den bir dosya veya klasörü silmeye nasıl zorlayabilirim? Bir dosyayı veya klasörü silememek can sıkıcı bir durumdur. Ancak, Windows 10 veya 11'de bir dosyayı silmeye zorlama hakkındaki adım adım kılavuzumuzun size yardımcı olabileceğini umuyoruz. Eğer yardımcı olduysa, artık daha önce silemediğiniz dosya veya klasörü silebileceksiniz. Ancak silmeden önce, yalnızca istediğiniz dosyalardan kurtulduğunuzdan emin olun. Ancak, yanlışlıkla bir dosya veya klasörü sildiyseniz, En İyi Windows Veri Kurtarma aracı onları sadece üç tıklamayla hızlı bir şekilde kurtarabilir. Her türlü depolama aygıtından gizli, kayıp, bozuk veya yanlışlıkla silinmiş dosyaları çıkarabilir.