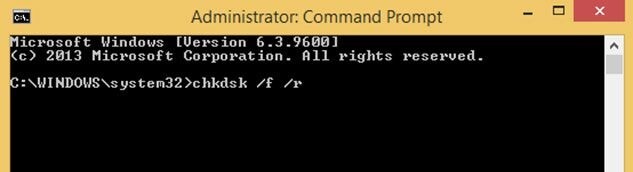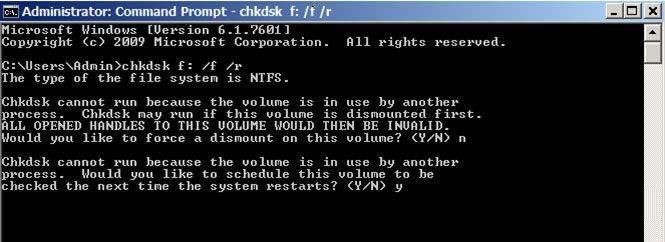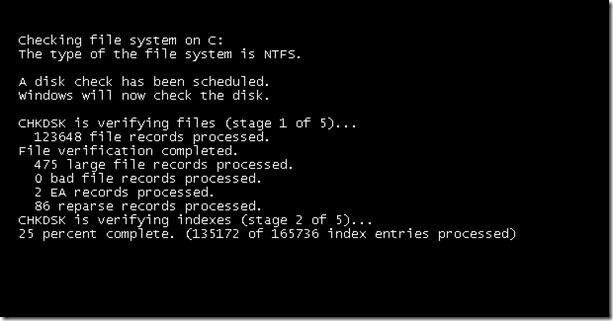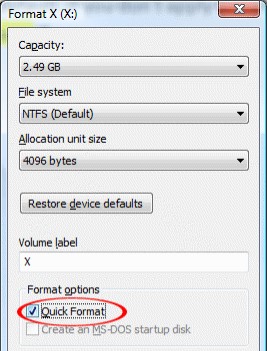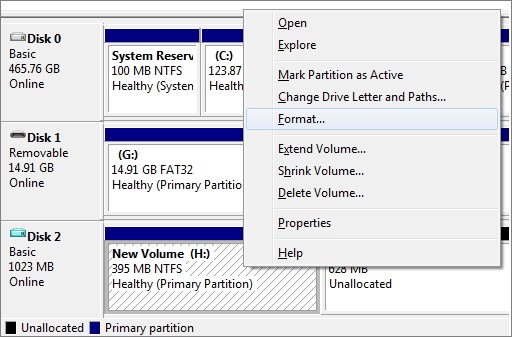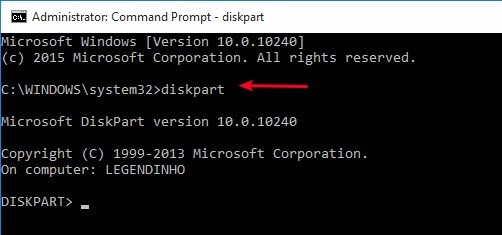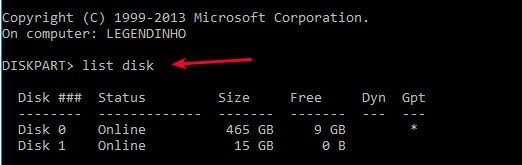Dosya veya Dizin Bozuk ve Okunamaz Hatası Nasıl Düzeltilir? [2023]
Bu rehberi takip edin ve "Dosya veya Dizin Bozuk ve Okunamaz" hatasını çözmek için 3 yolu öğrenin. Biçimlendirilmiş sabit diskten verileri kurtarmak için Tenorshare 4DDiG Veri Kurtarma Aracını indirmeniz yeterli!
Soru:Dosya veya Dizin Bozuk ve Okunamaz
"Chkdsk /f d: komutunu çalıştırmaya çalıştığımda bana 'Belirtilmeyen bir hata oluştu (6e74667363686b2e 1258)' hatasını veren USB bellekteki "Dosya veya Dizin Bozuk ve Okunamaz" hatasını veren bir klasörü nasıl düzeltebilirim?"
-Quora'dan soru
Eğer "Dosya veya dizin bozuk ve okunamaz" hatasıyla daha önce karşılaştıysanız ne kadar sinir bozucu bir durum olduğunu bilirsiniz. Bu hata, işletim sistemi sürümünden bağımsız olarak, bir sabit disk veya flaş bellek gibi harici bir depolama cihazını bir Windows bilgisayarına bağladığınızda ortaya çıkabilir. Bu, harici depolama cihazınızdaki verilere erişemeyeceğiniz veya işlem yapamayacağınız anlamına gelir. Bu rehberde, bu hataya nelerin sebep olduğuna bakacağız ve onu çözmek için üç yol sunacağız.

Kısım 1:"Dosya veya Dizin Bozuk ve Okunamaz" Genel Bakış
1. "Dosya veya Dizin Bozuk ve Okunamaz" hatası için başlıca belirtiler
Dosya veya Dizin Bozuk ve Okunamaz hatası için en yaygın belirtiler:
- Bilgisayarın dosya sistemini incelediğinizde, muhtemelen bir RAW dosya formatı keşfedersiniz.
- Yer erişilmez olduğunda, 0x80070570 hatası meydana gelir, dosya veya dizin bozulur, dosya veya dizin bozulur ve okunamaz bir hata kodu görünür ve bilgisayarınıza erişemezsiniz. Çoğu zaman önemli veri kaybı yaşayabilirsiniz.
- Windows bilgisayarda bir depolama cihazına girmeye çalıştığınızda, H: ulaşılamıyor' hatası görünür. (H, ulaşılamayan depolama cihazının sürücü harfidir.)
Eğer sorunu en hızlı şekilde çözmezseniz muhtemelen bilgileriniz kaybolacak. "Dosya veya dizin bozuk ve okunamaz" hatasını basitçe onarabilirsiniz. Hadi birlikte yapalım.
2. "Dosya veya Dizin Bozuk ve Okunamaz" hatası için başlıca sebepler
Harici bir depolama cihazına erişmeye çalışırken "Dosya veya dizin bozuk ve okunamaz" hatasıyla karşılaşmanızın birçok sebebi olabilir. İşte başlıca sebepleri:
- Depolama cihazında fiziksel hasar veya arıza
- Virüs veya kötü amaçlı yazılım enfeksiyonu
- Depolama cihazındaki kötü sektörler veya dosya sistemi hataları
- Güncellenmemiş veya bozuk cihaz sürücüleri
Eğer harici depolama cihazı fiziksel hasara uğradıysa veya arızalandıysa, bu hatayla karşılaşabilirsiniz. Bu eğer cihaz düştüyse, yüksek sıcaklıklara maruz kaldıysa ya da başka bir tür fiziksel hasara uğradıysa gerçekleşebilir.
Virüs veya kötü amaçlı yazılım enfeksiyonu depolama cihazınızdaki dosyaları bozabilir ve bu hataya sebep olabilir. Antivirüs yazılımı kullanmak ve onu güncel tutmak enfeksiyonları engellemek için önemlidir.
Depolama cihazındaki kötü sektörler veya dosya sistemi hataları işletim sisteminin cihazdaki dosyalara erişmesine engel olarak bu hataya sebep olabilir.
Harici depolama cihazınızın cihaz sürücülerinin güncellenmemiş veya bozuk olması bu hataya sebep olabilir. Sürücüleri güncellemek ya da yeniden yüklemek sorunu ortadan kaldırmaya yardımcı olabilir.
Ayrıca bu da ilginizi çekebilir "USB Bileşik Cihazın USB 3.0 ile Düzgün Çalışmamasını Nasıl Düzeltirsiniz: 9 Yol".
Kısım 2: Dosya veya Dizin Bozuk ve Okunamaz Nasıl Düzeltilir? Videolu Anlatım
Güvenli İndir
Güvenli İndir
Kısım 3: Harici Sabit Diskte "Dosya veya Dizin Bozuk ve Okunamaz" Hatasını Düzeltmenin 3 Yolu
Çözüm 1: CHKDSK Yardımcı Programını Çalıştır
Windows 10/8/7'de "Dosya veya dizin bozuk ve okunamaz"ı CMD üzerinden disk kontrolü yaparak düzeltmek için aşağıdaki adımları takip edin:
- "Windows tuşu + R" ile komut istemini açın
-
Açıldığında, 'chkdsk %drive letter5 /f /r' yazın ve Enter'a basın.

-
"Eğer birimi çıkarmak veya zorla adımlamak istiyorsanız" diye bir uyarı mesajı göreceksiniz. Bu isteği reddetmek için "N" tuşuna basın. Sonrasında "Gelecekte bu sürücü için bir disk kontrolü planlamak istiyorsanız" diye bir uyarıyla daha karşılaşacaksınız. Kabul etmek için "Y" tuşuna basın.

-
Bilgisayar yeniden başladıktan sonra, disk kontrol yardımcısı başlayacak. Tamamlanmasına izin verin.

- Tamamlandığında, hata denetim yardımcısı tarafından çözülen hataları öğrenmek için log dosyasını inceleyin.
Ayrıca bu da ilginizi çekebilir "USB Bileşik Cihazın USB 3.0 ile Düzgün Çalışmamasını Nasıl Düzeltirsiniz: 9 Yol".
Çözüm 2: Disk Özelliklerinden Sürücü Taraması Yap
Bu da sabit diskinizdeki hataları incelemek için kullanabileceğiniz bir başka yoldur. Dosya sistemi hatalarını onarabilir ve bozuk sektörleri inceleyebilir. Bu yöntem, ilkine göre çok daha basittirt. Hadi nasıl işlediğine bakalım.
- "Bilgisayarım"ı açmak için iki kez tıklayın. "Dosya veya Dizin Bozuk ve Okunamaz" hatasına sahip olan sabit diski bulun.
- Sağ tıklayın ve Özellikler'i seçin.
- Araçlar sekmesine gidin. bir "Denetle" düğmesi olacak. Sabit diski denetlemek için onu seçin.
- Eğer sabit diskte bir hata bulunursa size bildirim verecek ve bu hatayı onarabilmek için bir seçeneğiniz olacak.
Çözüm 3: Verileri Kaybetmeden Cihazı Biçimlendirin
Eğer yukarıda verilen çözümlerin hiçbiri işe yaramadıysa, sabit diski biçimlendirmek "Dosya veya dizin bozuk ve okunamaz" hatasını düzeltmek için tek seçenek olabilir. Ancak sabit diski biçimlendirmek, önemli dosyalar dahil içerisindeki tüm veriyi silecektir. Biçimlendirmeden önce, sabit diskten herhangi gerekli veriyi kurtarmak için bir veri kurtarma aracı kullanabilirsiniz.
Biçimlendirmeden Önce Okunamayan USB Bellekten Veri Kurtarma
Tenorshare 4DDiG Data Recovery okunamayan veya tanınmayan harici cihazlardan kaybolan veya mevcut verilerin kurtarılmasını kolaylaştıran kullanıcı dostu bir araçtır. Masaüstü, Geri Dönüşüm Kutusu, Klasörler, Cihazlar ve Sürücüler gibi çeşitli durumlarda, kazara silme dahil, boş Geri Dönüşüm kutusu, çökmüş sistem, kötü amaçlı yazılım ve daha fazlası gibi birçok yerden verinizi kurtarabilir. Okunamayan bir USB flaş bellekte biçimlendirmeden önce verinizi nasıl kurtaracağınızı öğrenmek için aşağıdaki adımları takip edin.
- Windows/Mac/USB flaş bellek/SD kart/Harici sabit disk/Dijital kamera'dan dosyaları kurtar.
- Fotoğraflar/videolar/sesler/belgeler ve daha fazlası gibi 1000'den fazla veri türünü kurtarın.
- Windows 11/10/8.1/8/7 destekler.
- Hızlı tarama sonuçlarıyla basit adımlar.
Güvenli İndir
Güvenli İndir
Windows Güncellemesi'nden sonra kaybolan verinizi kurtarmak için aşağıdaki adımları takip edin
-
Taramak için Konumu seçin
Tenorshare 4DDiG Windows Kurtarma'yı indirdikten ve kurduktan sonra, etkilenmiş USB belleğinizi bilgisayara takın ve 4DDiG onu anında algılayacaktır. Ardından aşağıda gösterilen Cihazlar, Sürücüler ve Standart Konum bölümlerini bulunduran ana arayüze götürüleceksiniz. Bu durumda, sabit disk sürücüleri listesinden, verilerinizi bıraktığınız USB belleği seçin ve devam etmek için Başla'ya tıklayın.

-
Sürücüyü Tara
4DDiG kaybolmuş veya mevcut verileriniz için hedef sürücüyü baştan sona anında tarar. 4DDiG sürücüde dosyaları bulduğunda taranan öğeleri Dosya Görünümü'nde kaydeder. Bir iyileştirme çubuğu ne kadar ilerlediğinizi gösterir. İstenen dosyaya ulaştığınızda aramayı herhangi bir aşamada durudurabilirisiniz.

Bunun ardından, kaç dosyanın tam olarak bulunduğunu gösteren tarama sonucu sunulur. Eğer istediğiniz kayıp veriyi bulamazsanız, cihazın altındaki butonla derin tarama yapabilirsiniz.
-
Dosyaları önizleyin ve kurtarın
4DDiG; fotoğraflar, videolar, ses dosyaları, belgeler vb. dahil olmak üzere çeşitli dosya türlerini önizleyebilir ve kurtarabilir. Kurtarılmasını istediğiniz dosyaları gruplara göre seçebilir, önizleyebilir ve ardından onları sürücünüzden geri almak için Kurtar tuşuna tıklayabilirsiniz.
Kurtar'a tıkladığınızda bir iletişim kutusu görüntülenir ve dosyaları nereye geri yüklemek istediğinizi sorar. İstediğiniz farklı bir konumu seçtikten sonra "Tamam"a tıklayın. Tebrikler! Artık tamamsınız.

Sürücüyü Biçimlendirmek için 3 Yol
Sabit diski biçimlendirerek "Dosya veya dizin bozuk ve okunamaz" hatasını çözmek için kullanabileceğiniz üç yol var. Hadi bu metotların her birine göz atalım.
Dosya Gezgini'nden Biçimlendir
- "Bilgisayarım"a gidin ve arızalı harici sabit diskinizi bulun.
- Çıkan menüye sağ tıklayın ve Biçimlendir'i seçin
-
Şimdi dosya sistemini seçin ve Biçim seçenekleri altında Hızlı Biçim kutusunu işaretleyin. Sonrasında, biçimlendirmeye başlamak için "Başla" tuşuna tıklayın.

Disk Yönetimi'nden Biçimlendir
- Windows tuşuna sağ tıklayın ve Özellikler'i seçin. Açılan menüden Disk Yönetimi'ni seçin.
- Arızalı sabit diskinizi bulun ve sağ tıklayın. "Biçimlendir" seçeneği olacak.
-
Ona tıkladığınızda, Biçimlendirme iletişim kutusu görünür. Ayarları özelleştirin ve işlemi başlatmak için "Tamam"a tıklayın.

Komut İstemi'ni Kullanarak Sabit Diski Biçimlendirme
Bu metot daha karışık ve daha zaman alıcıdır. Ve bir hata işletim sisteminizi veya diğer önemli verilerinizi zarar verebilir. Sonuç olarak, lütfen aşağıda belirtilen kurallara uyun.
- Arama alanına "Komut İstemi" yazın. Ona gidin ve yönetici olarak çalıştırın.
-
Arama kutusuna 'diskpart' yazın.

-
list disk yazın, ardından Enter tuşuna basın.

- Potansiyel sabit disklerin bir listesi gözükecektir. "select disk x" komutunu girin. x burada asıl biçimlendirmek istediğiniz disk numarasının yerini tutar.
- Temiz hareket edin. Enter tuşuna basmadan önce lütfen önceki adımda uygun disk numarasını girip girmediğinizi tekrar kontrol edin.
- Bundan sonra, sabit diskinize erişilebilmesi için yeni bir bölüm oluşturmanız gerekmektedir. Sonuç olarak, burada "develop partition primary" komutunu girmeliyiz.
- Sabit diskinizi yeni bir dosya sistemine biçimlendirin. "format fs=ntfs" komutunu burada girmeniz gerekmektedir.
- Son olarak, bölüme bir sürücü harfi vermek için Assign yazın.
Windows 10/11'de Bozuk Dosyalar Nasıl Silinir?
Kısım 3: USB Belleğinizi Hasardan/Bozulmadan Korumanın Faydalı İpuçları
Aşağıdaki ipuçları size USB belleğinizi hasardan/bozulmadan korumanız için yardım edecek:
- USB belleğinizi dikkatle tutarak hasar olmamasını sağlayın.
- Bölüme ulaşılamıyor hatasıyla sonuçlanabilecek kötü amaçlı saldırılardan kaçınmak için belleği düzenli olarak temizleyin.
- Yanlış prosedürler nedeniyle bozulmayı önlemek için sabit diskinizi her kullanımınızda uygun bir şekilde çıkarın.
- Her seferinde, USB belleğinizdeki önemli veriyi yedekleyin.
Windows 10'da USB Bellekten Yazma Koruması Nasıl Kaldırılır?.
Sıkça Sorulan Sorular
1. Bir klasörün bozuk olup olmadığını nasıl kontrol edersiniz?
Dosya boyutuna bakın. Dosyaya sağ tıkladığınızda çıkan bağlam menüsünden "Özellikler"i seçin. Özellikler penceresinde dosya boyutu gözükecektir. Dosyanın önceki boyutuyla ya da karşılaştırabileceğiniz bir dosya varsa onunla karşılaştırın. Dosyanın daha fazla kopyası varsa ve bu kopya daha dar ise, muhtemelen bozuk olabilir.
2. chkdsk'yi çalıştırmak güvenli mi?
Normal durumlarda genellikle Windows sürümünüze uygun olanı kullandığınız sürece güvenlidir. Ancak, zararlı gruplar üzerinde etiketlenmemiş olan önemli belgeler olabilir ve bu gruplar düzensiz bir şekilde işbirliği yapabilir.
3. Windows 10'da bozuk dosyaları nerede bulabilirim?
Windows Dosya Gezgini'ni açın, sürücüde sağ tıklayın ve Özellikler'i seçin. "Araçları"ı seçin ve buradan "Kontrol Et"e gidin. Bu, sabit diskinizi tarayacak, herhangi bir hata veya sorunu gidermeye ve kötü niyetli davranışı geri almaya çalışacaktır.
Sonuç:
"Dosya veya Dizin Bozuk ve Okunamaz" hatası dosyaların bozulmasından kaynaklanabilen ve dosya sisteminizi etkileyen kötü amaçlı yazılımların tepkisi olarak ortaya çıkabilen temel bir hatadır. Bu dizinlerden kaybolan verinizi geri getirmek için profesyonel bir araç kullanmak önerilir. Tenorshare 4DDiG Data Recovery "0x80070570 Dosya veya Dizin Bozuk ve Okunamaz" hatasıyla kaybolmuş veriyi geri getirmek için şiddetle tavsiye edilen bir araçtır. Yazılım derin tarama ile tam veri kurtarmayı garanti eder ve verilerinizi makul bir süre içinde verimli bir şekilde kurtarabilir. Bu yüzden onu denemekten çekinmeyin!
Şunlar da hoşunuza gidebilir
- Ana Sayfa >>
- USB Kurtarma >>
- Dosya veya Dizin Bozuk ve Okunamaz Hatası Nasıl Düzeltilir? [2023]