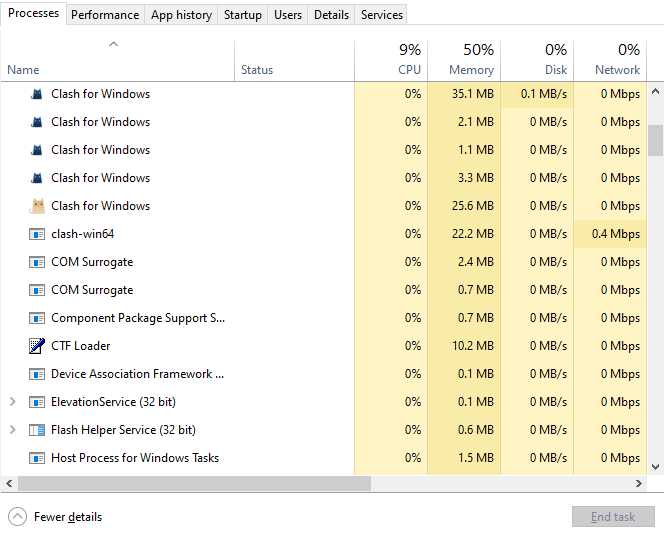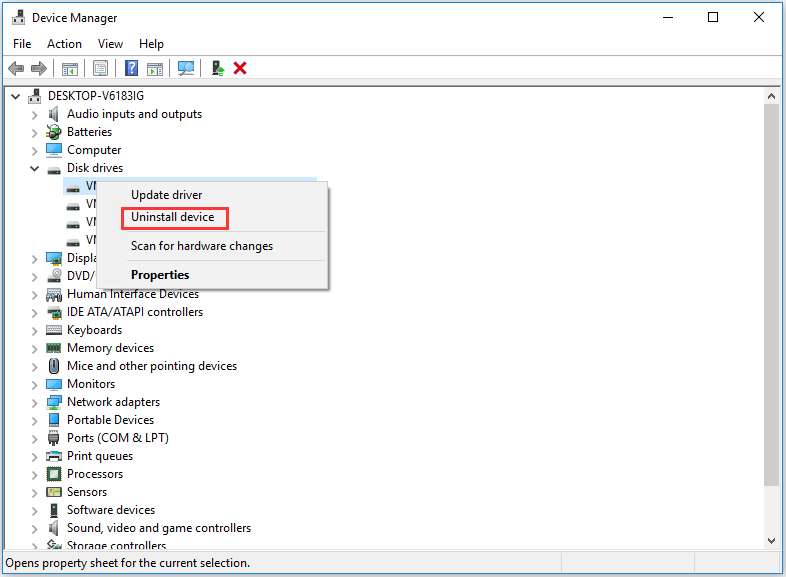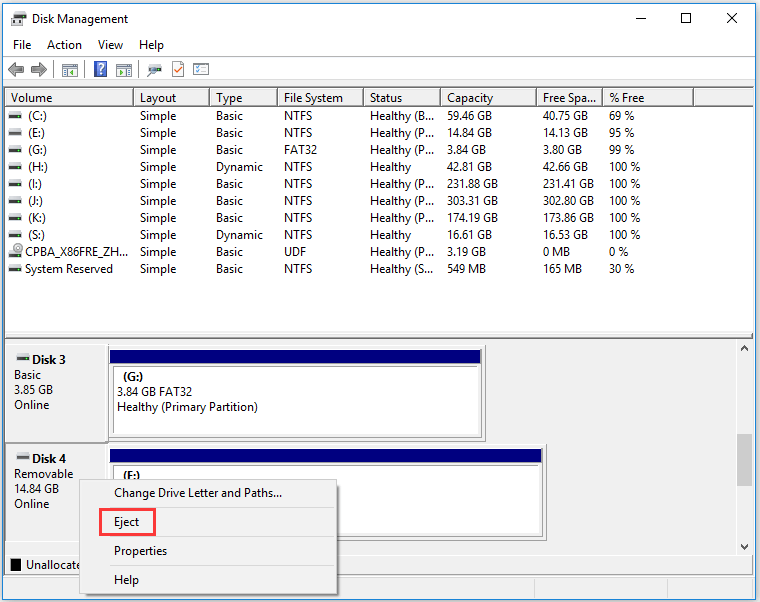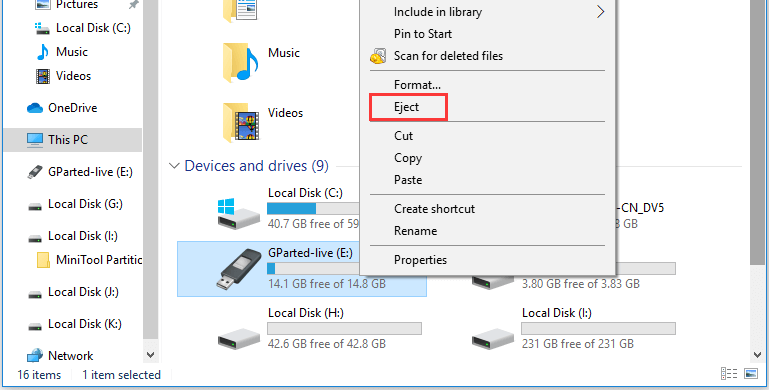USB Yığın Depolama Aygıtını Çıkarma Sorunu Nasıl Düzeltilir
USB Yığın Depolama Aygıtını Çıkarma Sorunu hatası ara sıra ortaya çıkıyor. Bu yazıda, USB yığın depolama aygıtını çıkarma sorunu (bu aygıt şu anda kullanımda) hatasının nasıl düzeltileceğine ilişkin genel çözümleri derledik.
Soru: USB Yığın Depolama Aygıtını Çıkarma Sorunu
"Merhaba. En son güncellemelere sahip en son Windows 10 sürümüne sahip bir dizüstü bilgisayar kullanıyorum. İçeriği hiçbir şey olmamasına rağmen harici HDD'lerimi çıkarmaya çalıştığımda neredeyse her zaman "USB Yığın Depolama Aygıtını Çıkarma Sorunu" ile karşılaşıyorum. kullanımda. Böyle bir durumda harici HDD'leri güvenli bir şekilde çıkarmak için dizüstü bilgisayarımı kapatacağım. Bu durum şimdiden can sıkıcı olmaya başladı. Burada aynı durumu yaşayan var mı ve bunun çözümü ne olabilir?"
-Reddit'ten soru
Bu eğitici alıştırma, USB yığın depolama aygıtını çıkarma sorununu Windows 7 ve Windows 10'da USB yığın depolama aygıtını çıkarma sorununu çözmenize yardımcı olacak 12 farklı yol sunar. USB'yi uygunsuz bir şekilde çıkarırsanız ve bazı verilerin kaybolduğunu fark ederseniz, Tenorshare 4DDiG kurtarma yazılımı, USB'den kaybolan verileri kurtarmanıza yardımcı olmak için en çok önerilen yazılımdır.
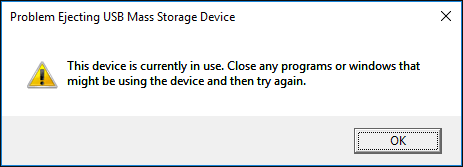
Bölüm 1: "USB Yığın Depolama Aygıtını Çıkarma Sorunu"na Genel Bakış
1. "USB Yığın Depolama Aygıtını Çıkarma Sorunu" ne anlama geliyor?
Çok sayıda Windows istemcisi, USB Yığın Depolama Aygıtının Çıkarılmasında Sorunla karşılaştı. USB flash sürücülerini güvenli bir şekilde ortadan kaldırmaya çalıştıklarında bu durum meydana gelir. Aygıtı kullanıyor olabilecek tüm projeleri veya pencereleri kapatın ve USB'ye bağlı SCSI (uas) yığın depolama aygıtını çıkarma sorununun çözülüp çözülmediğine bakın.
2. Hatanın Nedenleri: "USB Yığın Depolama Aygıtını Çıkarma Sorunu"
Bu hatanın en yaygın nedenleri aşağıdaki gibidir:
- USB'yi çıkarmaya çalıştığınızda USB'deki bazı dosyalar kapatılamayabilir.
- Bu aygıtın şu anda kullanımda olduğu USB yığın depolama aygıtını çıkarma sorunu, USB'nin artık bilgisayarınız tarafından okunması nedeniyle ortaya çıkabilir.
- USB NTFS olarak biçimlendirilmiş olduğundan bu da aynı şekilde hataya neden olabilir.
3. Bu hataya rağmen cihazınızın fişini çekebilir misiniz?
USB'yi bilgisayardan zorla çıkarırsanız, bazı önemli sorunlara yol açabilir. Bir sonraki takışınızda USB PC tarafından okunamayabilir, USB aygıtı bir kez daha açılmayabilir, USB aygıtında aşırı veri kaybı olabilir, USB depolama bölümü kirlenebilir, USB bozulabilir veya başka sorunlar ortaya çıkabilir yer.
Bölüm 2: Windows 10/11'de "USB Yığın Depolama Aygıtını Çıkarma Sorunu"nun Nasıl Düzeltileceğine İlişkin Video Kılavuz?
Güvenli İndirme
Güvenli İndirme
Bölüm 3: USB Yığın Depolama Aygıtını Çıkarma Sorunu Nasıl Düzeltilir?
Başlamadan Önce: Kayıp Verileri USB Flash Sürücüden Kurtarın
"USB Yığın Depolama Aygıtını Çıkarma Sorunu, bu aygıt şu anda kullanımda" sorununu yaşarken USB'yi doğrudan boşaltırsanız ve USB'de birkaç dosyanın kaybolduğunu fark ederseniz; Tenorshare 4DDiG Data Recovery'yı kullanarak kaybolan dosyaları USB'den kurtarmayı deneyebilirsiniz. Aşağıda verilen yalnızca üç adımda kötü amaçlı yazılım saldırısı, sistem çökmesi, sabit sürücü arızası gibi veri kaybı durumlarını pratik olarak yönetmenize yardımcı olabilir:
- Windows/Mac/USB flash sürücü/SD kart/Harici sabit sürücü/Dijital kameradan Dosyaları Kurtarın.
- Fotoğraflar/videolar/ses dosyaları/belgeler ve daha fazlası gibi 1000'den fazla veri türünü kurtarın.
- Windows 11/10/8.1/8/7'yi destekler.
- Hızlı tarama sonucu sağlayan basit adımlar.
Güvenli İndirme
Güvenli İndirme
Hasarlı USB sürücüsündeki kayıp verileri kurtarmak için aşağıdaki adımları izleyin:
-
USB'yi Bağlayın ve Seçin
Öncelikle Tenorshare 4DDiG Windows Veri Kurtarma'yı indirip başlatın. Programı çalıştırın, PC'nizle USB bağlantınızı kurun ve ardından Başlatmak için PC'nizde seçin.

-
USB'yi tarayın
Tara'ya tıkladıktan sonra 4DDiG, kaybolan verileri ortaya çıkarmak için her yerde bir USB seçtiğinizi hızlı bir şekilde kontrol eder. Benzer şekilde, Ağaç Görünümü ve Dosya Görünümüne bağlı olarak filtrelenenleri kaydeder.

-
USB'den Önizleme ve Kurtarma
Kategoriye bağlı olarak ideal dosyalarınızı seçebilir, daha fazla dosyayı ayrıntılı olarak görmek için önizleyebilir ve ardından bunları USB'nizden geri almak için Kurtar'a tıklayabilirsiniz.

Çözüm 1: Bilgisayarda Açılan Tüm Dosya ve Programları Kapatın
USB sürücüyü çıkaramıyorsanız ilk adım, Windows 10 PC'deki tüm dosya ve projelerin kapalı olup olmadığını kontrol etmek ve kapalı değilse her birini kapatmaktır. Bunu yaptıktan sonra cihazın şu anda kullanımda olup olmadığını ve USB'nin güvenli bir şekilde çıkarılıp çıkarılamayacağını tekrar kontrol etmeyi deneyin.
Çözüm 2: Windows 10 Bilgisayarınızda Anti-Virüs Taraması Çalıştırın
Bilgisayarınıza bir virüs bulaşırsa, arka planda USB cihazınızdaki birkaç dosyaya erişebilir ve bu dosyaları kullanabilir ve flash sürücü dışarı çıkmaz. Windows PC'nizde bir tarama yürütmek için Windows Defender'dan veya virüsten koruma yazılımının başka bir yabancı virüs savunucusundan yardım alabilirsiniz. Bu noktadan sonra, güvenli bir şekilde çıkarılıp çıkarılamayacağını kontrol etmek için Bildirim Merkezi'ndeki USB aygıtına tıklayın.
Çözüm 3: Bilgisayar Güvenliği Yazılımını Şimdilik Devre Dışı Bırakın
Windows PC'nize indirdiğiniz bazı güvenlik yazılımları, etkinliğinize müdahale edebilir ve arka planda USB aygıtına erişerek "USB Yığın Depolama Aygıtını Çıkarma Sorunu"nun görünmesine neden olabilir. Depolama aygıtını güvenli bir şekilde çekip çıkaramayacağınızı kontrol etmek için Windows 10'daki güvenlik yazılımını kısa süreliğine devre dışı bırakmayı deneyebilirsiniz.
Çözüm 4: USB Yığın Depolama Aygıtını Çıkarma Sorununu Çözümlemek için Görev Yöneticisini Kullanın
Windows 10'un USB yığın depolama aygıtını çıkarma sorunu dünyevi bir sorundur. Herhangi bir programın arka planda çalışıp çalışmadığını kontrol etmek için Windows 10'da Görev Yöneticisini kolayca açabilirsiniz. Durumun böyle olduğunu varsayarak Görev Yöneticisi'nde her birini kapatın.
- Görev çubuğuna sağ tıklayın ve Görev Yöneticisi'ni açmak için listeden Görev Yöneticisi'ni seçin.
- Burada, çalışan tüm programları İşlem sekmesi altında görebilirsiniz.
Bir sonraki adımda, Görev Yöneticisi'nde çalışan tüm projelerin listesini kontrol edebilirsiniz. USB depolama alanınızı kullanıyor olabilecek herhangi birine sağ tıklayın ve uygulamayı kapatmak için Görevi Sonlandır'a dokunun.

Çözüm 5: Çözüm Bu Cihaz Şu anda Cihaz Yöneticisi Üzerinden Kullanımda
Aynı şekilde Windows Aygıt Yöneticisi aracılığıyla bir USB sürücüsünün bağlantısını kesmeyi de deneyebilirsiniz.
- Windows 10'da açmak için Başlat'a tıklayın ve Aygıt Yöneticisi yazın.
- Cihazlar listesinden Disk Sürücülerini keşfedin ve ilgili tüm depolama araçlarını görmek için genişletin.
Çıkarılamayan USB'yi bulun, ardından sağ tıklayın ve Cihazı kaldır öğesini seçin.

Kaldırma işlemi tamamlandıktan sonra, USB sürücüsünü Windows 10 PC'nizden tekrar kaldırmayı deneyebilirsiniz.
Çözüm 6: Çözüm Disk Yönetimi ile USB Yığın Depolama Cihazını Çıkarma Sorunu
Windows Disk Yönetimi, istemcilerin sabit diskleri, USB sürücüler veya SD kartlar gibi çıkarılabilir sürücüleri denetlemesine olanak tanır. USB'yi Disk Yönetimi'nde başlatabilirsiniz.
- Çalıştır'ı açmak için Windows + R tuşlarına basın. Çalıştır penceresine diskmgmt.msc yazın ve Disk Yönetimi'ni açmak için Enter'a basın.
Çıkarılamayan USB sürücüyü bulun ve seçin. USB sürücüsüne sağ tıklayın ve Çıkart seçeneğini tıklayın. Ardından, bu noktada sorunun çözülüp çözülmediğini kontrol etmek için USB'nizi Windows PC'den kapatabilirsiniz.

Çözüm 7: USB Yığın Depolama Aygıtını Bu Bilgisayardan Çıkarın
USB aygıtını Bu PC aracılığıyla başlatmak için başka bir yaklaşıma geçebilirsiniz.
Bu Bilgisayar'a tıklayın ve çıkarmak istediğiniz harici USB aygıtını bulun; sağ tıklayın ve Çıkar seçeneğini seçin.

- Bu işe yaramazsa, bu noktada bu sorunu çözmek için bu yazıdaki alternatif rotaları denemelisiniz.
Çözüm 8: Bilgisayarda Oturumu Kapatma ve Açma
Windows 10'da USB aygıtı için tamamen açılmış dosyaları ve uygulamaları kapatmanın bir başka yaklaşımı da bilgisayardaki oturumu kapatmaktır. Bu, USB'nin çıkarılması sorununu çözmede işe yarayabilir. PC'deki oturumu aşağıdaki dört yolla kapatabilirsiniz:
- Başlat Menüsünden Yönetici sembolüne gidin ve Oturumu kapatın.
- Windows + X > Kapat veya oturumu kapat'a basın.
- Ctrl + Alt + Del tuşlarını basılı tutun ve ardından Oturumu Kapat'ı seçebilirsiniz.
- Alt + F4 tuşlarına basın, aşağı ok tuşuna tıklayın ve Oturumu kapat'a tıklayın.
Çözüm 9: Çözüm'e Bilgisayarı Yeniden Başlatın Bu Cihaz Şu anda Kullanımda Hatası
Çoğu zaman, çok sayıda küçük sorunu çözmek için bilgisayarı yeniden başlatabilir veya yeniden başlatabilirsiniz. Başlat > Güç > Yeniden Başlat'a tıklayabilir ve sorunu güvenli bir şekilde gidermeye çalışabilirsiniz.
Çözüm 10: Bilgisayarı Kapatıp Çözüm USB Yığın Depolama Cihazını Çıkarma Sorunu
Bu sorunu çözmeyi deneyebileceğiniz bir başka basit yol da bilgisayarı kapatmaktır. Aşağıdaki sırayla tıklayın:
Windows PC'nizi kapatmak için Başlat > Güç > Kapat'ı seçin. Daha sonra bu noktada USB aygıtını ortadan kaldırabilir ve bilgisayarınızı yeniden başlatabilirsiniz.
Çözüm 11: USB Aygıtında Sorun Giderme
Sorunu çözmek amacıyla USB sorunlarını araştırmak için Donanım ve Cihaz Sorun Gidericisini çalıştırabilirsiniz. Bu seçeneklere tıklayın:
- Başlangıç > Ayarlar > Güncelleme ve Güvenlik > Sorun Giderme'ye gidin.
Sorunu keşfedip düzeltmek için Donanım ve Cihazlar'a tıklayın ve sorun gidericiyi çalıştırın.

Çözüm 12: USB'yi NTFS yerine FAT olarak biçimlendirin
USB'niz NTFS olarak biçimlendirilmişse USB'yi FAT olarak kontrol edecek şekilde düzenleyerek sorunu çözebilirsiniz. USB sürücüyü doğrudan biçimlendirirseniz, içindeki tüm veriler silinir. 4DDiG gibi bir veri kurtarma aracıyla gerekli tüm verileri hemen bir cihaza daha yedeklemeye karar verebilirsiniz.
Bölüm 4. USB Yığın Depolama Aygıtını Çıkarma Sorunuyla İlgili SSS
1. USB'yi güvenli bir şekilde nasıl çıkarırsınız?
Windows görev çubuğundaki Donanımı/USB'yi Güvenle Kaldır sembolünü takın. Bir mesaj belirecek ve ardından "Donanımı Güvenli Şekilde Kaldır" seçeneğine tıklayın. Bir mesaj görüntülendiğinde USB yığın depolama aygıtını kolayca çıkarabilirsiniz.
2. USB'yi Çıkarmazsanız ne olur?
En endişe verici sorun, sürücünün kendisini bir şekilde bozmanız durumunda ortaya çıkabilir; dosya sistemi meta verileri yok edilebilir; bu, sürücünün öğelerin nereye konduğunu bilemeyeceği anlamına gelir. Önbelleğe alma, verilerin USB aygıtına hemen yazılmaması ve RAM'inizde tutulması yerine gerçekleşir.
3. Bilgisayar kapalıyken USB'yi çıkarmak güvenli midir?
USB bilgisayara bağlanırsa ve o sırada etkin bir şekilde bir şey yapmıyorsa, bilgisayar açıkken bile USB'yi çıkarmak güvenlidir.
Sonuç:
Bunlar yukarıdaki sorunu çözmenin 12 farklı yoludur. Yukarıdaki yaklaşımlardan birinin hatayı çözmenize yardımcı olacağını umuyoruz. Bu hatayla karşılaştığınızda veri kaybıyla karşılaşırsanız Tenorshare 4DDiG Data Recovery Software ile dosyalarınızı geri alabilirsiniz.
Şunlar da hoşunuza gidebilir
- Ana Sayfa >>
- USB Kurtarma >>
- USB Yığın Depolama Aygıtını Çıkarma Sorunu Nasıl Düzeltilir