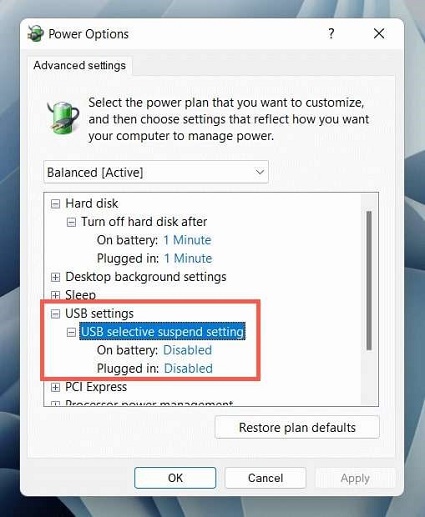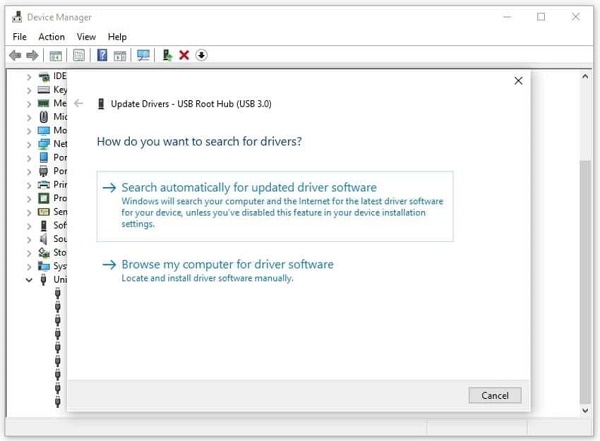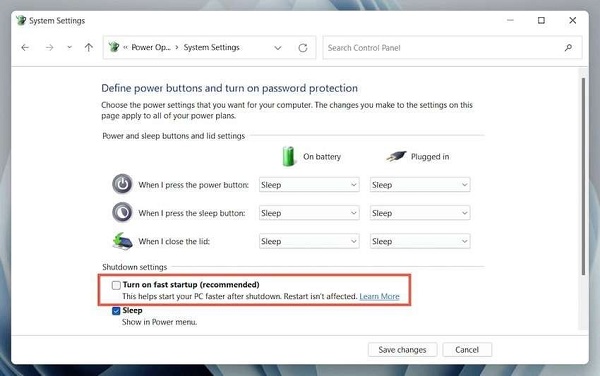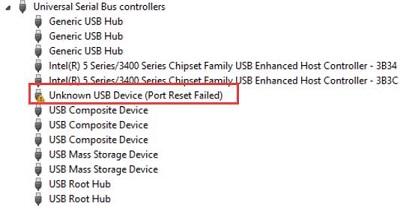Bilinmeyen USB Aygıtı Ayar Adresi Başarısız Nasıl Onarılır?
USB aygıtlarının günlük hayatımızda her yerde bulunması, onları veri aktarımı ve çevre birimlerinin bağlanması için vazgeçilmez kılmaktadır. Ancak, "Bilinmeyen USB Aygıt Seti Adresi Başarısız" gibi sorunlarla karşılaşmak sinir bozucu ve iş akışımızı aksatıcı olabilir. Bu kapsamlı kılavuzda, usb set address request failed sorununun arkasındaki nedenleri inceleyecek ve sorunu çözmek için beş etkili yol sunacağız. Sorunun doğasını anlamaktan 4DDiG Windows Veri Kurtarma kullanarak veri kurtarmaya ve son olarak sorun giderme adımlarını ve sıkça sorulan soruları uygulamaya kadar, sorunsuz bir USB deneyimi sağlamak için her şeyi ele aldık.

Bölüm 1: Bilinmeyen USB Aygıtı Ayar Adresi Başarısız Nedir?
"Unknown USB Device Set Address Failed / Bilinmeyen USB Aygıt Seti Adresi Hataları" hatası, kullanıcıların USB aygıtlarını bilgisayarlarına bağlarken karşılaştıkları yaygın bir durumdur. Bu hata mesajı, işletim sisteminin bağlı USB aygıtının adresini ayarlayamadığını ve işlevsellik sorunlarına yol açtığını gösterir. Bozuk sürücüler, güç ayarları, donanım değişiklikleri veya sistem içindeki çakışmalar gibi çeşitli faktörler bu soruna katkıda bulunabilir. Temel nedeni anlamak, etkili çözümler uygulamak için çok önemlidir.
Bölüm 2: Bilinmeyen USB Aygıtından Veri Kurtarma Set Adresi Başarısız
Bilinmeyen usb aygıt ayar adresi başarısız kod 43 hatası ile karşılaşıldığında, veri kaybı önemli bir endişe haline gelir. Bu sorunu çözmek için güvenilir bir veri kurtarma yazılımı kullanmak çok önemlidir. 4DDiG Windows Data Recovery, USB cihazlarınızdan kaybolan veya erişilemeyen verileri kurtarmak için güçlü ve kullanıcı dostu bir araç olarak ortaya çıkar. Sezgisel arayüzü ve gelişmiş tarama algoritmaları ile bu yazılım, çeşitli senaryolardan dosyaları geri yüklemek için güvenilir bir seçim olduğunu kanıtlamaktadır.
Güvenli İndirme
Güvenli İndirme
-
Yerel Diski Seçin
4DDiG'yi kurup başlattıktan sonra Veri Kurtarma bölümüne gidin. Yerel diskinizi seçin ve Başlat'a tıklayarak taramayı başlatın. İsteğe bağlı olarak, sağ üst köşedeki seçeneklerden belirli dosya türlerini seçerek işlemi özelleştirin.
-
Yerel Diski Tarayın
4DDiG seçilen sürücü üzerinde kapsamlı bir tarama gerçekleştirerek eksik verileri hızla bulur. İşlem sırasında herhangi bir noktada taramayı duraklatmaktan veya durdurmaktan çekinmeyin. Sezgisel arayüz, kolay tanımlama için dosyaları Silinmiş Dosyalar ve diğer bölümler altında kategorize eder. Belirli dosya türlerine ayrıntılı bir bakış için Dosya Görünümüne geçin.
-
Önizleme ve Kurtarma
Hedef dosyalar belirlendikten sonra, kurtarma işlemini başlatmadan önce doğrulukları için önizleme yapın. Veri güvenliği için, dosyaları güvenli bir konuma kurtarın ve verilerin başlangıçta kaybolduğu aynı bölümden kaçının. Bu basit yaklaşım, 4DDiG ile sorunsuz ve hızlı bir veri kurtarma deneyimi sağlar.
Bölüm 3: Bilinmeyen USB Aygıtı Ayar Adresi Başarısız Nasıl Onarılır?
Veri kurtarma konusunu ele aldığımıza göre şimdi de bilinmeyen usb aygıt ayar adresi başarısız kodu 43 windows 10 sorununu çözmenin beş etkili yolunu inceleyelim. Bu yöntemler, güç ayarlarından sürücü güncellemelerine kadar çeşitli yönleri ele alır ve sorunu çözmek için kapsamlı bir yaklaşım sağlar.
Yol 1: Güç Seçeneği Ayarlarını Kontrol Edin
USB cihazlarının istikrarlı çalışması için uygun güç yönetimi çok önemlidir. USB bağlantı noktaları, aygıtlarla bağlantı kurmak ve sürdürmek için yeterli güç kaynağına ihtiyaç duyar. Güç ayarlarında tutarsızlıklar varsa, "Bilinmeyen USB Aygıt Seti Adresi Başarısız" hatasına yol açabilir. Bilgisayarınızdaki güç seçeneklerini kontrol etmek ve ayarlamak için aşağıdaki adımları izleyin:
- Windows bilgisayarınızda Denetim Masası'na gidin.
- "Güç Seçenekleri" ayarlarını bulun ve açın.
- Güç Seçenekleri penceresinde Dengeli, Güç Tasarrufu ve Yüksek Performans gibi farklı güç planları bulacaksınız.
- Bilgisayarınızın o anda kullanmakta olduğu güç planını seçin.
- "Gelişmiş güç ayarlarını değiştir" seçeneğini bulun. Daha ayrıntılı ayarlara erişmek için üzerine tıklayın.
- Gelişmiş güç ayarları içinde "USB ayarları" kategorisini bulun.
- "USB seçici askıya alma ayarı" gibi seçenekleri ortaya çıkarmak için genişletin.
- Etkinleştirilmişse, USB Seçici Askıya Alma USB aygıtlarında sorunlara neden olabilir. "Pilde" ve "Takılı" seçeneklerinin her ikisini de "Devre Dışı" olarak ayarlayarak kapatın.
- Ayarlamaları yaptıktan sonra, değişiklikleri kaydetmek için "Uygula ‘ya ve ardından ’Tamam "a tıklayın.
-
Yeni güç ayarlarının etkili olduğundan emin olmak için bilgisayarınızı yeniden başlatın.

Yol 2: USB Aygıt Sürücüsünü Güncelleme
Eski ya da uyumsuz USB aygıt sürücüleri, unknown usb device set address failed external hard drive hatasının yaygın bir sorumlusudur. Optimum cihaz performansı için sürücülerinizi güncel tutmak çok önemlidir. USB aygıt sürücünüzü güncellemek ve sorunu çözmek için aşağıdaki adımları izleyin:
- Power User menüsünü açmak için klavyenizdeki Windows tuşu + X tuşlarına basın.
- Listeden "Aygıt Yöneticisi "ni seçin.
- Aygıt Yöneticisi penceresinde, "Evrensel Seri Veri Yolu denetleyicileri" kategorisini bulun ve genişletin.
- Ayarlanan adres hatasıyla karşılaşan USB aygıtını arayın. Bilinmeyen bir cihaz olarak listelenmiş olabilir.
- Sorunlu USB aygıtına sağ tıklayın.
- İçerik menüsünden "Sürücüyü güncelle "yi seçin.
- "Güncellenmiş sürücü yazılımını otomatik olarak ara" seçeneğini seçin.
- Windows çevrimiçi olarak en son sürücü yazılımı için bir arama başlatacaktır.
- Daha yeni bir sürücü bulunursa, yüklemek için ekrandaki talimatları izleyin.
- Herhangi bir güncelleme mevcut değilse, sürücüyü kaldırmayı ve ardından Windows'un otomatik olarak yeniden yüklemesine izin vermeyi de deneyebilirsiniz.
- Sürücüyü güncelledikten veya yeniden yükledikten sonra, değişikliklerin etkili olduğundan emin olmak için bilgisayarınızı yeniden başlatın.
-
Ayrıca, Windows işletim sisteminizin güncel olduğundan emin olun. Windows Update genellikle sürücü güncellemelerini içerir.

Yol 3: Cihazlar Sorun Gidericisini Kullanın
Windows, çeşitli donanım ve yazılım sorunlarını otomatik olarak tanımlamak ve çözmek için tasarlanmış yerleşik sorun gidericilerle donatılmıştır. Aygıt Sorun Gidericisini kullanmak, bilinmeyen usb aygıt ayar adresi başarısız win 10 hatasını saptamanın ve düzeltmenin etkili bir yolu olabilir. Sorun gidericiyi çalıştırmak için aşağıdaki adımları izleyin:
- Ayarlar menüsünü açmak için Windows tuşu + I tuşlarına basın.
- Ayarlar menüsünde "Güncelleme & Güvenlik" öğesini seçin.
- Güncelleme & Güvenlik menüsünde, sol taraftan "Sorun Giderme" sekmesine tıklayın.
- "Donanım ve Aygıtlar" sorun gidericisini bulmak için aşağı kaydırın.
- Üzerine tıklayın ve ardından "Sorun gidericiyi çalıştır "ı seçin.
- Sorun giderici donanımla ilgili sorunları tespit ve teşhis etmeye başlayacaktır.
- Sorun giderici tarafından sağlanan tüm ekran talimatlarını izleyin.
- Sorun giderici herhangi bir sorun tespit ederse, potansiyel çözümler sunacaktır.
- Sorunları çözmek için önerilen düzeltmeleri uygulayın.
-
Sorun gidericiyi çalıştırdıktan ve önerilen düzeltmeleri uyguladıktan sonra, değişikliklerin etkili olduğundan emin olmak için bilgisayarınızı yeniden başlatın.

Yol 4: Hızlı Başlatmayı Devre Dışı Bırak
Hızlı Başlangıç, Windows'ta bilgisayarınızın önyükleme süresini kısaltmayı amaçlayan bir özelliktir. Bu özellik başlatma sürelerini iyileştirebilirken, bilinmeyen usb aygıt ayar adresi başarısız windows 10 hatası da dahil olmak üzere USB ile ilgili sorunlara da katkıda bulunabilir. Hızlı Başlatma'yı devre dışı bırakmak bu sorunu çözmek için uygun bir çözüm olabilir. Hızlı Başlatma'yı devre dışı bırakmak için aşağıdaki adımları izleyin:
- Power User menüsünü açmak için klavyenizdeki Windows tuşu + X tuşlarına basın.
- Listeden "Güç Seçenekleri "ni seçin.
- Güç Seçenekleri penceresinde, sol taraftan "Güç düğmelerinin ne yapacağını seçin" seçeneğine tıklayın.
- Gerekirse, "Şu anda kullanılamayan ayarları değiştir" seçeneğine tıklayın.
- "Kapatma ayarları" bölümünü bulmak için aşağı kaydırın.
- "Hızlı başlatmayı aç (önerilir)" seçeneğinin yanındaki kutunun işaretini kaldırın.
- Yeni ayarları uygulamak için "Değişiklikleri kaydet" düğmesine tıklayın.
-
Hızlı Başlatma'yı devre dışı bıraktıktan sonra, değişikliklerin etkili olması için bilgisayarınızı yeniden başlatın.

Yol 5: Donanım Değişiklikleri için Bilgisayarı Tarama
Bilgisayarınızı donanım değişikliklerine karşı taramak, işletim sisteminin yeni bağlanan veya bağlantısı kesilen aygıtları tanımasını ve yapılandırmasını sağlamak için proaktif bir yaklaşımdır. Bu yöntem, sistemden bilgisayarınıza bağlı USB aygıtlarını yeniden değerlendirmesini isteyerek bilinmeyen usb aygıt ayar adresi başarısız windows 11 hatasını gidermede etkili olabilir. Bilgisayarınızı donanım değişikliklerine karşı taramak için aşağıdaki adımları izleyin:
- Power User menüsünü açmak için klavyenizdeki Windows tuşu + X tuşlarına basın.
- Listeden "Aygıt Yöneticisi "ni seçin.
- Aygıt Yöneticisi penceresinde, en üstte bulunan "Eylem" sekmesine tıklayın.
- Açılır menüden "Donanım değişikliklerini tara "yı seçin.
- Sistem, donanım konfigürasyonlarındaki herhangi bir değişiklik için bir tarama başlatacaktır.
- İşlemin tamamlanmasına izin verin ve herhangi bir değişiklik tespit edilip edilmediğini gözlemleyin.
- Taramadan sonra, Aygıt Yöneticisi'nde USB aygıtlarının eklenip eklenmediğini veya kaldırılıp kaldırılmadığını kontrol edin.
- Uyarı sembolleri olan veya bilinmeyen cihazlar olarak listelenen cihazları arayın.
- Yeni aygıtlar algılanırsa veya mevcut aygıtlarla ilgili sorunlar varsa, Yol 2'de belirtildiği gibi sürücüleri güncelleyin.
-
Herhangi bir ayarlama veya güncelleme yaptıktan sonra, değişikliklerin etkili olduğundan emin olmak için bilgisayarınızı yeniden başlatın.

Yol 6: BitLocker Şifrelemeyi Kapatın
BitLocker, Windows'ta verilerinizin güvenliğini artırmak için tasarlanmış güçlü bir şifreleme özelliğidir. Değerli bir koruma sağlarken, "Bilinmeyen USB Aygıtı Ayar Adresi Başarısız" hatası gibi komplikasyonlara da yol açabilir. USB aygıtını içeren belirli bir sürücü için BitLocker'ı devre dışı bırakmak bu sorunu çözmek için geçici bir çözüm olabilir. BitLocker şifrelemesini kapatmak için aşağıdaki adımları izleyin:
- Power User menüsünü açmak için klavyenizdeki Windows tuşu + X tuşlarına basın.
- "Denetim Masası ‘nı seçin ve ’Sistem ve Güvenlik "e gidin.
- "Sistem ve Güvenlik" bölümünde "BitLocker Sürücü Şifrelemesi "ne tıklayın.
- Ayarlanan adres arızası yaşayan USB aygıtını içeren sürücüyü bulun.
- Sürücü BitLocker ile şifrelenmişse, şifrelemenin durumunu görürsünüz.
- BitLocker şifrelemeli sürücüye tıklayın.
- Söz konusu sürücünün yanındaki "BitLocker'ı Kapat" seçeneğini seçin.
- Sistem sizden eylemi onaylamanızı isteyecektir. Seçilen sürücü için BitLocker'ı kapatmak üzere ekrandaki talimatları izleyin.
- Sürücünün boyutuna ve veri miktarına bağlı olarak, şifre çözme işlemi biraz zaman alabilir.
- Devam etmeden önce sistemin şifre çözme işlemini tamamlamasına izin verin.
-
BitLocker'ı kapattıktan ve şifre çözme işlemini tamamladıktan sonra, değişikliklerin etkili olmasını sağlamak için bilgisayarınızı yeniden başlatın.

Bölüm 4: SSS
S 1: Bilinmeyen bir USB aygıtını nasıl düzeltirim?
Bilinmeyen bir USB aygıtını düzeltmek için aygıt sürücüsünü güncellemeyi, Aygıt Sorun Gidericisini kullanmayı, güç seçeneklerini kontrol etmeyi ve donanım değişikliklerini taramayı deneyin. Sorun devam ederse, 4DDiG Windows Veri Kurtarma gibi araçlarla veri kurtarmayı düşünün.
S 2: USB aygıtınız bilinmediğinde ne denemelisiniz?
USB aygıt sürücüsünü güncelleyerek, Aygıt Sorun Gidericisini kullanarak ve güç seçeneklerini kontrol ederek başlayın. Aygıt bilinmiyorsa, 4DDiG Windows Veri Kurtarma gibi veri kurtarma çözümlerini düşünün.
S 3: Tanınmayan bir USB aygıtını nasıl düzeltirim?
Aygıt sürücüsünü güncelleyerek, Aygıt Sorun Gidericisini kullanarak, güç seçeneklerini kontrol ederek ve donanım değişikliklerini tarayarak tanınmayan bir USB aygıtını çözün. Veri kaybı meydana gelirse, 4DDiG Windows Veri Kurtarma gibi veri kurtarma araçlarını kullanın.
S 4: Başarısız olan bir USB bağlantı noktası sıfırlama isteğini nasıl düzeltirim?
USB aygıt sürücüsünü güncelleyerek, Aygıt Sorun Gidericisini kullanarak ve güç seçeneklerini kontrol ederek USB bağlantı noktası sıfırlama isteğinin başarısız olduğunu düzeltin. Ek olarak, BitLocker şifrelemesini kapatmak ve donanım değişikliklerini taramak sorunu çözmeye yardımcı olabilir.
Sonuç
Bilinmeyen usb aygıtı ayar adresi başarısız windows 10 hatasıyla karşılaşmak sinir bozucu bir deneyim olabilir, ancak doğru yaklaşımla bu tamamen yönetilebilir bir durumdur. Sorunun doğasını anlamaktan 4DDiG Windows Data Recovery gibi veri kurtarma araçlarını kullanmaya ve çeşitli sorun giderme yöntemlerini uygulamaya kadar, kullanıcılar USB cihazlarının kontrolünü yeniden kazanabilirler. Kullanıcılar güç ayarlarını kontrol ederek, sürücüleri güncelleyerek, yerleşik sorun gidericileri kullanarak, Hızlı Başlatma'yı devre dışı bırakarak, donanım değişikliklerini tarayarak ve BitLocker şifrelemeyi göz önünde bulundurarak sorunu çözmek ve sorunsuz bir USB deneyimi sağlamak için kapsamlı bir araç setine sahip olurlar.
Şunlar da hoşunuza gidebilir
- Ana Sayfa >>
- USB Kurtarma >>
- Bilinmeyen USB Aygıtı Ayar Adresi Başarısız Nasıl Onarılır?