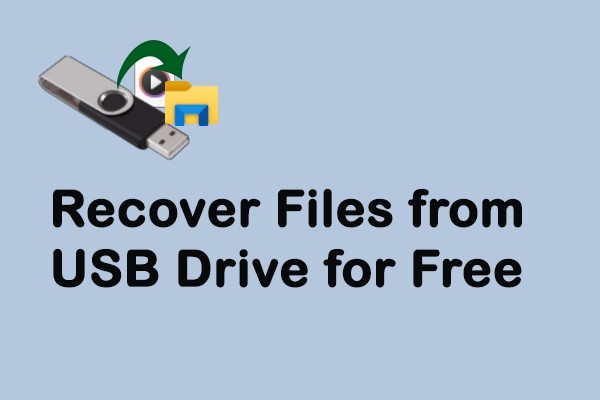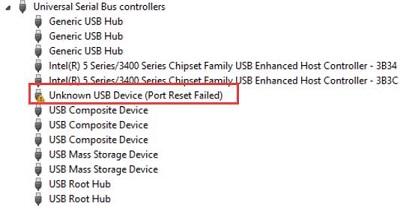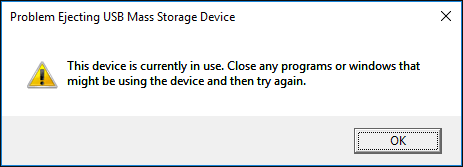Çözüldü: Windows 11/10/8'de USB Bağlantısını Kesme ve Yeniden Bağlanma
USB'nizin sürekli olarak bağlantısının kesilip yeniden bağlanması günlük programınızda büyük bir tıkanıklığa neden olabilir. Bunun nedeni, bilgisayar kullanıcılarının tüm cihazlarla çalışmak için USB bağlantılarına yoğun bir şekilde güvenmeleridir; örneğin flaş sürücüler, fareler, tarayıcılar, yazıcılar, kameralar vb. USB'nizin bağlantısının kesilip yeniden bağlanması, iş akışınızda bir aksaklığa ve kullanıcıyı sinirlendiren bir ruh haline neden olabilir, işte burada bir kullanıcının durumu:
"USB bağlantı noktalarıyla bu sorunu yaşıyordum, yani temel olarak oyun oynarken fareyi hızlıca salladığımda bağlantısı kesiliyor ve yeniden bağlanıyor, ayrıca Windows'u güncelleme denedim ve işe yaramadı. Sonra cihaz yöneticisine gidip kök birimlerde güç yönetimi seçeneklerine girip 'Bu cihazın gücü kapatmasına izin verme' seçeneğini kaldırmayı denedim, yine işe yaramadı, BIOS'a girip sıfırlamayı denedim, ayrıca güç planına gidip USB ayarlarını 'USB seçici askı ayarı devre dışı' olarak değiştirmeyi denedim."
-Microsoft forumlarından
USB'nizin rastgele bağlantısının kesildiğinde paniklemek için bir neden yoktur çünkü teknolojinin kuralları oldukça basittir - büyük sorunlarla büyük çözümler gelir.
Bölüm 1. USB Bağlantısının Sürekli Kesilmesini Düzeltmek İçin Temel Sorun Giderme İpuçları
Windows 10/11'de USB'nin sürekli olarak bağlantısının kesilmesini düzeltmek için izleyebileceğiniz bazı temel sorun giderme ipuçları aşağıda verilmiştir.
- İlk adım olarak bilgisayarınızı yeniden başlatmak veya baştan başlatmak olmalıdır.
- İkinci olarak, başlangıç noktasının çalışıp çalışmadığını kontrol edin. USB cihazını başka bir USB bağlantı noktasına takmak, bunu belirlemek için iyi bir yöntem olabilir.
- Üçüncü olarak, bilgisayarınızda veya USB cihazınızda herhangi bir temel sorun olup olmadığını kontrol edin. USB cihazını başka bir bilgisayara takmak, bunu belirlemek için iyi bir yöntem olabilir.
- Ayrıca, Windows ayarlarınızda hızlı başlatma ayarını devre dışı bırakabilir ve bilgisayarınızı yeniden başlattıktan sonra kontrol edebilirsiniz.
Bölüm 2: USB Bağlantısı Sürekli Kesilip Yeniden Bağlanıyorsa Windows 10/11'de Bu Adımları Kullanın
1. Evrensel Seri Veri Yolu Denetleyiciler Sürücüsünü Yeniden Yükleyin
Hatalı bir sürücü, USB'nizin Windows sürümünüzde sürekli olarak bağlantısının kesilip yeniden bağlanmasının nedeni olabilir. Ancak Evrensel Seri Veri Yolu Denetleyiciler Sürücüsünü Aygıt Yöneticisi'nde yeniden yükleyerek bu sorunu çözebilirsiniz.
Adım 1: Windows tuşuna ve X tuşuna birlikte basın ve ardından M tuşuna basarak Aygıt Yöneticisi'ne ulaşın.
Adım 2: Aygıt Yöneticisi penceresine geldiğinizde, menüden Evrensel Seri Veri Yolu Denetleyicileri seçeneğini bulun ve genişletin. Ardından, USB sürücüsü ile ilgili seçeneği arayın.
Şimdi, iki seçenekten birini bulabilirsiniz:
- Normal USB sürücüsü, USB Kitlesel Depolama Aygıtı olarak listelenir.
- Eğer USB 3.0 Windows 10/8/7'de sürekli olarak bağlantısı kesilip yeniden bağlanıyorsa, USB 3.0 Genişletilebilir Ana Bilgisayar Denetleyicisi'ni arayın.
Adım 3: Şimdi, seçeneğin üzerine sağ tıklayın ve kaldırın. Örneğin, bir USB 3.0 cihazı durumunda Standart USB 3.0 Genişletilebilir Ana Bilgisayar Denetleyicisi üzerine sağ tıklayın. Ardından, kaldır seçeneğini seçin.
Adım 4: Kaldırma işlemi tamamlandıktan sonra bilgisayarınızı yeniden başlatın. Yeniden başlatma işlemi, Windows'un sürücüleri otomatik olarak yeniden yüklemesine olanak sağlayacaktır.

2. Bilgisayarınızdaki Güç Yönetimi Ayarlarını Yapılandırın
Bilgisayarınızın güç ayarlarını yapılandırmak çeşitli sorunlara neden olabilir. USB sorununuz, bilgisayarınızdaki güç seçeneklerinin nasıl yapılandırıldığından kaynaklanabilir.
- Windows tuşuna ve X tuşuna birlikte basın ve ardından M tuşuna basarak Aygıt Yöneticisi'ne ulaşın.
- Evrensel Seri Veri Yolu Denetleyicileri bölümünü genişletin, USB sürücüsüne sağ tıklayın ve Özellikler'i seçin.
- Güç Yönetimi sekmesini arayın.
- 'Bu cihazın gücünü kapatmasına izin ver' kutusunu işaretini kaldırın. Kaydetmek için Tamam'ı tıklayın.
- Değişiklikleri kaydetmek için bilgisayarınızı yeniden başlatın.
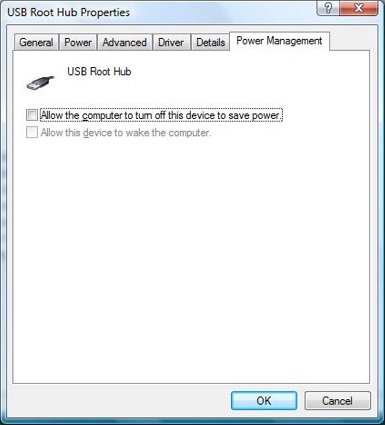
3. USB Seçici Bekletme Ayarını Devre Dışı Bırakın
USB bağlantı noktasının sürekli olarak kesilmesi, bilgisayarınızın seçici bekletme ayarının da bir nedeni olabilir. Bu sorunu düzeltmek için USB Seçici Bekletme Ayarını aşağıdaki şekilde devre dışı bırakabilirsiniz:
- Başlat menüsünde Denetim Masası'nı yazın ve açın.
- Görünüm Seçeneğini Kategori olarak ayarlayın.
- Sistem ve Güvenlik menüsünü açın ve Güç Seçeneklerini seçin.
- Plan ayarlarını değiştir seçeneğini tıklayın.
- Sonraki pencerede, Gelişmiş güç ayarlarını değiştir seçeneğini seçin.
- Güç seçenekleri ekranında, USB Ayarlarını bulun ve genişletin.
- USB seçici bekletme ayarını genişletin ve hem Bağlandığında hem de Pil üzerinde seçeneklerini devre dışı bırakın.
- Uygula > Tamam > Bilgisayarınızı yeniden başlatın.
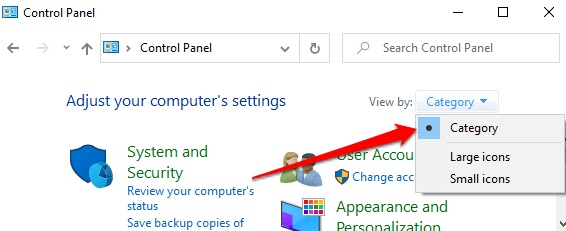
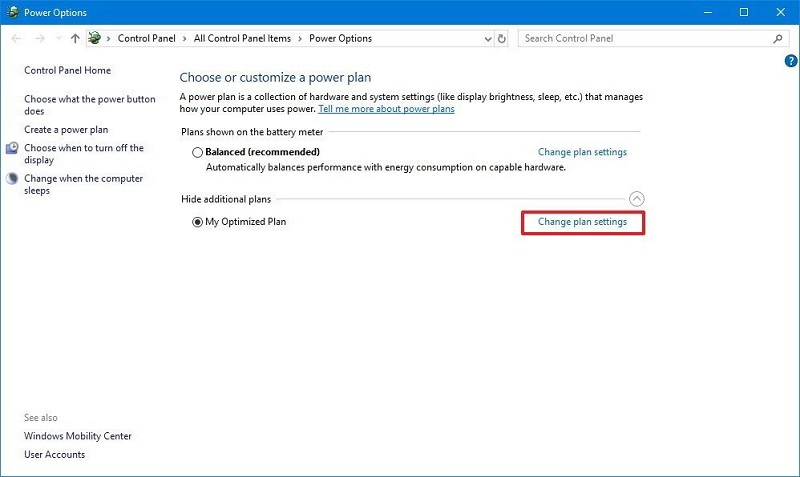
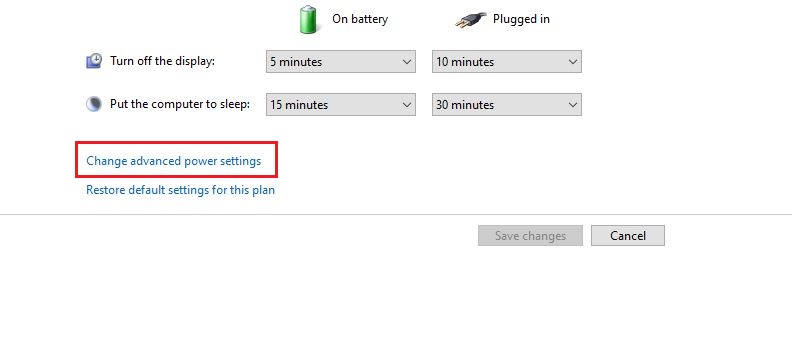
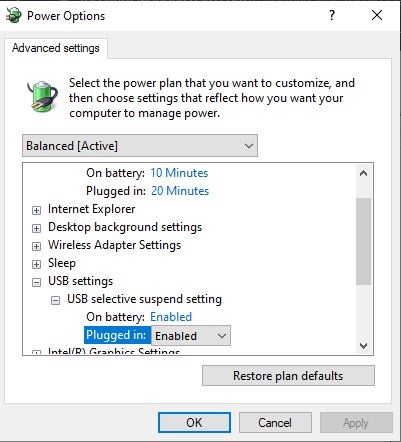
4. Donanım ve Aygıt Sorun Gidericiyi Çalıştırın
Donanım ve Aygıt Sorun Giderici, USB cihazının Windows 10'da sürekli olarak kesilip bağlanmasını düzeltmenize yardımcı olabilir.
Windows 10/11'de Ayarlar > Güncelleme ve Güvenlik > Sorun Giderme > Donanım ve Aygıtlar yolunu izleyebilirsiniz. "Sorun gidericiyi çalıştır" seçeneğine tıklayın.

Windows 8/7'de, Denetim Masası > Donanım ve Ses > Bir aygıtı yapılandır seçeneğini seçmelisiniz.
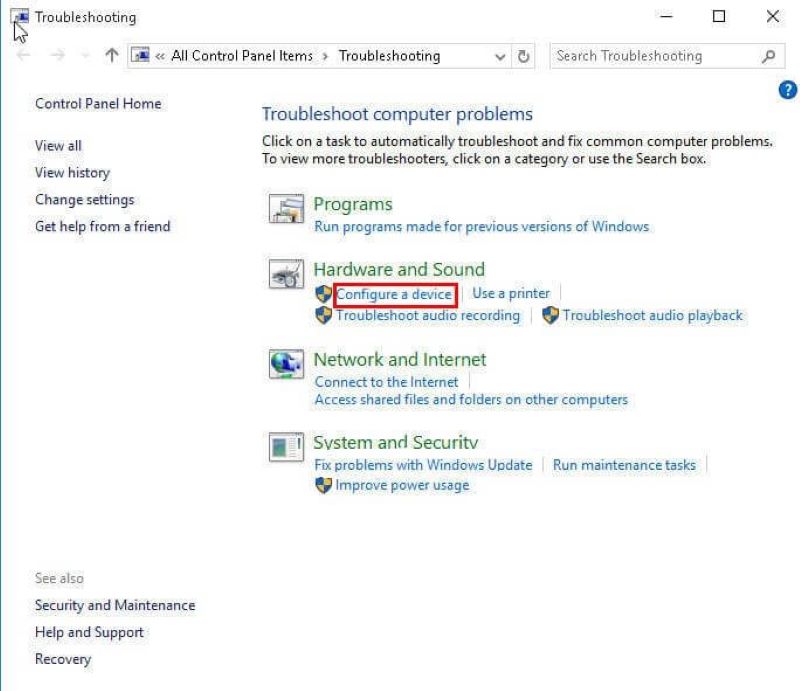
Donanım sorun giderici açılacaktır. Herhangi bir sorun bulunursa otomatik olarak onarılmasını sağlayabilirsiniz.
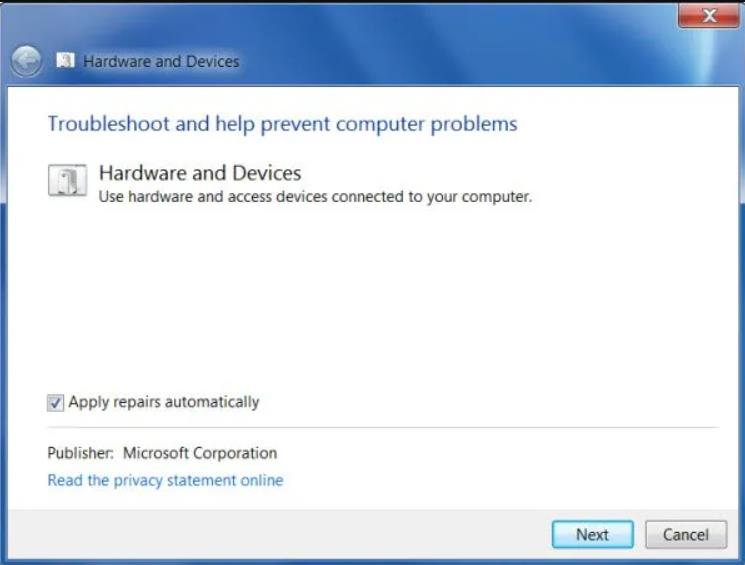
5. SFC Taraması Çalıştırın
Bazen USB flash sürücünün sürekli olarak bağlantısı kopması, bozuk sistem dosyalarından kaynaklanabilir. Dosyalar bozulmuş veya hasar görmüşse, bir bağlantı sorunu oluşabilir. SFC taraması çalıştırarak bu bozulmaları kontrol edebilirsiniz.
- 'Başlat' menüsüne gidin ve komut istemini açın.
- "sfc /scannow" yazın, ardından 'Enter' tuşuna basın. Bu SFC taramasını başlatacaktır.
- Tamamlandıktan sonra bilgisayarınızı yeniden başlatın ve USB flash sürücünün hala bağlantısının kesilip kesilmediğini kontrol edin.
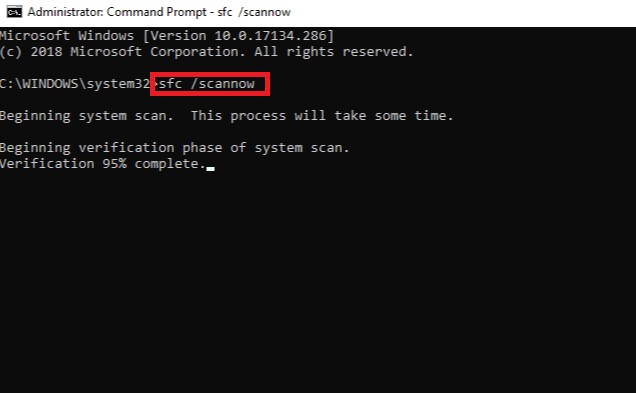
Bölüm 3: Erişilemeyen/Formatlanmış USB Flash Sürücüden Dosyaları Kurtarma
Günümüzde, USB flash sürücülerde büyük miktarda veri depolayabilir ve bilgisayardan bilgisayara taşıyabilirsiniz, ancak USB cihazınız sürekli bağlanıp koparıyorsa verileriniz için ciddi bir tehdit oluşturabilir.
İnternet üzerindeki kullanıcılar, geri almanın mümkün olmadığı USB sürücüleriyle veri kaybı yaşadıklarını bildirmişlerdir. Neyse ki, Tenorshare 4DDiG gibi güvenilir bir USB veri kurtarma aracının yardımıyla kayıp verileri ve silinmiş dosyaları kolayca kurtarabilirsiniz.
Tenorshare 4DDiG, resimler, e-postalar, belgeler, müzik dosyaları ve video dosyaları gibi tüm dosya türlerini kurtarmada etkilidir. Windows 10 USB'niz sürekli bağlanıp koparıyorsa, veri kaybını önlemeye yardımcı olması açısından 4DDiG gibi gelişmiş bir algoritması olan bir yazılımı tercih etmek en iyisidir.
Güvenli İndirme
Güvenli İndirme
Windows'ta verilerinizi kaybetmenizin birden fazla nedeni olabilir: sabit diskinizde, USB flash sürücünüzde veya harici diskinizde. Her ne sebep olursa olsun, birkaç basit adımla tüm verilerinizi kurtarmak için 4DDiG'i kullanabilirsiniz.
Adım 1: USB Flash Sürücünüzü Bilgisayara Bağlayın ve Veri Türünü Seçin
Tenorshare 4DDiG Windows Data Recovery'yi kurarak başlayın ve başlatın. Şimdi, verileri kurtarmak istediğiniz sabit diski (USB) bağlayın ve tarama için seçin.

Adım 2: USB Cihazından Veri Taraması Yapın
4DDiG, harici sabit diskinizde tarama yapmaya başladığında, kurtarmak istediğiniz tüm dosya türlerini belirleyecektir. Mevcut dosyalar, silinmiş dosyalar, kaybolmuş konum dosyaları, RAW dosyaları ve Etiket dosyaları gibi kategorilere ayrılan dosyaların hepsi taranacaktır. Ayrıca filtreleri kullanabilir veya hedef dosyaları belirleyerek aramanızı daraltabilirsiniz.

Adım 3: USB Cihazından Verileri Önizleyin ve Kurtarın
En sonunda, kaybolan dosyalar bulunduğunda 4DDiG üzerinde bu dosyaları önizleyebilir ve bunları güvenli bir konumda kaydedebilirsiniz.

Son Sözler: USB Bağlantısı Kesiliyor Sorunu Çözüldü
USB bağlantı noktalarınızın Windows 10'da sürekli olarak bağlantısı kesiliyor ve yeniden bağlanıyorsa, bu sorun aslında hiçbir sorun olmayabilir, çözümünü bildiğiniz takdirde ve neyse ki bu tek soruna birden fazla çözüm bulunmaktadır. USB flash sürücüden veri kurtarmak için 4DDiG kurtarma yazılımı güvenilir bir seçenektir.
Şunlar da hoşunuza gidebilir
- Ana Sayfa >>
- USB Kurtarma >>
- Çözüldü: Windows 11/10/8'de USB Bağlantısını Kesme ve Yeniden Bağlanma