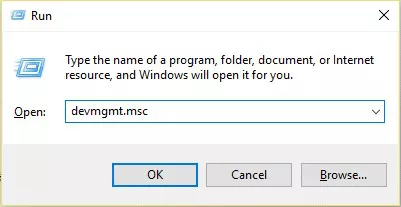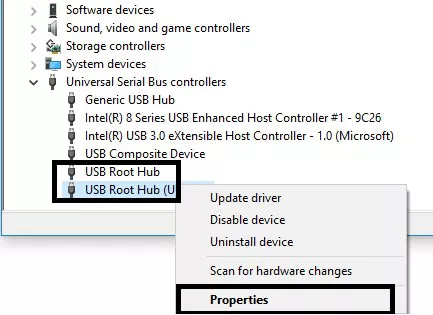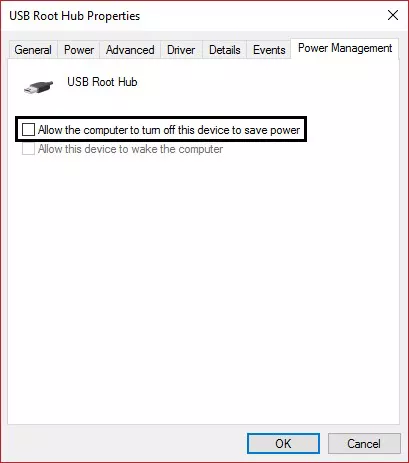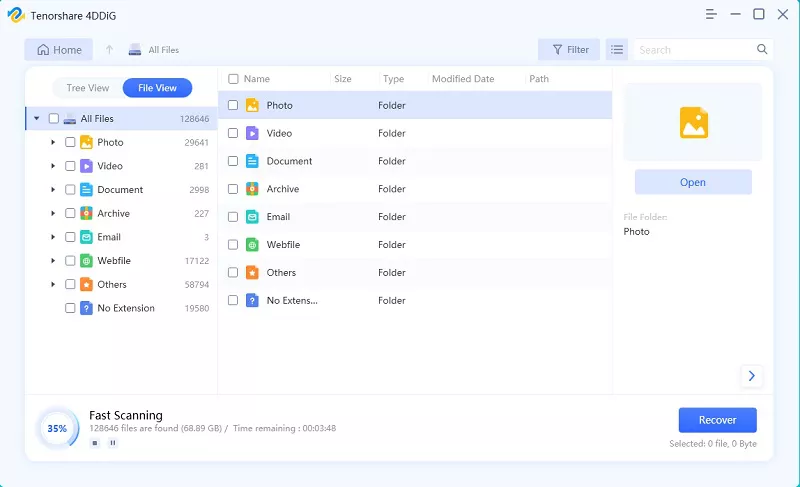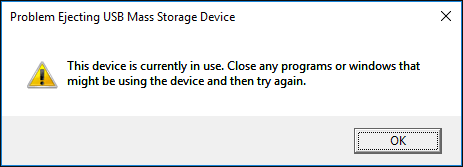USB Kompozit Cihazın USB 3.0 ile Düzgün Çalışmamasını Düzeltmenin 9 Yolu? - 2025
USB 3.0, USB 2.0 üzerinde çalışan tüm aygıtları destekler. Bununla birlikte, çok sayıda istemci, aygıtlarını USB 3.0'a bağlamaya çalışırken "USB kompozit aygıtı daha eski bir USB aygıtıdır ve USB 3.0 ile çalışmayabilir" hatasını bildirmiştir. USB 3.0 bu pazarda önemli bir gelişmeydi. Mavi renkli USB bağlantı noktalarıyla ayrılan USB 3.0, müşterilere USB 2.0'ın (5 GBPS) birkaç katına kadar hız sağlıyordu. Bu nedenle büyük medya dokümanlarını ve projelerini dakikalar içerisinde aktarabilirsiniz. USB Bileşik Aygıtınızı bilgisayarınızla ilişkilendirmeye çalışırken "USB bileşik aygıtı USB 3.0 ile düzgün çalışmıyor" hata mesajını almaya devam ederseniz, sorununuza yönelik bazı düzeltmeleri burada bulabilirsiniz.
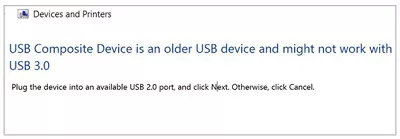
Bölüm 1: Neden "USB Bileşik Aygıtı Daha Eski Bir USB Aygıtıdır ve USB 3.0 ile Çalışmayabilir" Hatası Oluşur?
"USB yazdırma desteği daha eski bir USB cihazıdır ve USB 3.0 ile çalışmayabilir" hatasının meydana gelmesinin nedenlerine dikkat etmelisiniz.
- USB denetleyicileriniz doğru yapılandırmaya sahip değilse bilgisayarınız bazı güncel aygıtların bilgisayarınızla ilişkilendirilmesine izin vermez.
- PC'nizdeki USB denetleyici sürücüleri güncel değilse, USB kompozit aygıtı USB 3.0 ile beklendiği gibi çalışamıyorsa, "USB yığın depolama aygıtı USB 3.0 ile düzgün çalışmıyor" hatası ortaya çıkabilir.
- USB 3.0'ı bağlamayı denemeden önce bilgisayarınızda USB eski desteğini etkinleştirmeniz de aynı şekilde kritik öneme sahiptir.
Bölüm 2: USB Kompozit Aygıtın USB 3.0 ile Düzgün Çalışmaması Nasıl Onarılır?
Güvenli İndirme
Güvenli İndirme
Çözüm 1: Donanım ve USB Sorun Gidericisini Çalıştırın
- Başlat menüsünden Ayarlar'ı açın ve Güncelleme ve Güvenlik'e gidin.
- Soldaki menüden Sorun Gider'i seçin.
-
Şimdi "Diğer sorunları bul ve düzelt" alanının altında "Donanım ve Cihazlar"ı tıklayın.

- Daha sonra Çalıştır'a tıklayın ve USB kompozit aygıtın USB 3.0 düzeltmesiyle düzgün çalışmaması için ekrandaki yönergelere uyun.
Çözüm 2: Windows USB Sorun Gidericisini kullanın
Windows'un tüm Windows istemcilerine yardımcı olacak bir sorun giderme bölümü vardır. Sorununuzun çözümü için doğrudan Microsoft'tan yardım alabilirsiniz. Bu internet tabanlı araç ve Windows'un sabit özelliği sonuç olarak sorunu tanıyacak ve düzeltecek veya "USB 2.0 aygıtı USB 3.0 bağlantı noktasında çalışmıyor" sorunuyla ilgilenmek için fikir verecektir.
Çözüm 3: USB Denetleyicilerini Güncelleyin veya Yeniden Yükleyin
-
Denetim Masası'ndan Aygıt Yöneticisi'ni açın ve "devmgmt.msc" yazın.

- Burada Evrensel Seri Veri Yolu düzenleyicilerine dokunun, ardından her bir USB denetleyicisine sağ tıklayın ve bunları kaldırın.
- Kaldırma işlemi tamamlandıktan sonra bilgisayarınızı yeniden başlatın.
- Bilgisayarınızı yeniden başlattıktan sonra Windows, eksik olan tüm sürücüleri tek başına yüklediğinizde inceleyecektir.
Çözüm 4: Yazıcı Sürücülerini Kaldırma ve Yeniden Yükleme
Yazıcınızı ve PC'nizi bağlayamayacağınız için yeni sürücüler yalnızca üreticinin sitesinden indirilebilir. Bunları PC'ye yükleyin ve bunu yaparak yazıcının harika çıkıp çıkmadığını görün. Bu düzenleme, bilgisayarınıza bağlanmaya çalışırken USB bileşik aygıt sürücüsü hatası gösteren diğer donanım aygıtları için de aynıdır.
Çözüm 5: Yazıcıyı Şarj Bağlantı Noktasına Bağlayın
- USB bağlantısıyla bağlanmadan önce yazıcınızı kapatın.
- Yazıcıdaki USB bağlantı noktasını USB kablosunun yazıcı ucuna bağlayın.
- USB kablosunun diğer tarafı sisteme bağlı olmalıdır.
- Güç düğmesine bastığınızda yazıcı açılacaktır.
Çözüm 6: Eski USB Desteğini Etkinleştir
- Bilgisayarınızı kapatıp tekrar açın ve ekranda gösterilen BIOS tuşuna basarak BIOS ayarlarına girin.
- Güvenlik sekmesi > Güvenlik Önyükleme Yapılandırması'nı inceleyin ve Eski Desteği bulun.
- Açılır menüden ETKİNLEŞTİRİN.
- Gelişmiş sekmesinden Tümleşik Çevre Birimlerini keşfedin ve "PS/2 Klavye/Fare Emülatörü"nü etkinleştirin.
- Şimdi ayarları uygulayın ve "USB kompozit aygıtı daha eski bir USB aygıtı Windows 10'dur" sorununu etkili bir şekilde giderip gidermediğinizi kontrol etmek için bilgisayarınızı yeniden başlatın.
Çözüm 7: Windows'un Cihazı Kapatmasını Önleyin
- Araç çubuğundaki Windows sembolüne sağ tıklayın ve Aygıt Yöneticisini açın.
-
"Evrensel Seri Veri Yolu Denetleyicileri" açılır menüsüne tıklayın ve özelliklerini açmak için "USB Kök Hub" seçeneğine dokunun.

- Burada "Güç Yönetimi" sekmesini keşfedin.
-
"Güç tasarrufu sağlamak için bilgisayarın bu aygıtı kapatmasına izin ver" seçeneğini göreceksiniz. İşaretini kaldır.

- Ayarları kaydedin ve bilgisayarınızı yeniden başlatın. İdeal durumda "USB 3.0 çalışmıyor" hatası ortadan kaldırılır.
Çözüm 8: USB 2.0 Hub veya USB 2.0 Genişletme Kartı kullanın
USB 2.0 Hub, aynı anda birden fazla cihazı bağlamak için ekstra USB bağlantı noktalarına sahip bir şeydir. Bunu PC'nizin USB bağlantı noktasına takıyorsunuz ve merkeze iki ila dört ila sekiz USB aygıtı aralığında bir yere takabilirsiniz.
Gerçek gibi görünmeyebilir, ancak PC'nize sorunsuz bir şekilde 127'ye kadar USB aygıtı bağlanabilir. Belirli sabit sürücüler vb. gibi birkaç aygıt bunlardan çalıştırılamaz. Her şey göz önüne alındığında, aygıt "USB 3.0 bağlantı noktasının USB 2.0 aygıtını tanımaması" sorununu ortadan kaldırabilir.
Çözüm 9: Otomatik Onarım Yazdırma Aracını İndirin (Yalnızca HP Kullanıcıları)
- Print and Scan Doctor'ı resmi HP web sayfasından indirin ve çalıştırmak için yürütülebilir belgeye iki kez dokunun ve yazıcınızın ve tarayıcınızın tüm sorunlarını tarayıp düzeltmek için esasen ekrandaki yönergelere uyun.
- Yukarıdaki stratejiyi uyguladıktan sonra büyük olasılıkla USB 3.0 HP yazıcıda USB bileşik aygıt hatasıyla bir daha karşılaşmayacaksınız.
Bölüm 3: USB Sürücülerden Kayıp/Silinmiş/Bozuk Veriler Nasıl Kurtarılır?
Yukarıdaki düzeltmelerden biri işe yaradıysa, USB'nize erişme ve içindeki kayıtlı bilgileri bir kez daha kullanma seçeneğiniz olmalıdır. Sorunu çözdüğünüzü ancak bazı dosyaların USB seri sürücünüzde olmadığını fark ettiğinizi varsayarak bilgilerinizi kurtarabilirsiniz. Tenorshare 4DDiG Data Recovery bozuk bir USB Sürücüden verileri geri almanıza yardımcı olabilir. Program takdire şayan bir şekilde çalışıyor ve birkaç kolay adımda verileri kurtarabiliyor:
- Windows/Mac/USB flash sürücü/SD kart/dijital kamera vb.'den veri kurtarma desteği.
- Silme, biçimlendirme, RAW vb. gibi çeşitli kayıp senaryolarından daha yüksek bir başarı oranıyla kurtarma.
- FAT16, FAT32, exFAT, NTFS, APFS ve HFS+ gibi dosya sistemlerini destekler.
- Fotoğraf, video, belge ve daha fazlası gibi 1000'den fazla dosya türünü destekleyin.
Güvenli İndirme
Güvenli İndirme
-
USB Sürücüsünü Bağlayın ve Seçin
Başlamak için Tenorshare 4DDiG'yi edinin ve yükleyin. USB'nizi, bilgilerinizi kaybettiğiniz bilgisayarınıza bağlayın ve ardından taramayı başlatmak için yazılımda onu seçin.

-
USB'yi tarayın
4DDiG, harici sabit diskin her yerinde eksik bilgileri anında analiz eder ve işlemi geciktirebilir veya durdurabilirsiniz. İdeal dosyaları bulamadığınızı varsayarsak Derin Tarama gerçekleştirebilirsiniz; bu biraz zaman alabilir.

-
USB'den Önizleme ve Kurtarma

Bölüm 4: USB SSS
1. 2.0 USB aygıtları neden 3.0 USB bağlantı noktalarında çalışmıyor?
USB 2.0 aygıtları USB 3.0 bağlantı noktasıyla çalışmayabilir çünkü:
- USB denetleyicileri doğru yapılandırmaya sahip olmayabilir.
- Bilgisayarınızdaki USB denetleyici sürücüleri güncelliğini kaybetmiş olabilir.
- Eski USB desteği devre dışı bırakılmış olabilir
2. USB kompozit cihazı nedir?
Bir USB aygıtı aynı anda dinamik olan çok sayıda özellik sunabilir. Bu tür çoklu çalışma aygıtlarına, aksi takdirde, kompozit aygıtlar adı verilir. Örneğin böyle bir cihaz aynı anda hem klavye hem de fare kullanımına yönelik bir kapasiteyi karakterize edebilir.
3. USB 2.0 aygıtını USB 3.0 bağlantı noktasında kullanabilir misiniz?
Aslında USB 3.0 geriye dönük olarak uyumludur; bu, USB 2.0 ve USB 1.1 dahil olmak üzere USB'nin eski sürümleriyle çalışması amaçlandığı anlamına gelir. Bir USB 2.0 aygıtını USB 3.0 bağlantı noktasına takabilirsiniz ve sonsuza kadar çalışır, ancak yalnızca USB 2.0 hızına sahip olacaktır.
Sonuç:
Yukarıdaki kılavuzda, USB 2.0'ın Windows 10 3.0 bağlantı noktasında nasıl çalışacağına ilişkin farklı düzeltmelerden bahsetmiştik. Yukarıda belirtilen tekniklerden hiçbiri işe yaramazsa ve size yardımcı olmazsa, bir USB 2.0 hub'ı veya genişletme kartı kullanmalısınız. Umarım bunu yaptıktan sonra sorun çözülür. USB cihazında veri kaybı olması durumunda, direk Tenorshare 4DDiG Data Recovery'yı kullanın.
Şunlar da hoşunuza gidebilir
- Ana Sayfa >>
- USB Kurtarma >>
- USB Kompozit Cihazın USB 3.0 ile Düzgün Çalışmamasını Düzeltmenin 9 Yolu? - 2025