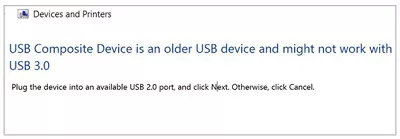Lütfen Çoklu Birim Kümesinin Son Diskini Takın Hatası Nedir ve Düzeltmek İçin?
USB sürücülerin ortaya çıkmasıyla birlikte verileri taşıma şeklimizin kökten değiştiği inkar edilemez. Bu USB'lerle birlikte gelişti ve Windows işletim sistemini cebinizde taşımanıza bile olanak tanıyan önyüklenebilir sürücüler haline gelebilecekleri bir noktaya ulaştı. Ancak bazen bu kolaylık oldukça fazla hataya sebep olabiliyor, bunlardan biri ' lütfen çok hacimli kümenin son diskini takın 'dır. Birçok kişi bu hatayı nasıl düzelteceğini anlamıyor ve daha ileri gidiyor. Bu "lütfen çok hacimli kümenin son diskini takın"ın ne olduğunu anlamanıza yardımcı olmak için, bu can sıkıcı hatayı adım adım nasıl düzelteceğinizi öğreneceğiniz bu kapsamlı kılavuzu yayınladık. Bu hata genellikle Windows 10'da oluşur, ancak Windows 8 ve Windows 7'de de sıklıkla görülebilir.
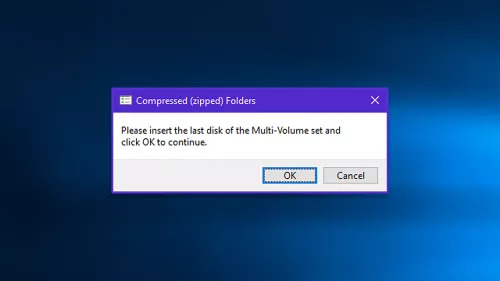
Video Eğitimi: Lütfen Çoklu Birim Kümesinin Son Diskini Takın Hatasının Çözümü
Güvenli İndirme
Güvenli İndirme
Bölüm 1. “Lütfen çok hacimli kümenin son diskini takın” Hatasının Nedenleri
'Lütfen çoklu birim kümesinin son diskini takın' hatası genellikle USB flash sürücüler gibi harici sürücülerle ilişkilendirilir. Bunu daha basit kelimelerle açıklayayım. USB flash sürücünüzü veya harici aygıtlarınızı bir MAC sistemine taktıysanız, büyük ihtimalle bu hatayla karşılaşırsınız. Bunun sebebi, onu Mac işletim sisteminde kullandığınızda, MAC OSX, FAT32 formatlı sürücülerde bir tür gizli dosya oluşturmasıdır. Sürücüdeki bu dosyalar arasında harici aygıtı bir Windows PC'ye taktığınızda genellikle hata mesajına neden olduğu görülen başka zip dosyaları da vardır. Artık bu hatanın neden 'sıkıştırılmış (zip) klasörler' olarak geldiğini biliyorsunuz.
Bununla birlikte PC'nizin USB denetleyicisinde bir sorun varsa, yine lütfen çoklu birim setinin son diskini takın hatası alırsınız. Bunun olası nedenlerini öğrendikten sonra, onu bilgisayarınızdan nasıl kaldırabileceğinizi veya bu hatayı düzeltmek için güvenilir bir çözüm olup olmadığını merak edebilirsiniz. Bu sıkıştırılmış zip klasörü hatasını nasıl düzelteceğinizi öğrenmek istiyorsanız, aşağıdaki çözümleri birer birer deneyin.
Bölüm 2. 'Lütfen çok hacimli kümenin son diskini takın ve devam etmek için Tamam'ı tıklayın' hatasını nasıl düzeltirsiniz?
Çözüm 1: Verileri Kurtarın ve USB Sürücünüzü Biçimlendirin
Bu hatadan kurtulma yollarından biri, sorunun nedenini ortadan kaldırmak için USB veya harici cihazı tamamen biçimlendirmektir. Ancak buradaki sorun, sürücüyü biçimlendirdiğinizde tüm gizli dosyalar ve kaybetmeyi göze alamayacağınız önemli verileriniz dahil olmak üzere sürücüdeki her şeyi kaldırmanız gerekecek. Ama artık bu sorun hakkında endişelenmenize gerek yok, çünkü Tenorshare 4DDiG, kayıp dosyalarınızı yerel disklerden, USB gibi harici sürücülerden vb. etkili bir şekilde kurtarmanıza yardımcı olur. Aşağıdaki adımları takip ederek kayıp verilerinizi kurtarabilirsiniz:
Güvenli İndirme
Güvenli İndirme
- Bir konum seçin
- Sürücüyü Tarayın
- Dosyaları Kurtarın
Öncelikle Tenorshare 4DDiG Windows Veri Kurtarma'yı indirip yüklemeniz gerekecek. Programı çalıştırın ve ardından kayıp verilerinizi kurtarmak istediğiniz USB sürücünüzü PC'nize bağlayın. Başlamak için USB sürücüsünü seçin.

Tara seçeneğine tıkladığınızda 4DDiG, kaybettiğiniz verileri geri getirmek için USB sürücünüzü her yerde tarar. Sonrasında Ağaç Görünümü ve Dosya Görünümü'ne göre taranan tüm öğeleri listeler. Almak istediğiniz dosyayı bulursanız taramayı istediğiniz zaman durdurabilirsiniz.

Herhangi bir dosyayı almadan önce 4DDiG, videolar, fotoğraflar, sesler, belgeler ve daha fazlasını önizlemenizi sağlar. Daha sonra kategoriye göre istediğiniz dosyaları seçebilir, ayrıntılı bilgi için inceleyebilir ve ardından USB sürücünüzden geri almak için kurtar seçeneğine tıklayabilirsiniz.

Verilerinizi Tenorshare kullanarak USB sürücünüzden başarıyla aldıktan sonra, aşağıdaki adımları uygulayarak USB'nizi biçimlendirin.
Adım 1 : USB'nizi bilgisayarınıza bağlayın.
Adım 2 :Dosya gezginini açın ve aygıtlar ve sürücüler seçeneğini seçin. Flash sürücüye sağ tıklayın ve format seçeneğini seçin.

Adım 3 :USB sürücüsünü biçimlendirmeden dosya sisteminin FAT32 olarak ayarlandığından emin olun ve hızlı biçimlendirme seçeneğini işaretleyin.

Adım 4 :Ardından başlat seçeneğine tıklayın ve USB biçimlendirmeniz tamamlanana kadar bekleyin.
Adım 5 :Ardından verilerinizi USB flash sürücüye geri taşıyabilirsiniz.

Çözüm 2: Gizli Klasörü Sürücüden Kaldırın
Bu çözüm için aşağıda belirtilen adımları takip edin:
Adım 1 :USB sürücünüzü bilgisayarınıza bağlayın.
Adım 2 :Dosya gezgininizi açın.
Adım 3 :Görünüm sekmesinden gizle veya göster bölümünün altındaki tüm gizli öğeleri seçin.

Adım 4 :Bir sonraki adım, hatalı flash sürücüyü açmak ve .zip uzantılı dosyaları kontrol etmektir. Bu dosyayı eklemediyseniz hemen silin.
Adım 5 :Ardından bu adımları tüm sürücülerle tekrarlayın ve .zip uzantılı tüm dosyaları kaldırın.
Adım 6 :Şimdi sisteminizi yeniden başlatın ve iyileştirmeleri kontrol edin.
Çözüm 3: USB Denetleyicilerini Yeniden Yükleyin
Adım 1 :Windows arama çubuğunuzdan Aygıt Yöneticisi seçeneğini arayın.
Adım 2 :Aygıt Yöneticisi seçeneğini seçin ve açmak için tıklayın.

Adım 3 :Bir evrensel seri veri yolu denetleyicisi seçin ve genişletin.
Adım 4 :Aygıt yöneticisi indirilmeyi bekleyen herhangi bir güncellemeyi arayacak ve sürücü için kuracaktır.
Adım 5 :Sisteminizi yeniden başlatın ve güncellenmiş sürücünüz yüklendikten sonra iyileştirmeler olup olmadığını kontrol edin.
USD denetleyici sürücülerinin küçük işleyişinden kaynaklanan hatalarla karşılaşıyorsanız, bu durum USB denetleyici sürücülerini güncelleyerek veya yükleyerek de düzeltilebilir. Evrensel veri yolu denetleyicisi için ayırıcıyı aygıt yöneticisinden kaldırmayı bile deneyebilirsiniz.
Adım 1 : Cihaz yöneticinizden evrensel veri yolu denetleyicisi seçeneğini seçin.
Adım 2 : Dahili ana bilgisayar denetleyicisine sağ tıklayın ve ardından cihazı kaldır seçeneğini seçin.

Adım 3 : Tamam'ı seçin ve ardından onaylayın.
Adım 4 : Sisteminizi yeniden başlatın, Windows otomatik olarak ana bilgisayar denetleyici sürücülerinizi kuracaktır.
Çözüm 4: Windows Sorun Gidericiyi Çalıştırın
Birçok kullanıcı, her dosya veya klasör araması yaptıklarında "lütfen çok hacimli kümenin son diskini takın ve devam etmek için Tamam'ı tıklayın" hatası aldıklarını bildirdi. Bu sorunu tanılamanıza ve çözmenize yardımcı olacağız. Aşağıdaki basit adımları deneyin:
Adım 1 :Windows başlat menüsüne sağ tıklayın ve ardından ayarlar seçeneğini seçin.
Adım 2 :Windows ayarlanırken, güncelleme ve güvenlik üzerine tıklayın
Adım 3 :Sorun giderme bölümüne gelin ve ardından arama ve dizine eklemeye tıklayın.
Adım 4 :Ardından sorun gidericiyi çalıştır seçeneğine tıklayın ve tüm sorun gidermeyi bitirmek için ekranda bulunan talimatları uygulayın. Bir Windows sorun giderici herhangi bir sorun algıladığında otomatik olarak çözecektir.
Çözüm 5: Sistem Dosyası Denetleyicisini Çalıştırın

Çözüm 5: Sistem Dosyası Denetleyicisini Çalıştırın
Adım 1 :Windows tuşu + R'ye basın. Buraya cmd yazın ve enter'a basın.
Adım 2 :Komut yuvasına sfc/scannow yazın ve Enter'a basın.
Adım 3 :Windows, sistemi bozuk veya eksik sistem dosyası için tarayan ve bunları yenileriyle değiştiren yerleşik bir dosya denetimi sistemiyle birlikte gelir.
Adım 4 :Sistem taraması biraz zaman alabilir, bu nedenle dosya kontrolü veya bozuk veya eksik dosyaları algılayıp düzeltene kadar beklemelisiniz.
SSS
1. Sıkıştırılmış klasör hatasını nasıl düzeltirim?
Sıkıştırılmış zip dosyası hatasını düzeltebileceğiniz bazı yöntemler şunlardır:
- WinRAR kullanarak bozuk dosyaları düzeltin
- Remo Repair ZIP kullanarak sıkıştırılmış ZIP klasörlerini düzeltin
- TEMP ayarlarıyla klasör erişimi reddedildi hatasını düzeltin
2. Sıkıştırılmış bir klasör bulamıyor musunuz?
Bilgisayarınızda sıkıştırılmış bir klasörü Windows'un arama işleviyle karıştırarak kolayca bulabilirsiniz. Başlat'a tıklayın ve ardından arama seçeneğine ulaşın. Buradaki arama kutusuna 'ZIP' yazın. Tırnak işaretleri kullanmayın; yalnızca dosya uzantısını içerir. ZIP, sıkıştırılmış tüm arşivlerin ve klasörlerin dosya uzantısıdır.
3. Sıkıştırılmış zip klasörünü nasıl silerim?
Windows Kullanarak
Adım 1 : Dosya gezgini seçeneğini yeni bir pencerede açın. Dosya gezgini seçeneği, başlat menüsünde bulunur.
Adım 2 : Silmek istediğiniz dosyaya bakın. Dosya gezgininde klasörlerinize göz atabilir veya sağ üst köşede bulunan hızlı erişim arama alanını kullanarak silmek istediğiniz zip dosyasını bulabilirsiniz.
Adım 3 : Ardından dosya gezgininizde bulunan zip dosyasına tıklayın.
Adım 4 : Seçilen Zip dosyasını Geri Dönüşüm Kutusu'na taşımadan silmek için klavyenizden shift+del tuşlarına basın.
Mac Kullanarak
Adım 1 : Yeni bir finder penceresi açın ve en solda bulunan mavi gülen yüz simgesini tıklamanız yeterlidir.
Adım 2 : Şimdi silmek istediğiniz bu uygulamayı bulun. Dosyalarınıza göz atabilir sağ üst köşede bulunan arama çubuğunu kullanabilir ve silmek istediğiniz zip dosyasının bulunduğu klasörü açabilirsiniz.
Adım 3 : Silmek istediğiniz zip dosyasına sağ tıklayın.
Adım 4 : Sağ tıklama menüsünde çöp kutusuna taşı seçeneğini seçin. Bu işlem seçilen zip dosyasını bilgisayarınızın çöp kutusundan kaldıracaktır.
Adım 5 : Çöp klasörünü açın ve çöp kutusunu yeni Pencerede açmak için en sağda bulunan çöp kutusu simgesine tıklayın.
Adım 6 : Çöp kutusundaki ship dosyasına sağ tıklayın.
Adım 7 : Seçilen zip dosyasını kalıcı olarak silmek için sağ tıklama menüsünden hemen sil seçeneğini seçin.
Özet
Artık 'lütfen çok hacimli kümenin son diskini takın ve devam etmek için tamam'ı tıklayın' hatasıyla karşılaştığınızda sorununuzu nasıl giderebileceğinizi ve düzeltebileceğinizi gösteren yukarıdaki listeye sahipsiniz. Sorunu USB cihazınızdan çözerken, yapmanız gereken biçimlendirme nedeniyle tüm verilerinizi kaybetme ihtimaliniz vardır. Ama şimdi Tenorshare size tüm kayıp verilerinizi USB'nizden geri yüklemek için hızlı ve kolay bir yol sunduğundan, değerli verilerinizden ödün vermenize gerek yok. Şimdi Tenorshare 4DDiG edinin ve değerli verilerinizin hiçbir yere gitmeyeceğinden emin olun.
Şunlar da hoşunuza gidebilir
- Ana Sayfa >>
- USB Kurtarma >>
- Lütfen Çoklu Birim Kümesinin Son Diskini Takın Hatası Nedir ve Düzeltmek İçin?