Windows 10'da USB sürücüsünden yazma koruması nasıl kaldırılır?"Sürücümü kaldırmayı veya eklemeyi denedim, "yazma koruması" uyarısı görünüyor. Şu anda sürücüm yazmaya karşı korumalı değil çünkü başka bir bilgisayarda ekleyip kaldırabiliyor, fakat bunu yalnızca Windows 10 bilgisayarımda yapamıyor. Bu sorunu nasıl çözebilirim? Lütfen benim için bir tavsiyede bulunun.”
-Reddit'ten bir soru
Windows 10'da dosyaları veya klasörleri bir USB flash sürücüye veya SD karta kopyalamaya çalışırken "disk yazmaya karşı korumalı" uyarısı mı aldınız? Endişelenmeyin! Bu içerik sizlere USB veya SD kartlardaki yazma korumasını nasıl kaldıracağınızı gösterecektir. Çeşitli sosyal medya platformlarında birçok kişi bu sorunla karşı karşıya kaldıklarını dile getirdi. Yukarıda böyle bir örnek verilmiştir. Merak etme; bu makale Windows 10'da bir USB sürücüsünden yazma korumasının nasıl kaldırılacağı hakkında detaylı bilgi verecektir.

Windows 10'da USB Sürücüsünden Yazma Koruması Nasıl Kaldırılır?
Güvenli İndirme
Güvenli İndirme
Bölüm 1: Yazmaya Karşı Korumalı USB'ye Genel Bakış
1. Yazma korumalı ne anlama geliyor?
Fiziksel veya sanal yazma koruması (bazen salt okunur olarak da bilinir) mevcuttur. Bir USB cihazında yazma koruması etkinleştirildiğinde, bu işlem yeni verilerin yazılmasını veya eski dosyaların değiştirilmesini önleyebilir. Genellikle bu sadece USB'de bulunan verileri okuyabileceğiniz, ancak silemeyeceğiniz veya değiştiremeyeceğiniz anlamına gelir. Yazma koruması kullanarak verilerin yeniden yazılmasını veya silinmesini önleyebilirsiniz.
Windows 10'da USB yazma korumasını kaldırmanın yolunu biliyor musunuz? Merak etmeyin; bu yazı size USB'deki yazma korumasını ücretsiz olarak nasıl kaldıracağınızı gösterecektir.
2. USB belleğim neden yazmaya karşı korumalı hale geldi?
Yazma koruması hatasıyla karşılaştığınızda bunun nedenlerini araştırmalısınız. Aşağıda birkaç olası neden verilmiştir:
- Bazı SD kartlarda ve USB sürücülerinde fiziksel bir yazma koruma anahtarı vardır. Eğer bu varsa, açık konuma getirin.
- Virüsler USB sürücüsüne veya SD karta saldırır. Bir virüs izini sürerseniz, virüsten koruma programınızı kullanmayı bırakın.
- USB sürücü veya SD kartta başka boş alan yoktur.
Üçüncü durumdaki güvenlik hatasını düzeltmek zor görünüyor, çünkü USB sürücü veya SD karttaki kayıtları öylece taşıyamaz veya silemezsiniz. Bu durumda aşağıdaki bölümde sunulan çözümleri deneyebilirsiniz.
Bölüm 2: Windows 10'da USB Sürücüsündeki Yazma Koruması Nasıl Kaldırılır?
USB sürücüdeki yazma korumasını nasıl kaldıracağınızı biliyor musunuz? Aşağıdaki adımlar, Windows 10'da USB sürücülerinden yazma korumasını nasıl kaldıracağınızı gösterecektir.
Çözüm 1: Kilit Anahtarını Kullanın
Bazı USB flash sürücülerdeki fiziksel bir anahtar, yazma korumasını kilitlemenize veya serbest bırakmanıza olanak tanır. Bir USB flash sürücüde her düğmenin konumu farklı olacaktır. Kilit anahtarının kilit açma konumuna kadar itildiğinden emin olun. USB sürücüsü kilitliyse, ona veri aktaramazsınız.
USB sürücünüzdeki yazma koruması anahtarı kapalıysa ve hala hata mesajı alıyorsanız veya USB sürücünüzde fiziksel bir düğme yoksa, bir sonraki çözüme geçin.

Çözüm 2: Disk bölümü Komutunu Çalıştırın
Windows'ta bulunan bir komut satırı programı olan Diskpart'ı kullanarak USB sürücülerinden yazma korumasını kaldırabilirsiniz. Lütfen aşağıdaki adımları uygulayın:
Adım 1: Klavyenizde “Windows + R” tuşlarını basılı tutun. DiskPart Komut İstemini açmak için, açılan Çalıştır diyalog kutusuna “diskpart” yazın ve “Tamam” düğmesine tıklayın.
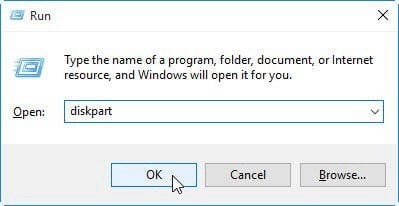
Adım 2: Aşağıdaki komutları birer birer yazın ve her birinin ardından Enter tuşuna basın:
- Diski listele - Bu komut, dahili sabit sürücüler de dahil olmak üzere bilgisayara bağlı tüm diskleri görüntüler.
- "n", USB flash sürücülerin sayısıdır, bu nedenle disk n'yi seçin. Boyut sütununa bakarak hangisi olduğunu anlayabilirsiniz.
- Disk özellikleri salt okunur olarak ayarlanmıştır - USB'nizin özelliklerini salt okunur olmayacak şekilde değiştirin.
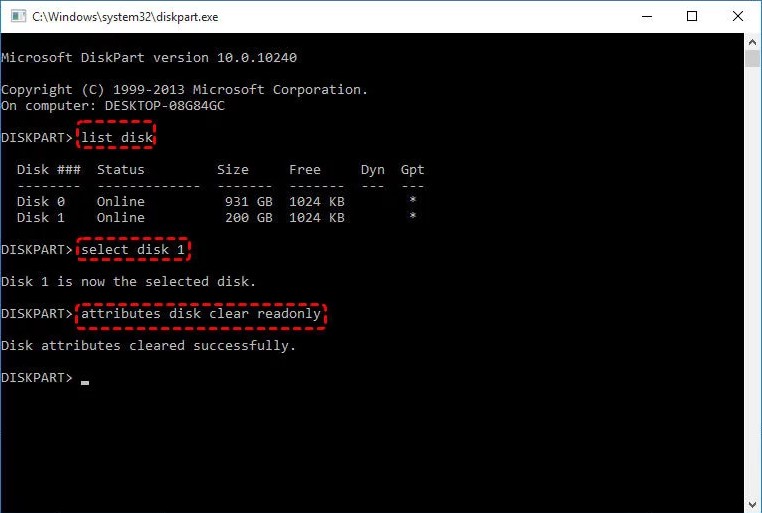
Adım 3: DiskPart Komut İstemi'ni kapatın ve yazma koruması hatasının giderilip giderilmediğini doğrulamak için USB flash sürücünüzü yeniden takın. Değilse lütfen bir sonraki adıma geçin.
Çözüm 3: Kayıt Defterini Düzenleyin
Adım 1: Klavyenizde "Windows + R" tuşlarına basın. Kayıt Defteri Düzenleyicisini açmak için, açılan Çalıştır iletişim kutusuna "Regedit" yazın ve "Tamam"a tıklayın.
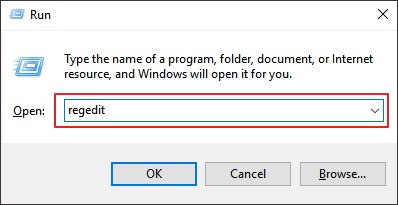
Adım 2: Yola ulaşmak için sol bölmenin girişlerini genişletin.
Adım 3: Kontrol (klasör) tuşuna sağ tıklayın, “Yeni”yi seçin ve Anahtar'ı seçin. StorageDevicePolicies, yeni anahtarın adıdır.
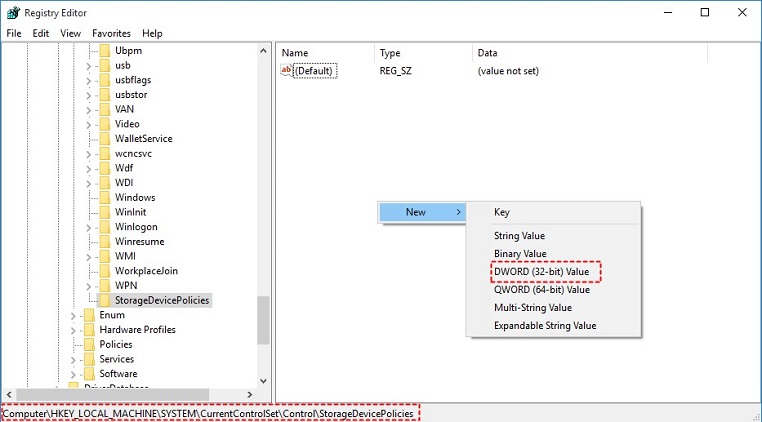
Adım 4: Sağ bölmedeki beyaz alana sağ tıklayın ve yeni oluşturulan anahtarı seçin. “Yeni”yi ve ardından DWORD (32-bit) Değerini seçin. WriteProtect adlı yeni bir DWORD oluşturun.
Adım 5: Yeni oluşturulan DWORD değerini çift tıklayarak 1'den 0'a değiştirin. Değiştirmek için "Tamam"ı tıklayın.
Adım 6: Kayıt Defteri Düzenleyicisi'ni kapattıktan sonra bilgisayarınızı yeniden başlatın.
Çözüm 4: BitLocker Şifreli Devre Dışı Bırakın
USB'nizde BitLocker etkinleştirilmesi dosyalarınızı şifreler ve güvende tutar. Bir USB çubuğunda BitLocker'ı devre dışı bırakmak için bir parola veya kurtarma anahtarına ihtiyacınız olacak. Başka seçeneğiniz yoksa sabit diski yeniden biçimlendirmeniz gerekiyor.
Bir bilgisayarda yazmaya karşı korumalı BitLocker USB'nin kilidini açmak için şu adımları takip edin:
Adım 1: "Dosya Gezgini"ni başlatın ve aradığınız depolama cihazını aratın. Bir kilit simgesi görünüyorsa, cihaz için BitLocker etkinleştirildi demektir.
Adım 2: Simgeye sağ tıklayarak içerik menüsünden "BitLocker'ı Yönet"i seçin. Bu işlem, tüm depolama birimlerinin listesini ve şifreleme durumlarını görüntüleyen BitLocker Sürücü Şifreleme penceresini açar.
Adım 3: BitLocker'ı kapatmak için güvenli USB sürücüsüne sağ tıklayın ve "BitLocker'ı Kapat"ı seçin. Kurtarma anahtarını girmeden önce parolayı girin veya başka bir seçenek belirleyin. Durum, aygıtın şifresinin çözüldüğünü ve tamamlandıktan sonra BitLocker'ın kapatılacağını belirtir.
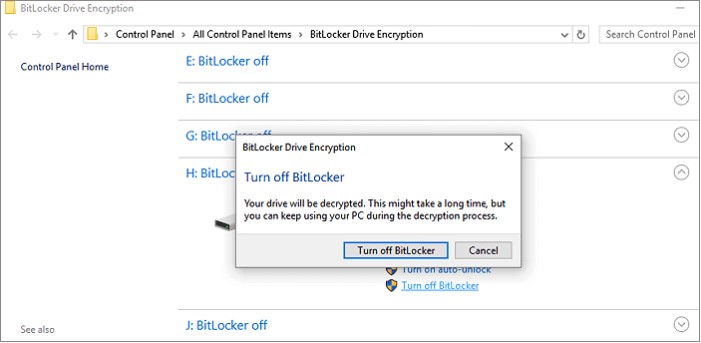
Sorunun çözülüp çözülmediğini anlamak için BitLocker'ı devre dışı bıraktıktan sonra USB çubuğuna bir şeyler kopyalamayı deneyin.
Windows 10'da Bitlocker Nasıl Kaldırılır Hakkında Video Eğitimi || Windows 10'da Bitlocker Verilerini Kurtarın
Güvenli İndirme
Güvenli İndirme
Çözüm 5: Yazmaya Karşı Korumalı USB'yi Biçimlendirin
USB/SD kart yazma koruması sorununa yönelik çözümler için internette arama yaparken, USB sürücüsünü biçimlendirme, SD kartı veya diğer harici depolama aygıtlarını biçimlendirme karşınıza çıkacaktır.
Dosya sistemi bozularak sürücünüzü işlevsiz bir durumda bırakmış olabileceğinden, USB/kalem sürücü/SD karttan yazma korumasını kaldırmak için bu işlem iyi bir çözüm olarak kabul edilir. Fakat USB'yi biçimlendirmenin veri kaybına neden olacağını unutmamalısınız. Endişeye gerek yok, profesyonel bir USB veri kurtarma aracı, veri kurtarma konusunda size yardımcı olabilir.
Bölüm 3: Yazmaya Karşı Korumalı USB'yi Biçimlendirdikten Sonra Veriler Nasıl Kurtarılır?
Yazmaya karşı korumalı USB sürücüsünü biçimlendirdikten sonra üzerindeki tüm veriler kaybolacaktır. Neyse ki Tenorshare 4DDiG veri kurtarma aracı sayesinde, hem çıkarılabilir sürücülerden hem de yerel sürücülerden kaybolan veya biçimlendirilmiş verileri kolayca kurtarabilirsiniz. Şimdi sadece 3 adımda biçimlendirilmiş USB sürücülerden verilerin nasıl kurtarılacağını öğrenmek için aşağıdaki adımları takip edin.
- Silme, biçimlendirme, RAW vb. gibi çeşitli veri kaybı ihtimallerinden kurtulun.
- Diğer depolama cihazlarının yanı sıra USB flash sürücülerden, sabit sürücülerden, hafıza kartlarından, dijital kameralardan ve video kameralardan veri kurtarma desteği.
- Bitlocker şifreli sürücülerden kaybolan verileri kurtarın.
- Windows 11/10/8/1/8/7 ve Mac bilgisayarlardan veri kurtarma desteği.
- Fotoğraflar, videolar, belgeler, sesler ve diğerleri dahil olmak üzere 1000'den fazla dosya türü ve dosya sistemiyle uyumlu.
Güvenli İndirme
Güvenli İndirme
- USB'yi Bağlayın ve Taramak İçin Seçin
- USB Sürücüsünü tarayın
- Dosyaları Önizleyin ve Kurtarın
Kurulduktan sonra Tenorshare 4DDiG'yi açın ve biçimlendirilmiş USB'yi bilgisayara bağlayın. Program tarafından algılandıktan sonra devam etmek için Tara'ya tıklayın. Taramadan önce hedef dosya türlerini de seçebilirsiniz.

4DDiG, tercihlerinize göre seçilen USB sürücüsündeki kaybolan dosyaları anında arar. Ayrıca Kayıp verileri bulmak için Ayrtıntılı Görünüm’den Dosya Görünümü’ne geçebilir veya sadece Filtre'yi kullanabilirsiniz.

Dosyalar bulunduğunda bunları önizleyebilir ve PC'nizde güvenli bir konuma geri yükleyebilirsiniz. Verilerin üzerine yazılmasını önlemek için dosyaları kaybettiğiniz klasöre geri kaydetmeniz önerilmez.

Yazmaya karşı koruma hakkında SSS
1. Windows 10'da yazmaya karşı korumalı USB'yi nasıl değiştirebilirim?
USB aygıtında bir kilit anahtarı arayın ve onu kapalı konuma getirin. Bunun yerine diskpart komutunu kullanın veya Windows Kayıt Defteri Düzenleyicisi'nde WriteProtect değerini 0 olarak ayarlayın. Tek tek dosyalar için dosyanın Özellikler bölümündeki Salt okunur onay kutusunun işaretini kaldırın.
2. Windows 10'da mikro SD karttan yazma korumasını nasıl kaldırırım?
2. Windows 10'da mikro SD karttan yazma korumasını nasıl kaldırırım?
- Fiziksel Anahtarı "Açık" konumuna getirin. Hemen hemen tüm SD kartların yan tarafında kaydırılabilir bir kilitleme mekanizması bulunur.
- Kartın özelliklerini ve alanını inceleyin. Windows'a çıkarılabilir bir aygıt eklediğinizde, üzerine yazma özelliğini devre dışı bırakabilirsiniz.
- Kart Özelliklerini Sıfırlayın.
Özet
Bu gönderi, Windows 10’da yazmaya karşı korumalı disk sorununu çözmenize yardımcı olacak birçok çözüm sunar. Bu çözümler, disk yazmaya karşı korumalıysa, Windows 10'da USB sürücülerinden yazma korumasını da kaldırabilir. Tenorshare 4DDiG, bölümleri biçimlendirmenize izin verir ve verilerinizi biçimlendirildikten sonra geri almanızı sağlar.


