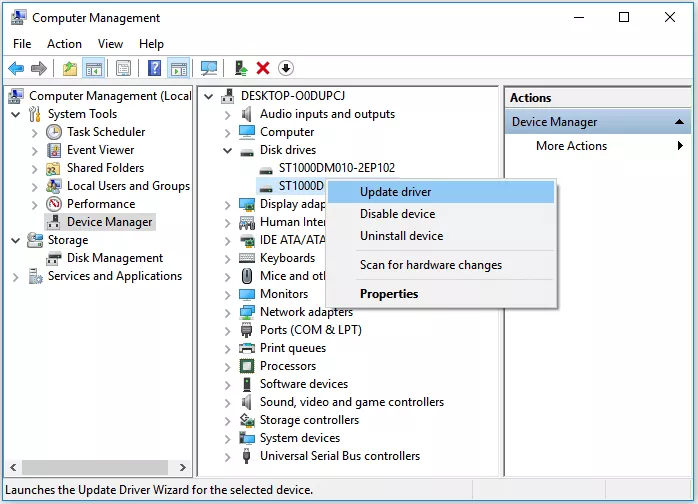'Lütfen USB Sürücüye Bir Disk Takın' hatası nasıl düzeltilir?
Windows 10'da 'Lütfen USB sürücüye bir disk takın'sorunu nasıl düzeltilir? Çözüm elde etmek için bu kılavuzu takip edin. Üstelik 'Tenorshare 4DDiG Veri Kurtarma Aracı' ile bu hata nedeniyle erişilemeyen USB sürücüsündeki verileri nasıl kurtaracağınızı öğreneceksiniz. Verileri kurtarmak için hemen indirin!
A USB sürücüsü, dosyaları, fotoğrafları, sesleri ve videoları kaydetmek için en sık kullanılan depolama aygıtlarından biridir. Ancak, hatalara karşı bağışık değildir. USB sürücüsü kullanırken karşılaşabileceğiniz yaygın hatalardan biri "Lütfen Çıkarılabilir Diske bir disk yerleştirin" mesajıdır. Bu hata genellikle USB sürücüsü okunamaz, kullanılamaz veya erişilemez hale geldiğinde meydana gelir. Bu sorunla karşı karşıyaysanız ve bu durum hayal kırıklığına neden oluyorsa endişelenmeyin. Sorunu çözmenize yardımcı olacak çözümler mevcuttur. Talimatlarımızı takip edin ve 'Lütfen USB sürücüsüne bir disk takın' hatasını nasıl çözeceğinizi ve USB sürücünüzü nasıl çalışır duruma getireceğinizi öğrenin.

Bölüm 1: Lütfen Çıkarılabilir Diske Bir Disk Yerleştirinin Nedenleri
Gadget'ı açmaya çalışırken "Lütfen diski çıkarılabilir diske yerleştirin" bildirimini alırsanız bunun nedeni muhtemelen:
- Çıkarılabilir diski bilgisayarınıza düzgün şekilde bağlamadınız.
- USB sürücüsünün kendisi bozulmuş veya fiziksel olarak hasar görmüş olabilir.
- USB sürücüsü doğru biçimlendirilmemiş veya sistem tarafından desteklenmeyen bir dosya sistemine sahip.
- USB sürücüsünün sürücüleri eski veya uyumsuz.
- USB sürücüsüne kötü amaçlı yazılım veya virüs bulaşmış.
"Lütfen çıkarılabilir diske bir disk yerleştirin" Hatası Oluştuğunda Ne Olur?
- USB sürücünüzü açmaya çalıştığınızda "lütfen çıkarılabilir diske bir disk yerleştirin" hatasını gösteren bir açılır pencereyle karşılaşırsınız.
- Özelliklerini kontrol ederken, USB sürücüsü 0 bayt kullanıldığını ve 0 bayt kullanılabilir olduğunu gösterir.
- "Windows formatlamayı tamamlayamadı" nedeniyle USB sürücüsü formatlanamaz.
- Disk Yönetimi'nde USB sürücüsü "Medya Yok" olarak listelenir.
Hatanın kesin nedenini bilmediğinizi varsayarak aşağıda verdiğimiz düzeltmeleri uygulamanızı öneririz.
Bölüm 2:'Lütfen Çıkarılabilir Diske Bir Disk Takın' Yazan USB Sürücüden Veriler Nasıl Kurtarılır
"Lütfen çıkarılabilir disk E'ye bir disk yerleştirin" hatasına yönelik düzeltmeleri denerseniz, diskinizin "yarısı" hayata geri döner. Bu, sorunu tamamen düzeltmediğiniz ancak orijinal durumundan çok daha iyi olduğu anlamına gelir. Sorunu çözmeden önce erişilemeyen USB sürücünüzdeki verileri kurtarmak istiyorsanız Tenorshare 4DDiG Data Recovery.Bu birkaç tıklamayla medyanızı geri yükleyebilen ve her türlü dosyayı kurtarabilen gelişmiş bir veri kurtarma aracıdır.
- Erişilemeyen/tanınmayan/algılanmayan sürücülerden verileri kurtarın.
- Dosyaları Windows, Mac, USB flash sürücü, SD kart, harici cihazlar, dijital kamera vb.'den kurtarın.
- Fotoğraflar, videolar, sesler, belgeler ve daha fazlasını içeren 1000'den fazla veri türünü destekleyin.
- Silme, biçimlendirme, bozulma ve RAW vb. gibi çeşitli kayıp senaryolarını destekleyin
- Rakiplere göre daha yüksek başarı oranı.
Güvenli İndirme
Güvenli İndirme
-
Etkilenen USB'yi bağlayın
Bilgisayarınıza 'Tenorshare 4DDiG Veri Kurtarma'yı yükledikten sonra yazılımı başlatın ve etkilenen USB sürücüyü bağlayın. Algılandıktan sonra onu seçin ve devam etmek için Başlat'a tıklayın.

-
USB Sürücüsünü Tarayın
4DDiG, kaybolan verileri bulup kurtarmak ve mevcut dosyalarınıza erişmenizi sağlamak için USB sürücünüzde kapsamlı bir tarama gerçekleştirir.Taramanın ardından size kurtarılabilecek belge sayısını gösteren bir tarama sonucu sunulacaktır.Daha kapsamlı bir analiz ve daha kapsamlı sonuçlar için "Derin Tarama" başlatmayı seçebilirsiniz.

-
Drive'daki Dosyaları Önizleyin ve Kurtarın
4DDiG, fotoğraflar, kayıtlar, sesler, raporlar ve daha fazlası gibi çeşitli kayıt türlerinin ön izlemesini yapar ve kurtarır. İhtiyacınız olan dosyaları seçin ve bunları sabit sürücünüzden geri almak ve benzersiz bir konuma kaydetmek için "Kurtar" düğmesine tıklayın.

Bölüm 3: 'Lütfen Diski USB Sürücüye Takın' Sorunu Nasıl Düzeltilir?
4DDiG ile USB sürücüden veri kurtardıktan sonra artık sorunu endişelenmeden çözmeye başlayabilirsiniz.
'Lütfen USB Sürücüye Bir Disk Takın' Hatasının Nasıl Düzeltileceğine İlişkin Video Eğitimi.
Güvenli İndirme
Güvenli İndirme
Düzeltme 1: USB Bağlantı Noktasını Değiştirin
Çoğu zaman, bir USB'yi PC'nize ön USB bağlantı noktalarından biri aracılığıyla bağlarsınız. Sön USB bağlantı noktaları anakartla bir kablo aracılığıyla ilişkilendirilirken, arka USB bağlantı noktaları anakarta doğrudan eklendiğinden, arka USB bağlantı noktaları ön bağlantı noktalarına göre daha kararlıdır. Bu nedenle, USB sürücünüzü arka USB bağlantı noktaları aracılığıyla bilgisayarınıza bağlayın ve sorunun mevcut olup olmadığını kontrol edin.
Düzeltme 2: Yeni Bir Sürücü Harfi Atayın
USB sürücünüzün sürücü harfi, bilgisayarınızdaki bölümlerden birinin sürücü harfiyle çakıştığında,"Sürücüde disk yok. Lütfen sürücüye bir disk yerleştirin" hatasını alabilirsiniz. Bu durumda sorunu çözmek için USB sürücünüze manuel olarak başka bir sürücü harfi atayabilirsiniz.
- Bilgisayarınızda Yönetici hesabı olarak oturum açın ve Disk Yönetimi'ni açmak için Windows + X tuşlarına basın.
- Çıkarılabilir sürücü bölümünüze sağ tıklayın ve Disk Yönetimi altında Sürücü Harfi ve Yollarını Değiştir'e tıklayın.
- Sürücü harfini benzersiz bir sürücü harfiyle değiştirin.
Düzeltme 3: Donanım Değişikliklerini Tarayın
Donanımınızda yaptığınız değişiklikleri incelemek ve yüklemek için "Donanım değişikliklerini tara" özelliğinden yararlanılır. Bu işlemi gerçekleştirmek aynı zamanda "Lütfen diski D sürücüsüne yerleştirin" sorununu ortadan kaldırmanıza da yardımcı olur.
- Bu PC'den "Yönet" menüsüne gidin ve "Aygıt Yöneticisi"ni açın.
- USB sürücünüzü bulun ve sağ tıklayın, ardından bu noktada "Donanım değişikliklerini tara" seçeneğini seçin.
-
Taramanın ardından diskinizin düzgün çalışıp çalışmadığını tekrar kontrol edin.

Düzeltme 4: Sürücüyü Güncelleyin
Cihazınızda bir sorun olduğunu varsayarsak, sürücüyü yükseltmeyi düşünmelisiniz. Sürücüler, bilgisayarınız ile donanım aygıtı arasındaki etkileşimi sağlayan şeydir. Sürücüleri güncellemek için:
- Bu PC'den "Yönet" menüsüne gidin ve "Aygıt Yöneticisi"ni açın.
- USB sürücünüzü bulun ve sağ tıklayın, ardından bu noktada "Güncelle"yi seçin.
-
Diskinizin tekrar düzgün çalışmaya başlayıp başlamadığını kontrol edin.

Düzeltme 5: Diskpart Kullanarak Erişilemeyen USB Sürücüyü Düzeltme
Başlat menüsünün arama kutusuna Komut İstemi için cmd yazın. Sağ tıklayın ve Komut İstemi'ni yönetici olarak çalıştırın. Komut İstemi Penceresinde, altına numaralandırılmış olan komutu yazın ve her komuttan sonra "Enter"a tıklayın:
- Diskpart> disk listesi
- Diskpart> A diskini seçin (A, USB'nize atanan sürücü numarasıdır)
- Diskpart> temiz
- Diskpart> birincil bölüm oluştur
- Diskpart> aktif
- Diskpart> Bölüm 1'i seçin
-
Diskpart> format fs=fat32

Diskpart komutunu kullanmak ayrıca şu konularda da yardımcı olabilir:USB sürücüsünden yazma korumasını kaldırın.
Düzeltme 6: Donanım ve Cihaz Sorun Gidericisini Deneyin
- Ayarlar uygulamasına gidin ve "Güncellemeler ve Güvenlik"i açın.
- Sorun Giderme'ye gidin ve "Ek sorun gidericiler" seçeneğine basın.
- Donanım ve Cihazlar'ı seçin, sorun gidericiyi çalıştırın ve bekleyin.
- Bilgisayarınızın ekranında verilen talimatları izleyin ve bilgisayarınızı yeniden başlatın.
Düzeltme 7: Bölümü Silin ve Yeni Bir Bölüm Oluşturun
Bir bölümü silmek için Disk Yönetimi'ni açmanız gerekir. Burada sürücünüzü takip edin ve birim sekmesini silmek için sağ tıklayın. Bundan sonra başka bir birim oluşturun ve sürücünüze sağ tıklayın. Özetten "Yeni Basit Birim"i seçin. Sürücünün temel ayrıntılarını (boyut, sürücü harfi vb.) ayarlayın ve "Tamam"a tıklayın. Şu anda bilgisayarı yeniden başlatın ve USB sürücüsünü yeniden bağlayın. "Lütfen Windows 10 sürücüsüne bir disk yerleştirin" sorununun ortadan kalkması gerekiyor.
Düzeltme 8: Sürücüyü Biçimlendirerek Onarın
- "Bilgisayarım"a sağ tıklayın ve Yönet menüsünden "Disk Yönetimi"ni açın.
- Sabit sürücüye, USB/SD karta sağ tıklayın ve Birimi Biçimlendir'i seçin.
- Dosya Sistemini (NTFS/FAT32) sıfırlayın ve gadget'ı yeniden adlandırın.
-
"SD kart lütfen bir disk yerleştirin" hatasıyla gadget'ı onarmayı tamamlamak için "Bitir"u tıklayın.

"Lütfen çıkarılabilir diske bir disk yerleştirin" Hatasıyla İlgili SSS
S1. Lütfen Disk 1'i takın sorununu nasıl düzeltirim?
"Lütfen Disk 1'i takın" hatasını Komut İstemi'nden Diskpart özelliğini kullanarak çözebilirsiniz. Bu sorundan kurtulmak için uygulayabileceğiniz yöntemden yukarıda bahsetmiştik.
S2. Sürücüde disk yok hatasını nasıl düzeltirsiniz?
- Çalıştır kutusunu açmak için Pencere + R'ye tıkla.
- Disk Sürücüleri'ni genişletin ve Devre Dışı Bırakmak için istediğiniz sabit sürücüye, USB'ye veya SD karta sağ tıklayın.
- Bilgisayarı yeniden başlattığınızda "Windows 10 sürücüsünde disk yok" sorunu büyük olasılıkla çözülecektir.
S3. "Lütfen çıkarılabilir diske bir disk yerleştirin" Hatasının oluşmasını nasıl önleyebilirim?
"Lütfen çıkarılabilir diske bir disk yerleştirin" hatasını önlemek için, USB sürücüsünü çıkarmadan önce bilgisayarınızdan güvenli bir şekilde çıkardığınızdan emin olun. Ayrıca veri aktarımı sırasında USB sürücüyü zorla çıkarmaktan kaçının.
Özet
"Windows 10 lütfen sürücüye bir disk yerleştirin" sorunu için olası düzeltmeleri sağladık. Dürüst olmak gerekirse, bu tekniklerden herhangi biri "lütfen USB sürücüsüne bir disk yerleştirin" sorununu düzeltmeyi ihmal ederse, sürücünüzde donanım sorunlarının olduğu neredeyse kesindir. Böyle bir durumda verilerinizi kaybedebilirsiniz. İşte kurtarmanız için 4DDiG geliyor. Verilerinizi geri almak için şunu kullanabilirsinizTenorshare 4DDiG Data Recovery.
Şunlar da hoşunuza gidebilir
- Ana Sayfa >>
- USB Kurtarma >>
- 'Lütfen USB Sürücüye Bir Disk Takın' hatası nasıl düzeltilir?