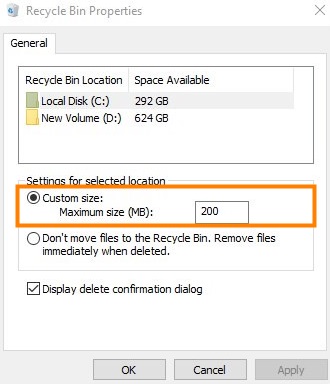ESD USB Nasıl Geri Alınır?“1TB harici sabit diskimi yanlışlıkla bir ESD-USB'ye dönüştürdüm." "Dosyalarımı nasıl geri yükleyebilirim?"
Harici bir sabit sürücüyü yanlışlıkla ESD-USB formatına dönüştürdüyseniz ve şimdi NTFS sürücü yerine ESD-USB sürücü olarak görüyorsanız, bu makale bunu nasıl onaracağınızı açıklayacaktır. Birçok kişi bu durumdan duyduğu memnuniyetsizliği çeşitli sosyal medya platformlarında göstermiştir. Böyle bir örnek yukarıda verilmiştir. ESD-USB dönüştürülmüş bir sürücüden verilerinizi kurtarmanız için en iyi tekniği detaylandıracağız. Ardından, gelecekte bu hatayı yapmaktan kaçınmanız için size bazı ipuçları vereceğiz.
Bölüm 1: ESD USB nedir?
ESD-USB'nin ne olduğunu merak ediyorsanız, okumaya devam edin. ESD, elektronik yazılım dağıtımının kısaltması olduğu için bir cevap alacaksınız. ESD USB ise Windows'u bir makineye yüklemek için yaygın olarak kullanılan bir depolama aygıtı biçimini ifade eder. Windows'u (Windows 11 dahil) bir sisteme yüklemek için gereklidir. Cihazınızdan 32 GB'lık bir bölümü bu Biçime ayırmadan önce genellikle tüm sürücünüzü biçimlendirir.
Bölüm 2: Bir Sürücüyü ESD-USB Sürücüsüne Dönüştürdükten Sonra Kayıp Veriler Nasıl Kurtarılır?
Bir disk yanlışlıkla ESD-USB sürücüsüne dönüştürülürse, biçimlendirilebilir ve bu nedenle içinde depolanan verileri kaybedebilirsiniz. Tenorshare 4DDiG Veri Kurtarma yanlışlıkla biçimlendirilmiş, silinmiş veya virüs bulaşmış harici sabit sürücülerden veri kurtarabilir. Tüm cihaz markaları ile çalışır. Bu yardımcı program ile bir sürücüyü ESD-USB sürücüsüne dönüştürdükten sonra verileri kurtarabilirsiniz. Şimdi, harici sabit sürücülerden kayıp verileri kurtarmak için üç adımı uygulayın.
- Biçimlendirilmiş sürücülerdeki kayıp dosyaları kurtarın.
- Windows/Mac/USB flash sürücülerden/SD kartlardan/harici sabit diskten/dijital kameradan vb. dosyaları kurtarın.
- Silme, biçimlendirme, RAW, bozuk, hasarlı vb. gibi çeşitli kayıp senaryolarını destekler.
- Fotoğraf, video, ses, belge ve daha fazlası gibi 1000'den fazla veri türünü destekleyin.
- %100 güvenlik ile hızlı tarama.
Güvenli İndirme
Güvenli İndirme
- USB Sürücüsünü Bağlama ve Seçme
- USB Sürücüsünü Tarama
- Dosyaları Önizleme ve Kurtarma
Başlamak için Tenorshare 4DDiG Data Recovery uygulamasını indirin ve kurun. Uygulamayı başlatın, biçimlendirilmiş USB sürücüsünü bilgisayarınıza bağlayın ve taramaya başlamak için sürücüyü seçin.

4DDiG USB sürücüsünde kayıp verileri hızlı bir şekilde arar ve kurtarmak istediğiniz dosyaları bulduğunuzda aramayı istediğiniz zaman duraklatabilir veya sonlandırabilirsiniz. Ağaç Görünümünde Silinmiş Dosyalar, Mevcut Dosyalar, Kayıp Konum, RAW Dosyaları ve Etiket Dosyaları gibi kategoriler bulunur. Video, Fotoğraf, Belge, E-posta, Ses vb. dahil olmak üzere dosya türlerine bakmak için Dosya Görünümünü de kullanabilirsiniz. Ayrıca, panelin sol tarafında hedef dosyaları arayabilir veya aramanızı hassaslaştırmak için Filtre'yi kullanabilirsiniz.

Hedef dosyaları bulduktan sonra, güvenli bir yerde önizleyebilir ve kurtarabilirsiniz. Diskin üzerine yazma ve kalıcı veri kaybı durumunda verilerinizi kaybettiğiniz aynı bölüme kaydetmeyin.

Bu, bir sürücüyü ESD-USB sürücüsüne dönüştürdükten sonra kaybolan verilerin nasıl kurtarılacağı ile ilgilidir.
Bölüm 3: ESD USB Normale Nasıl Geri Dönüştürülür?
ESD-USB'nizi normale döndürmek için üç yöntem vardır. Teker teker üzerinden geçelim.
Onarım 1: Harici Sabit Sürücüyü Biçimlendirin
Bu adım sabit sürücünüzdeki verileri siler ve istediğiniz Biçime geri yükler: NTFS. Bu Biçim, dosyaları harici bir sabit diskte saklamanıza ve aktarmanıza olanak tanır. Bunu gerçekleştirmek için aşağıdaki adımları izleyin:
Adım 1: Windows'ta Dosya Gezgini'ni başlatın.
Adım 2: Harici sabit diski tanımlayın.
Adım 3: Üzerine sağ tıklayarak bağlam menüsünden Biçim'i seçin.
Adım 4: Dosya sistemi NTFS olarak yapılandırılır ve ayırma birimi boyutu 2048 bayt olarak ayarlanır.
Adım 5: "Hızlı format" öğesini seçin ve işleme başlayın.
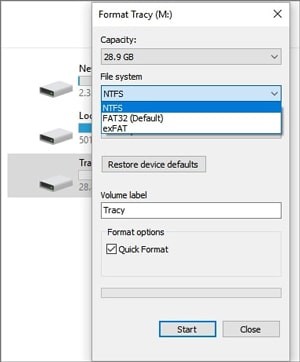
Artık bu aygıtı genellikle kullanabilirsiniz.
Onarım 2: Komut İstemi ile ESD-USB'yi Geri Alın
Komut İstemi, kullanıcıların ayarlardaki seçenekleri manuel olarak seçmek yerine komut satırlarını kullanarak makinenizde ve çevre cihazlarında hızlı bir şekilde ayarlamalar yapmasına olanak tanıyan bir programdır. Dosya Gezgini'nde diski bulun ve bu sürücüye tahsis edilen harfi not edin. Ardından, Windows düğmesine sağ tıklayarak ve görüntülenen menüden Komut İstemi'ni seçerek Komut İstemi'ni yönetici olarak açın (admin).
Bundan sonra, Y yerine sürücünüze atanan harfi koyarak aşağıdaki komutu girin.
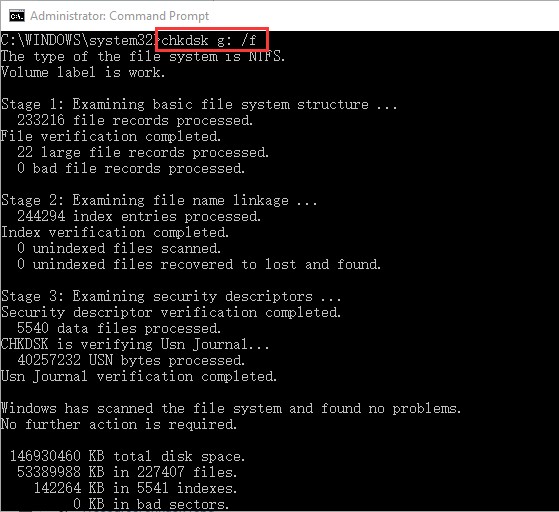
Komutun tamamlanmasını bekleyin. Bu, harici sabit diskinizle ilgili sorunları otomatik olarak tespit edip onarmalıdır.
Harici sabit sürücüyü biçimlendirmek, bu sorunu komut istemiyle çözmek için başka bir seçenektir. Aşağıdaki komutları yürütün:
- Diskpart
- Liste diski
Diskler listesinde harici sürücünüze karşılık gelen disk numarasını bulun.
- X (burada diskinizin numarası x yerine geçer).
- Temiz
- Birincil bölüm oluşturma
- Biçim fs=ntfs
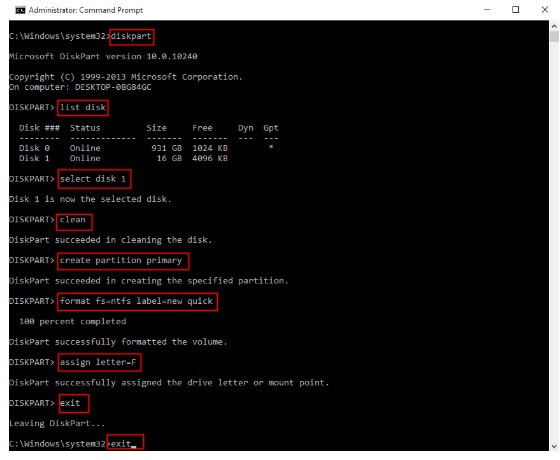
- Atama
Bu, harici sürücünüzü manuel olarak NTFS'ye geri biçimlendirecektir.
Onarım 3: Yeni Bir Birim Oluşturun
Yeni bir bölüm oluşturmak tüm verilerinizi de yok edecektir, bu nedenle bu sürücüdeki verileri kaydetmek istiyorsanız Bölüm 2'de açıklanan prosedürü kullanın. ESD-USB diskinizi biçimlendirdiği ve toplam kapasitenizin yalnızca 32 GB'ını bu Biçime ayırdığı için, kalan güçle NTFS Biçimini kullanabilirsiniz.
Adım 1: Başlat menüsünde arayarak Windows Disk Yönetimi'ni açın.
Adım 2: Sürücüler listesinde harici sabit sürücüyü bulun ve ayrılmamış alana sağ tıklayın.
Adım 3:"Yeni Basit Birim "e tıklayın ve bölüm boyutunu belirtin (maksimum disk alanını girmenizi öneririz).
Adım 4: Bu birimi biçimlendirmeyi ve ardından bir sonraki ekranda NTFS Biçimlendirmeyi seçin.
Adım 5:"Hızlı format gerçekleştir" öğesini seçin ve devam edin.
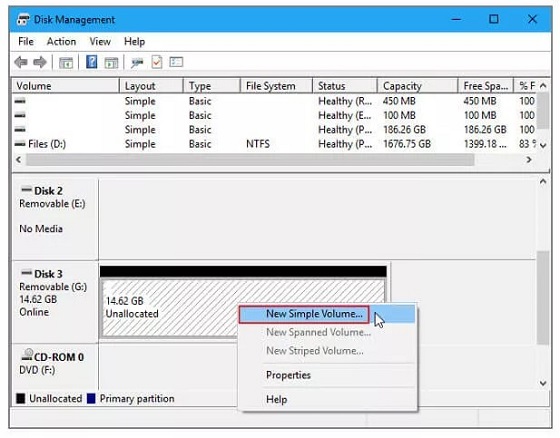
Bu işlem tamamlandıktan sonra, sabit diskinizi yeniden bir depolama aygıtı olarak kullanabileceksiniz.
Bölüm 4: USB Veri Kaybını Önlemek için İpuçları
Bazı Windows kullanıcıları Windows Media Creation Tool'un harici depolama aygıtlarındaki her şeyi sildiğinin farkında değildir. Sonuç olarak, harici depolama aygıtlarınızı ESD USB'ye dönüştürmeden önce veri kaybını önlemek için sizin için bazı yararlı tavsiyeler hazırladık.
İpucu 1: Boş Bir Sabit Sürücüde Önyüklenebilir Ortam Oluşturun
Bu sorun her zaman müşterinin kendi sabit diskinde Windows için önyüklenebilir bir medya sürücüsü oluşturmaya çalışmasından kaynaklanır. Birincil harici diskinizi kullanabilseniz de verilerinizi kaybetme riskiyle karşı karşıya kalırsınız. Sonuç olarak, alternatif bir sürücü kullanmanızı öneririz. Bunun yerine 32 GB veya daha fazla kapasiteye sahip bir USB gibi. Bu, sizi birincil harici diskinizde bu sorunla karşılaşmaktan kurtaracaktır.
İpucu 2: Verileri Başka Bir Yere Yedekleyin
Harici sabit diskiniz yanlışlıkla ESD-USB olarak değiştirilmeden önce gelecekte veri kaybını önlemek için yapabileceğiniz ikinci nokta, sürücünün bir yedeğini oluşturmaktır. Bunu, bazıları aşağıda verilen çeşitli yöntemlerle gerçekleştirebilirsiniz:
- Dosyaları bir harici sabit diskten diğerine aktarın.
- Dosyalarınızı bilgisayarınızda belgeler klasörü gibi farklı bir konuma kopyalayın.
- Sürücünüzü bilgisayarınıza her bağladığınızda Google veya OneDrive ile otomatik bulut yedeklemeyi etkinleştirin. Bu bulut depolama hizmetlerinin depolama alanı sınırlı olduğundan, bu seçeneği yalnızca harici sabit diskinizde çok fazla alan kullanmıyorsanız kullanmanız önerilir.
USB'yi FAT32 olarak biçimlendirin | 32GB/64GB/128GB Desteklenir !!!
Güvenli İndirme
Güvenli İndirme
ESD-USB SSS
1. USB'den ESD'yi nasıl kaldırabilirim?
Adım 1: Harici sürücünüzü bilgisayarınıza takın ve Disk Yönetimi'ni başlatın.
Adım 2: Cihazınızın ESD-USB 32GB bölümünü bulun ve sağ tıklayın, ardından "Birimi Sil "i seçin.
Adım 3: Doğrulamak için "Tamam "a tıklayın.
Adım 4: Bir sürücü seçin ve taramaya başlayın.
Adım 5: Taranan dosyaları inceleyin ve önizleyin.
Adım 6: Kayıp verileri güvenli bir konuma geri gönderin.
2.Windows 10 ESD USB nedir?
Önceki bir Windows 10 sürümünden en yeni Windows 10 sürümüne yükseltme yaptığınızda ESD dosyası oluşturulur. ESD USB Windows 10 dosyası, Windows 10 işletim sistemini yüklemek için gereken tüm dosyaları içerir ve genellikle Windows 10'un aynı sürümü ve baskısı için ISO dosyasından daha küçüktür.
3. ESD USB'yi biçimlendirebilir miyim?
Evet, ESD USB Windows'ta biçimlendirilebilir; Dosya Gezgini'ni başlatın. Harici sabit diski tanımlayın - üzerine sağ tıklayarak içerik menüsünden Biçimlendir'i seçin. Dosya sistemi NTFS olarak yapılandırılır ve ayırma birimi boyutu 2048 bayt olarak ayarlanır. Sürücüyü biçimlendirdikten sonra içindeki verileri kaybedebilirsiniz. Endişelenmeyin, sadece deneyin,USB veri kurtarma aracı biçimlendirilmiş, silinmiş, bozulmuş verileri geri getirebilir.
4. ESD USB nasıl kullanılır?
Yazılım yükseltmeleri yüklenirken kullanılan Microsoft ESD dosyaları manuel olarak açılmamalıdır (aşağıda açıklandığı gibi dönüştürülmediği sürece). Bunun yerine, güncelleme işlemi boyunca Windows tarafından dahili olarak kullanılırlar.
Özet
Umarız bu makale ESD-USB sorununu nasıl düzeltebileceğinizi ve yanlışlıkla ESD-USB Formatına dönüştürülmüş bir cihazdan içeriklerinizi nasıl geri alabileceğinizi göstermiştir. Şunlara bakmayı unutmayınTenorshare 4DDiG veri kurtarma yazılımı USB sürücüsünden kaybolan dosyaları kurtarmak için!