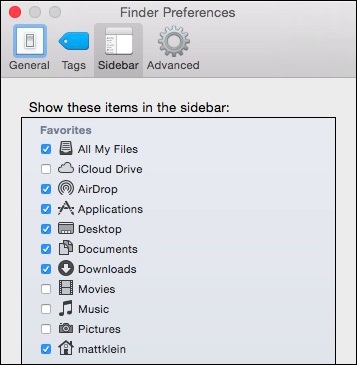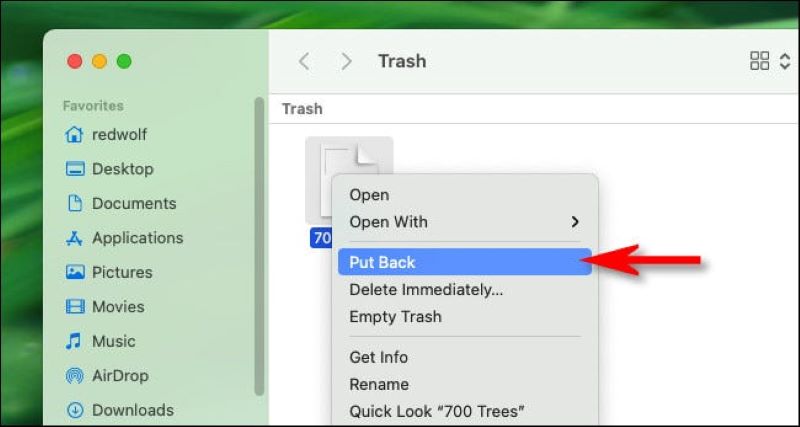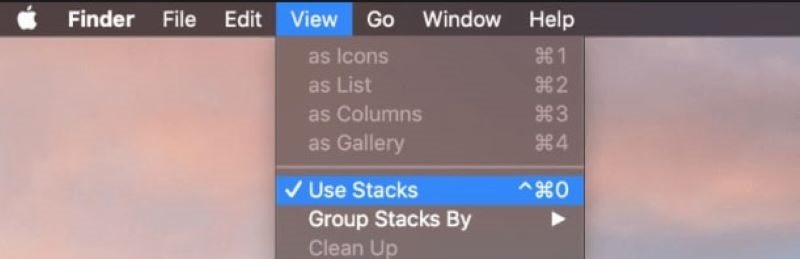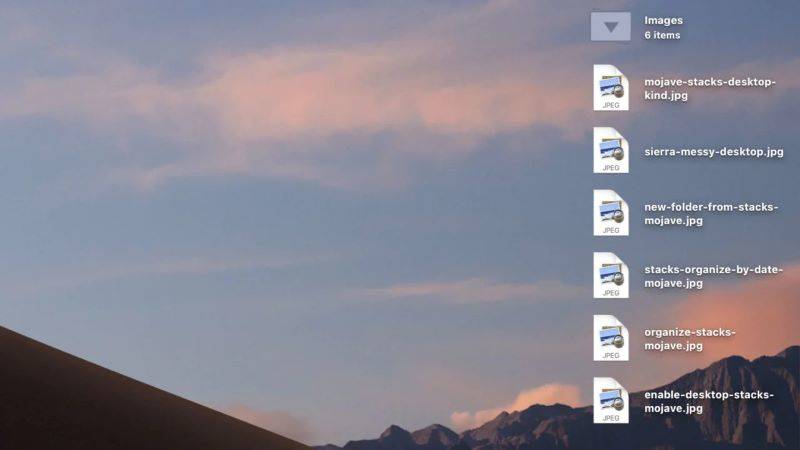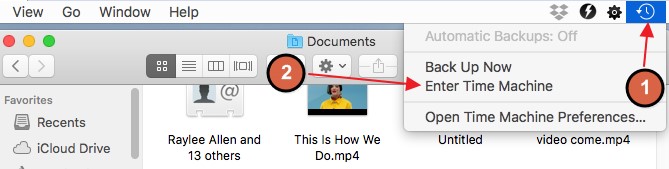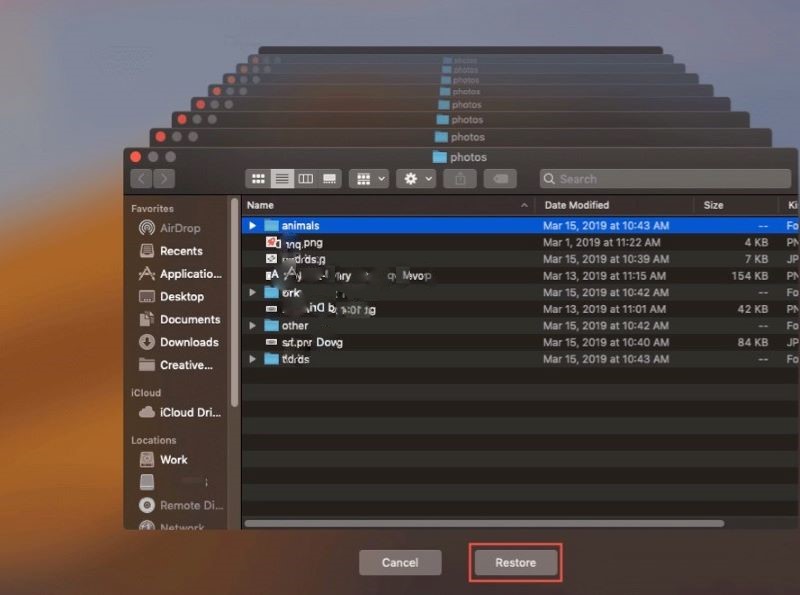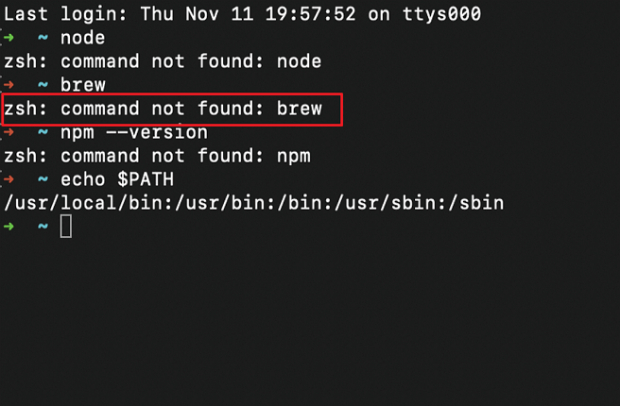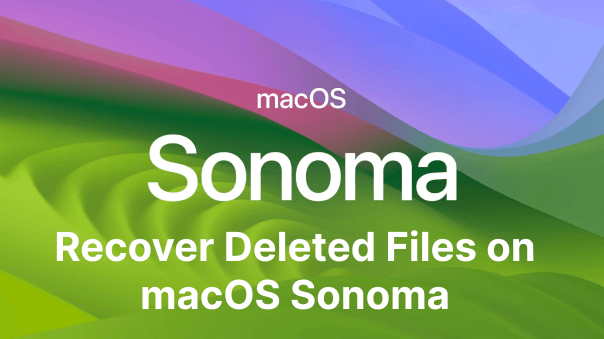Mac'te Kaybolan Masaüstü Dosyaları Nasıl Kurtarılır

"Acil yardıma ihtiyacım var! Mac bilgisayarımdaki dosya ve klasörlerim kayboldu. Masaüstü klasöründe arama yaptım kullanıcı klasörümde, ancak onu orada da bulamadım. Spotlight'ı ve Terminal'i bile kontrol ettim ama yapamıyorum onları her yerde görebilirsin. Üstelik dosyalarımın yedeğini de almıyorum. Lütfen bana klasörlerimin neden kaybolduğunu söyleyin mac masaüstümden ve nasıl edineceğim."
-Apple Tartışmalarından
Bu durum sizinkine benziyor mu? Eğer öyleyse okumaya devam edin. Birçok macOS kullanıcısının ortak bir depolama alışkanlığı vardır Sık kullanılan veya temel dosyalar masaüstündedir. Ancak çeşitli nedenlerden dolayı masaüstündeki dosyalar Mac'te kayboldu sebeplerden. Ayrıca Mac masaüstünün kaybolduğunu veya masaüstümdeki tüm klasörlerin kaybolduğunu yaşıyorsanız Mac, o zaman endişelenme.
Bu yazıda, eksik masaüstü dosya ve klasörlerinin olası tüm nedenlerinden bahsettik. Üstelik Sorunu çözmenin bazı kusursuz yollarını öğrenin. Başlayalım!
Bölüm 1. Mac Masaüstü Dosyaları Neden Kayboldu?
Mac masaüstündeki tüm klasörler kaybolduysa, bu dosyaların neden ilk başta eksik olduğunu düşünebilirsiniz. Ancak kesin olarak söylemek gerekirse bu sorunun arkasında tek bir neden yok. Bildiğin için sinirlenebilirsin macOS güncellemesi nedeniyle bile dosyaların masaüstü Mac'ten kaybolmasına neden oluyor. Aşağıdakilerin listesi sizi bu soruna sürükleyebilecek diğer olası nedenler:
- Dosyaların yanlışlıkla masaüstünden silinmesi
- Dosyaları masaüstünden yanlış yerleştirme
- Masaüstü dosyaları ve klasörleri gizlenmiş olabilir
- iCloud sürücü senkronizasyonunda sorunlar
- Mac'te virüs veya kötü amaçlı yazılım bulaşması
- Elektrik kesintisi nedeniyle veri kaybı
- Bilgisayar çökmesi
- Dosyaları kaydedememe
Yukarıdaki listenin Mac masaüstü klasörlerinin tüm nedenlerini garanti etmediğini vurgulamak önemlidir. Dolayısıyla bilinmeyen başka sebepler de olabilir. Ancak iyi haber şu ki iyileştirebilirsiniz Mac'teki masaüstünde eksik olan klasörler ve dosyalar. Nasıl olduğuna bakalım.
Bölüm 2. Mac'te Masaüstünden Kaybolan Klasörleri/Dosyaları Kurtarmak için 6 İpucu
Artık masaüstü klasörlerinin kaybolmasına neden olan ana nedenleri tam olarak anladığınıza göre, burada klasörleri kurtarmanıza yardımcı olacak bazı ipuçları veya macOS'ta Masaüstünden kaybolan dosyalar. Tüm bunları takip ettiğinizden emin olun dikkatli adımlarla.
1. Finder'ı Kullanarak Gizli Masaüstü Dosyalarını Göster/Kurtar
MacOS'taki Finder penceresi, dosyalarınıza istediğiniz şekilde göz atmanızı, arama yapmanızı ve düzenlemenizi sağlar. Ancak belirli bir dosyayı, belgeyi veya klasörün tamamını bulamazsanız gizli dosyaları gösterebilirsiniz. Gizli öğeleri görüntülemek için “Command + Shift + Nokta” tuşlarına basmanız yeterlidir. Üstelik bu adımları izleyerek uygunsuz ayarları etkinleştirdiyseniz kontrol edebilirsiniz:
- Mac'inizde Finder penceresini açın ve "Tercihler" seçeneğine tıklayın.
-
“Kenar Çubuğu” sekmesine tıklayın ve “Belgeler” seçeneğinden önce oluşturulan kutuyu işaretleyin.

2. Eksik Masaüstü Dosyalarını Çöp Kutusundan Kurtarma
Masaüstünüzde bazı dosya veya klasörlerin eksik olduğunu fark ettiyseniz Çöp Kutusu klasörünü kontrol etmek iyi bir seçenektir. Şanslıysanız bunları Çöp Kutusu klasöründe bulabilirsiniz. Dosyalar yanlışlıkla silindiğinde, doğrudan bu klasöre giderler ve klasör boşalana kadar orada kalırlar. Eksik masaüstü dosyalarını Çöp Kutusundan kurtarmak için aşağıdaki adımları izlemeniz gerekmektedir:
- Açmak için Çöp Kutusu simgesine çift tıklayın. Genellikle Mac Dock'a yerleştirilir.
- Çöp Kutusu klasöründe silinmiş veya eksik masaüstü dosyalarını arayın.
-
Bulduktan sonra kurtarmak istediğiniz dosyayı seçin ve sağlanan listeden "Geri Koy" seçeneğine tıklayın.

Bu eylem, belirli dosyayı orijinal konumuna yerleştirecektir.
3. Mac'teki Masaüstü Klasörlerini Geri Yüklemek için iCloud Drive Senkronizasyonunu Devre Dışı Bırakın
Mac'te macOS Sierra veya sonraki bir sürümünü kullanıyorsanız, Masaüstü ve Belgeler klasörüne iCloud sürücüsünün kendisinden senkronize ederek erişebilirsiniz. Ancak bu özelliği etkinleştirdiğinizde Belgeler ve Masaüstü klasörü Finder kenar çubuğundan kaldırılacak ve iCloud bölümünün altında görünmeye başlayacaktır. Masaüstünde kaybolan Mac'teki dosya sorununu düzeltmek için söz konusu ayarı kapatabilirsiniz. Bunu yapmak için aşağıdaki adımlarla devam edin:
- Apple Menüsünü açın ve “Sistem Tercihleri” seçeneğine tıklayın ve “iCloud” seçeneğine dokunun.
-
“Seçenekler”e tıklayın ve “Masaüstü ve Belgeler Klasörleri” seçeneğinden önce oluşturulan kutunun işaretini kaldırın. Son olarak “Bitti” seçeneğine tıklayın.

Bu yöntem, klasörlerimin masaüstü mac'umdan kaybolması sorununu çözmezse, belirtilen diğer yolu denemeyi düşünün.
4. Yığın Aracılığıyla Kaybolan Mac Klasörünü Bulma
Mac'inizi yakın zamanda Big Sur, High Sierra, Mojave, Catalina ve macOS'un diğer sonraki sürümlerine güncellediyseniz, eksik masaüstü dosya ve klasörlerini kurtarma şansınız yüksektir. Stack, macOS Mojave ve diğer sonraki sürümlere eklenen yeni bir özelliktir. Stacks, tüm masaüstü dosyalarını otomatik olarak kategorilere göre düzenler.
Temel olarak, bu özellik Masaüstü dosyalarını karışıklıktan uzak tutar. Bu özellik Mac sisteminizde etkinse, dosyalarınız eksik gibi görünebilir. Ancak bunlar yalnızca macOS tarafından düzenlenir. Belirli bir kategoriye tıkladığınızda, masaüstündeki tüm içeriği gösterecek şekilde genişler. İşte Stack aracılığıyla dosyaları kurtarmanın yolu:
-
Masaüstünde “Görünüm” seçeneğine tıklayın ve “Yığınları Kullan” seçeneğine tıklayın.

- “Yığınları Şuna Göre Grupla” seçeneğine dokunun ve dosyalarınızın nasıl gruplandırıldığını kontrol edin.
-
Adım 3: Eksik dosyalarınızı bulun ve orijinal yerlerine taşıyın.

5. Silinen/Kayıp Masaüstü Dosyalarını/Klasörlerini Time Machine Kullanarak Kurtarma
Time Machine, macOS'un yerleşik bir uygulamasıdır. Sistemin/kullanıcının yedeklediği tüm dosya ve klasörleri kapsadığından yedekleme özelliği olarak çalışır. Time Machine, son 24 saat için saatlik yedeklemeler, günlük yedeklemeler ve geçmiş aylar için haftalık yedeklemeler oluşturur. Mac'te masaüstü dosyalarının kaybolması sorununu çözemiyorsanız, bu talimatları izleyerek bunları Time Machine tarafından oluşturulan yedekten kurtarmayı düşünebilirsiniz:
- Time Machine yedekleme sürücünüzü Mac sistemine bağlayın.
-
Menü çubuğundaki “Time Machine” simgesine dokunun ve “Time Machine'e Girin” seçeneğine tıklayın.

-
Kaybolan dosyaları bulun ve seçin. Daha sonra dosyaları geri almak için “Geri Yükle” düğmesine tıklayın.

Geri yükleme sonrasında, kurtarılan dosyalara Time Machine yedeklemesinden erişmek için dosyanın orijinal konumunu kontrol edebilirsiniz.
6. Mac'te Kalıcı Olarak Silinen Masaüstü Dosyaları Yedekleme Olmadan Nasıl Kurtarılır?
Masaüstündeki dosya veya klasörleri yanlışlıkla sildiğinizde ve yukarıda belirtilen ipuçlarının tümü Mac'te kaybolan masaüstü dosyalarını bulamadığında ne yapacağınızı düşünüyor musunuz? Bu doğruysa, profesyonel bir Mac veri kurtarma yazılımı yalnızca size yardımcı olabilir.
Tenorshare 4DDig Mac Veri Kurtarma yazılımı, Mac sistemindeki her türlü dosyayı ve formatı kurtarmanıza yardımcı olabilecek lider araçtır. Masaüstü klasöründeki tek bir dosyayı mı yoksa bir grup dosyayı mı kaybettiniz veya sildiniz, bunları birkaç dakika içinde güvenli bir şekilde geri yüklemesi için Tenorshare 4DDig Mac Veri Kurtarma'ya güvenebilirsiniz.
Özellikleri ve ileri teknolojisi nedeniyle kesinlikle internette bulabileceğiniz en iyi ve en yararlı Mac veri kurtarma yazılımıdır. Teknoloji ve gadget'lar hakkında sağlam bir bilgiye sahip olmanıza gerek yoktur. Herhangi bir sıradan kullanıcı, macOS'taki verileri kurtarmak için sezgisel arayüzünü kullanabilir.
Dosya konumu ve silme senaryosu ne olursa olsun, Tenorshare 4DDig'in yardımıyla eksik dosyaları veya klasörleri hala kurtarabilirsiniz. Bu Mac veri kurtarma yazılımının en iyi yapan bazı özelliklerine göz atın:
- Yedekleme olmadan bile dosyaları kurtarır
- Binden fazla dosya ve formatı destekler
- exFAT, HFS+, FAT32, APFS gibi dosya sistemlerini destekler
- MacBook, iMac, USB Sürücü, Hafıza Kartı, SSD, Müzik Çalar, Disket vb. cihazları destekler
- Önizleme özelliğiyle birlikte gelir
- Kullanımı %100 güvenli
Güvenli
İndirme
Güvenli
İndirme
Tenorshare 4DDig Mac Veri Kurtarma Yazılımını Kullanmaya Yönelik Rehberli Eğitim
Mac'te kaybolan masaüstü dosyalarının sorununu çözmeye başlamak için, Mac sisteminize web sitesinden Tenorshare 4DDig'i indirin. Daha sonra şu adımları izleyin:
-
Tenorshare 4DDig yazılımını Mac'inize yükleyin ve çalıştırın. Eksik veya silinmiş dosyaların konumunu seçin. Daha sonra “Tara” butonuna tıklayın.

-
Tarama sonucu oluşturulduktan sonra önizlemek için belirli bir dosyaya tıklayın.

-
Son olarak “Kurtar” seçeneğine dokunun ve bulunan dosyaların kaydedileceği konumu seçin.

Bu kadar. Yalnızca üç adımda kurtarma verilerini Mac sistemlerinde kullanabilirsiniz. Hızlı değil mi?
Alt çizgi
Yukarıda belirtilen tüm çözümlerle, Mac'te kaybolan masaüstü dosyalarını çözmek sizin için zahmetsiz hale gelecektir. Bunun nedeni dosyanın/klasörün gizlenmiş olması veya silinmiş olması olabilir. Yaygın ipuçları yardımcı olmazsa Mac'te kaybolan masaüstü dosyalarını kurtarmak amacıyla yüksek bir kurtarma oranı için Tenorshare 4DDig Veri Kurtarma'yı kullanmaktan çekinmeyin.
Güvenli
İndirme
Güvenli
İndirme
Şunlar da hoşunuza gidebilir
- Ana Sayfa >>
- Mac Kurtarma Çözümleri >>
- Mac'te Kaybolan Masaüstü Dosyaları Nasıl Kurtarılır